Installeer Windows 11 zonder Microsoft-account (2024)
- Om Windows 11 (Home of Pro) te installeren zonder een online Microsoft-account, schakelt u op de accountconfiguratiepagina de vereiste internetverbinding uit en gaat u verder met beperkte connectiviteit om een lokaal account aan te maken.
- Om Windows 11 (Pro) te installeren zonder een Microsoft-account, gaat u verder met de normale installatie en kiest u vervolgens de optie ‘Instellen voor werk of school’ , klikt u op ‘Volgende’, ‘Aanmeldingsopties’, ‘In plaats daarvan deelnemen aan domein’ en maak een lokaal account aan.
- Als alternatief kunt u Rufus ook gebruiken om opstartbare USB-media te maken die een Microsoft-account omzeilen om Windows 11 in te stellen als een lokaal account.
BIJGEWERKT 5-06-2024: U kunt Windows 11 tijdens de installatie zonder Microsoft-account installeren met een lokaal account. In deze handleiding laat ik u de stappen zien om dit proces te voltooien op Windows 11 Pro en Home. De truc is om de opties ‘Instellen voor werk of school’ en ‘In plaats daarvan lid worden van domein’ te selecteren tijdens de out-of-the-box-ervaring (OOBE) voor de ‘Pro’- editie. Als u de “Home” -editie heeft, is het uitschakelen van de internetverbinding de gemakkelijkste manier om de vereiste te omzeilen.
In het verleden moest u een nep-e-mailadres (bijvoorbeeld ‘ [email protected] ‘ of ‘ [email protected] ‘) en wachtwoord gebruiken om de lokale accountconfiguratie te activeren, maar deze oplossing werkt niet meer.
Hoewel het wordt aanbevolen om een Microsoft-account te gebruiken, omdat dit integratie biedt met verschillende services en bestanden en instellingen die op verschillende apparaten kunnen worden gesynchroniseerd, geven sommige mensen nog steeds de voorkeur aan de meer traditionele accountervaring. Als u een lokaal account instelt tijdens de out-of-box-ervaring (OOBE) na een schone installatie, kunt u ook een meer gepersonaliseerde mapnaam voor uw profiel maken, aangezien deze geen deel van het e-mailadres gebruikt en als u dat van plan bent gebruik externe toegang, te beginnen met een lokaal account helpt problemen bij het tot stand brengen van de verbinding te voorkomen.
Als u tijdens de installatie een lokaal account aanmaakt, kunt u deze op een later moment altijd via de app Instellingen aan een Microsoft-account koppelen.
In deze handleiding leer ik u hoe u Windows 11 24H2, 23H2, 22H2 en oudere versies installeert met een lokaal account voor een meer persoonlijke en traditionele ervaring. Ik neem ook de stappen op voor het instellen van een laptop of desktopcomputer waarop het besturingssysteem vooraf is geïnstalleerd.
- Installeer Windows 11 Home zonder Microsoft-account
- Installeer Windows 11 Pro zonder Microsoft-account
- Installeer Windows 11 zonder Microsoft-account met Rufus
- Installeer een nieuwe Windows 11-pc zonder een Microsoft-account
https://www.youtube.com/watch?v=DtRfjNzpnFw
Installeer Windows 11 Home zonder Microsoft-account
Volg deze stappen om Windows 11 in te stellen zonder een Microsoft-account:
-
Start de pc met de Windows 11 USB-stick .
-
Druk op een willekeurige toets om door te gaan.
-
Klik op de knop Volgende .
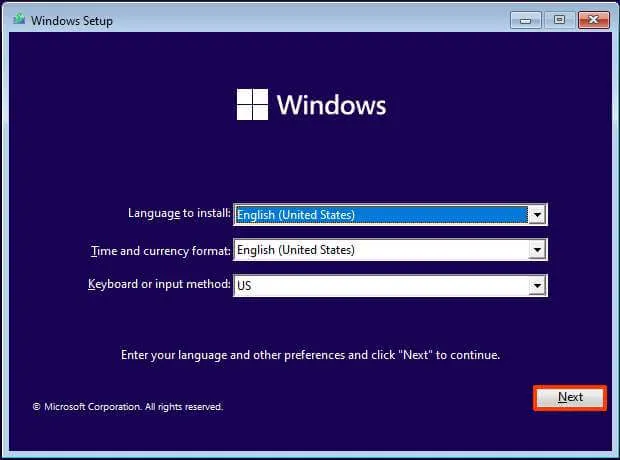
-
Klik op de knop Nu installeren .
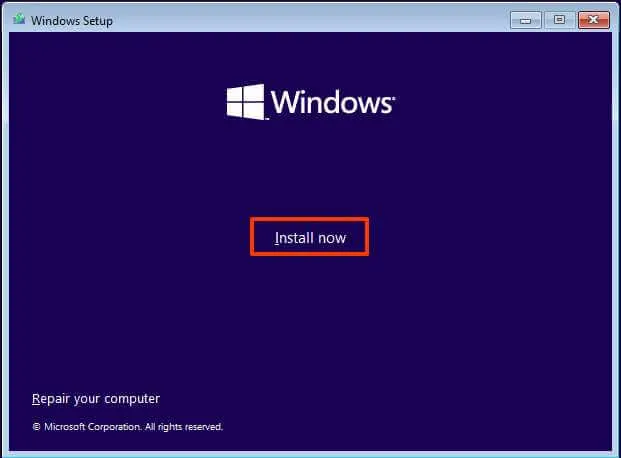
-
Klik op de optie ‘Ik heb geen productsleutel’ als u een herinstallatie uitvoert. Als de installatie eerder was geactiveerd, zou reactivering automatisch plaatsvinden na de installatie.
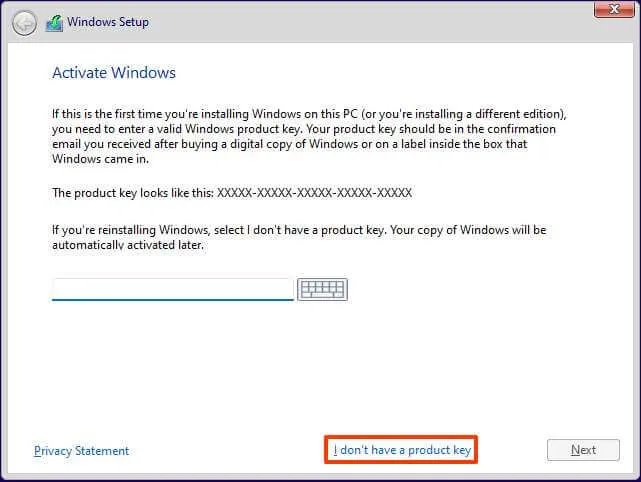
-
Selecteer de editie van “Windows 11” die door uw licentiesleutel wordt geactiveerd (indien van toepassing).
-
Vink de optie “Ik accepteer de licentievoorwaarden” aan .
-
Klik op de knop Volgende .
-
Selecteer de optie “Aangepast: alleen Windows installeren (geavanceerd)” .
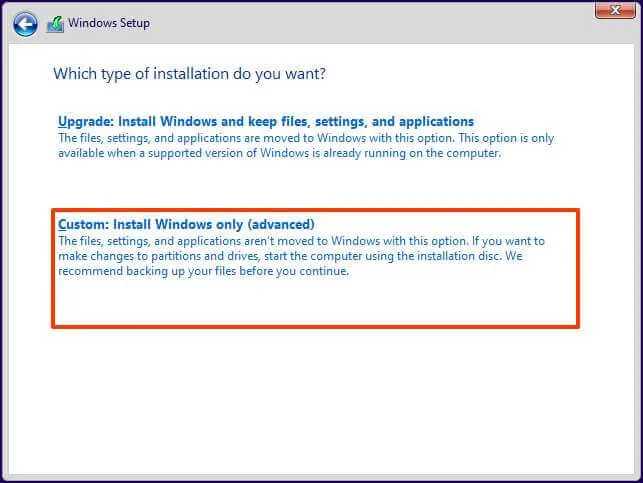
-
Selecteer elke partitie op de harde schijf om Windows 11 te installeren en klik op de knop Verwijderen . (Meestal is “Drive 0” het station dat alle installatiebestanden bevat.)
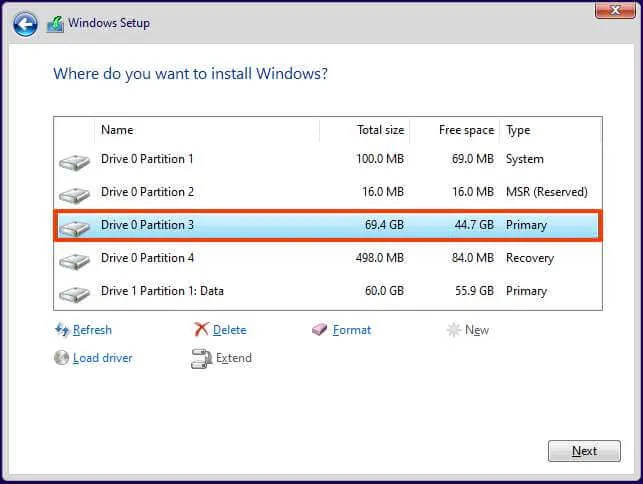 Waarschuwing: wanneer u een partitie verwijdert, worden ook alle gegevens op de schijf verwijderd. Ook is het niet nodig om de partities van een secundaire harde schijf te verwijderen.
Waarschuwing: wanneer u een partitie verwijdert, worden ook alle gegevens op de schijf verwijderd. Ook is het niet nodig om de partities van een secundaire harde schijf te verwijderen. -
Selecteer de harde schijf (Drive 0 Unallocated Space) om Windows 11 te installeren.
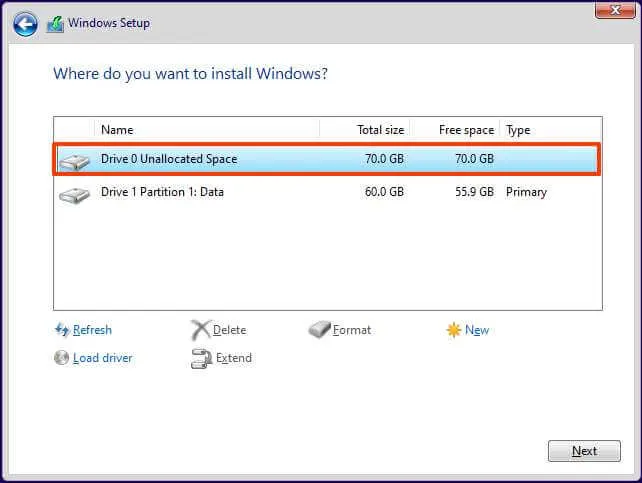
-
Klik op de knop Volgende .
-
Selecteer uw regio-instelling na de installatie op de eerste pagina van de out-of-the-box experience (OOBE) .
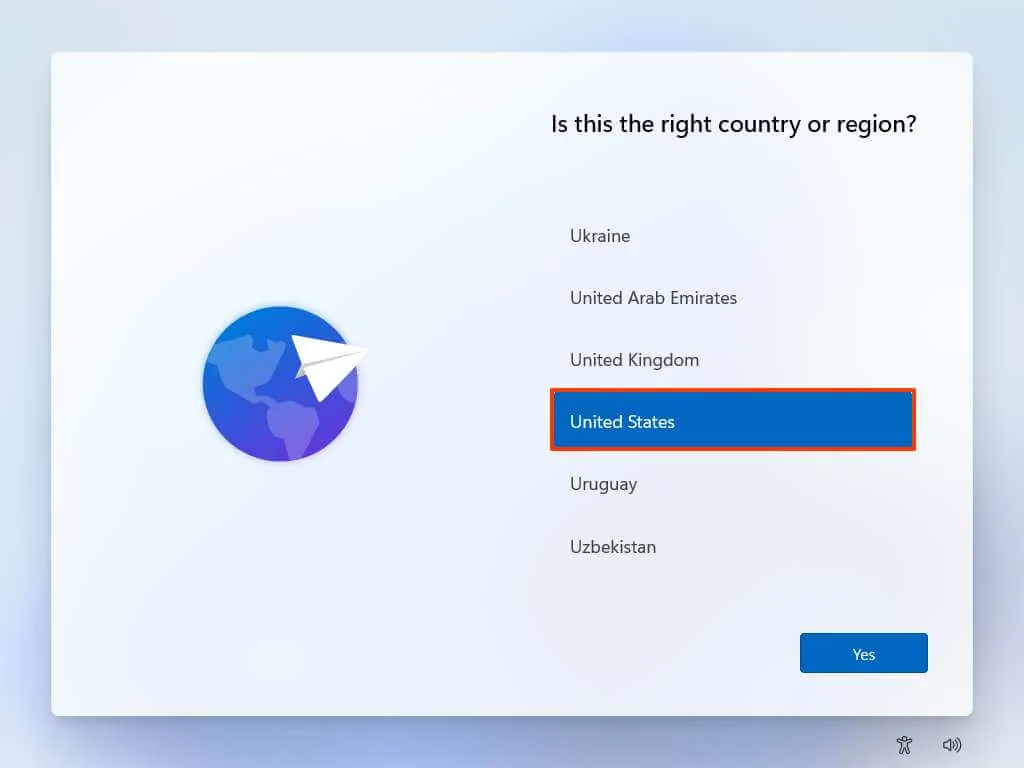
-
Klik op de knop Ja .
-
Selecteer uw toetsenbordindelingsinstelling.
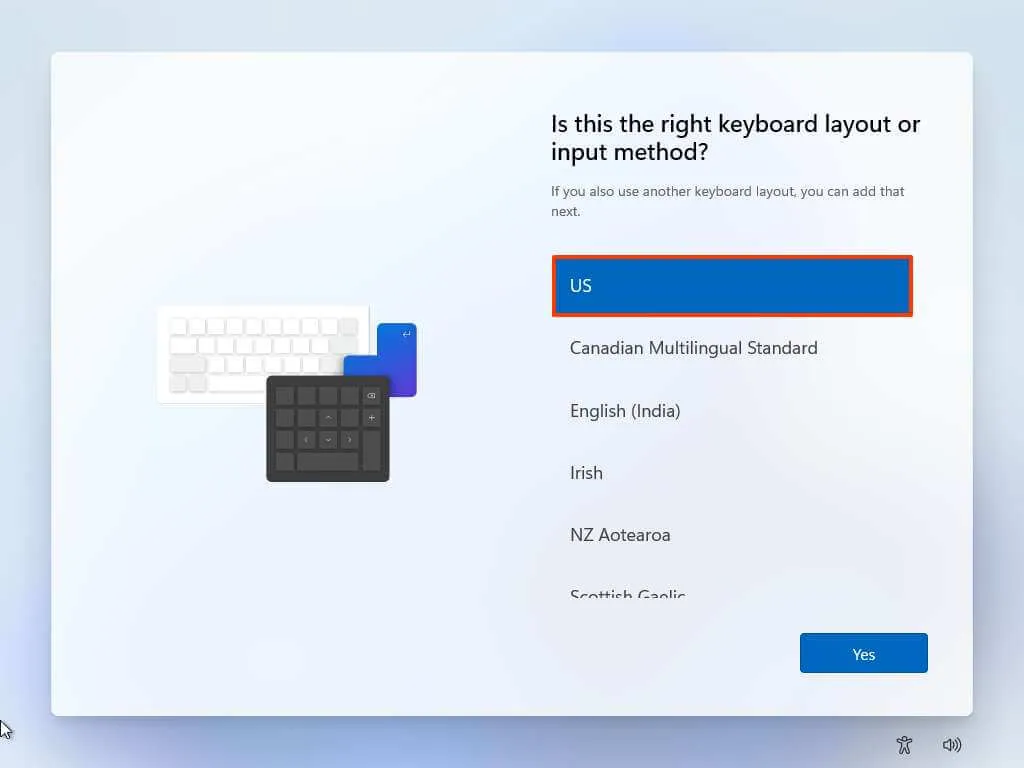
-
Klik op de knop Ja .
-
Klik op de knop Overslaan als u geen tweede lay-out hoeft te configureren.
-
Gebruik op de pagina ‘Oeps, de internetverbinding is verbroken’ of ‘Laten we verbinding maken met een netwerk’ de sneltoets ‘Shift + F10’ .
-
Typ in de opdrachtprompt de
OOBE\BYPASSNROopdracht om de netwerkvereisten op Windows 11 te omzeilen en druk op Enter .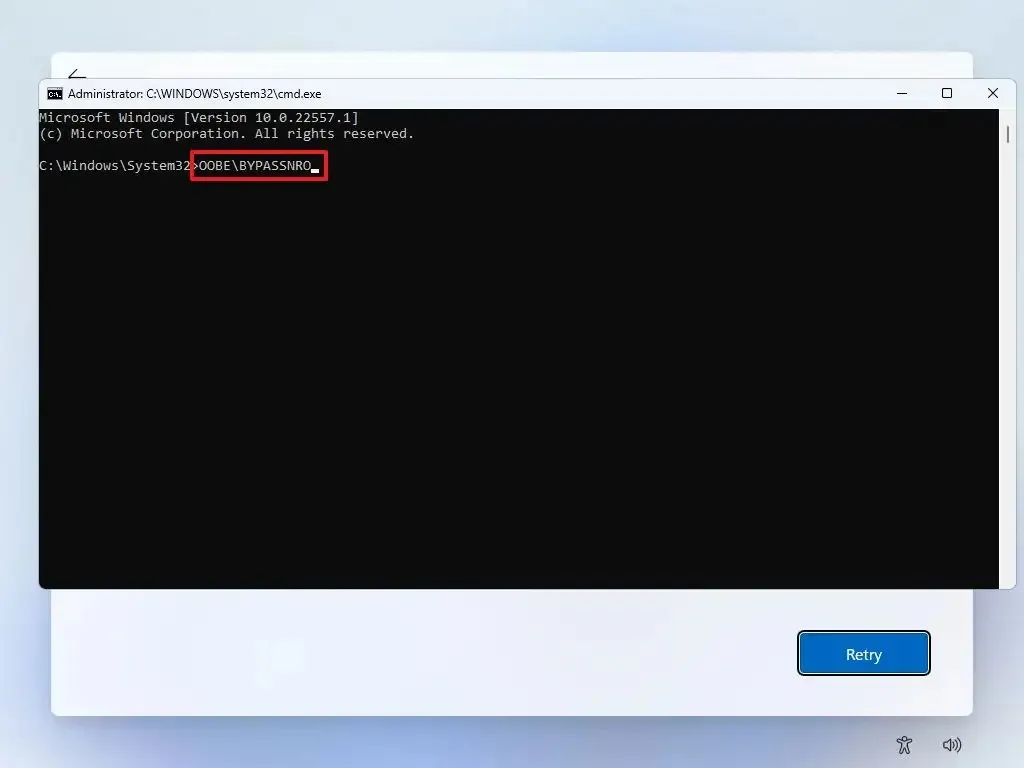
-
De computer wordt automatisch opnieuw opgestart en de out-of-box experience (OOBE) begint opnieuw.
-
Klik op de optie “Ik heb geen internet” .
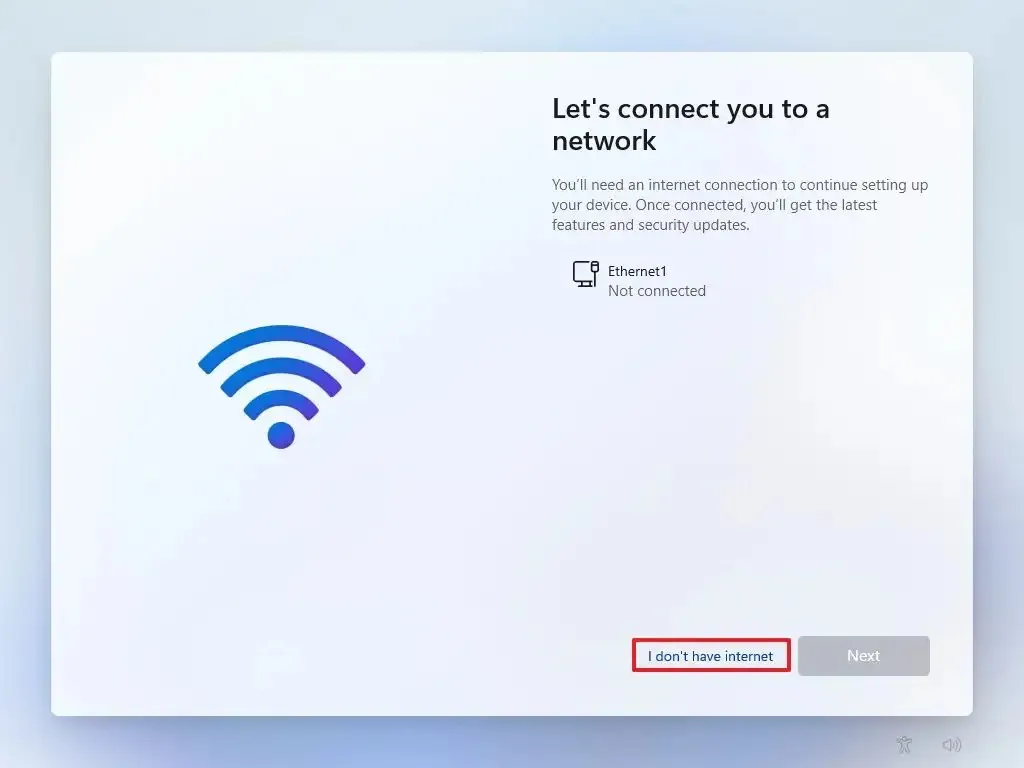
-
Klik op de optie “Doorgaan met beperkte installatie” .
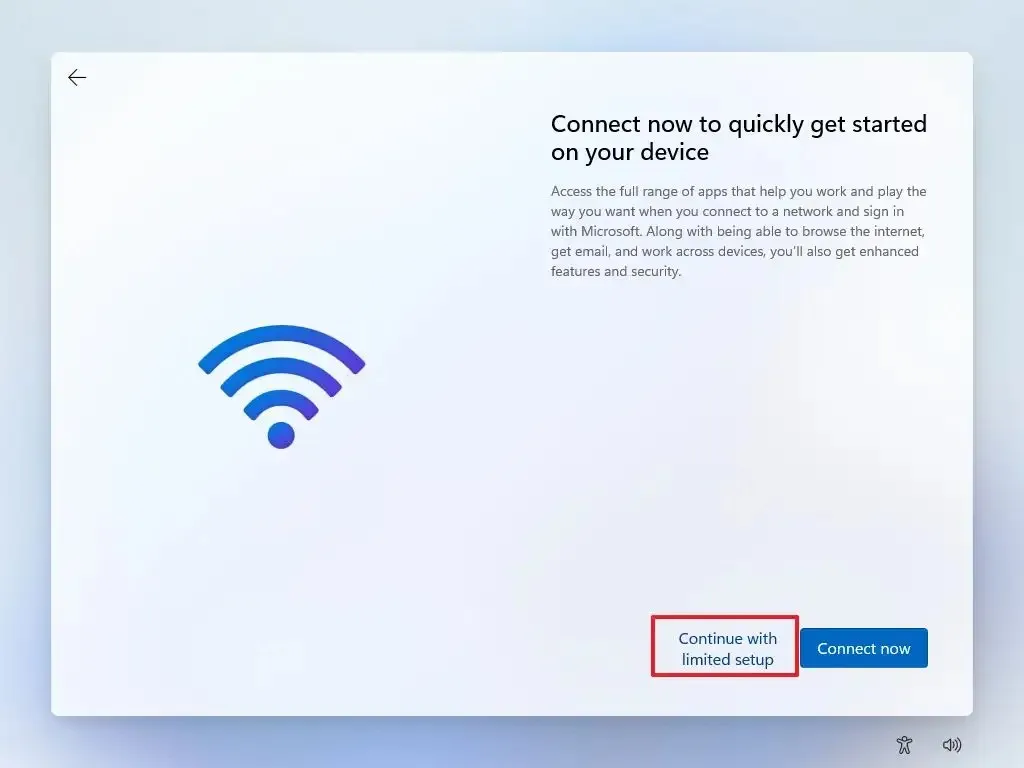
-
Klik op de knop Accepteren (indien van toepassing).
-
Bevestig de naam van het lokale standaardaccount op Windows 11.
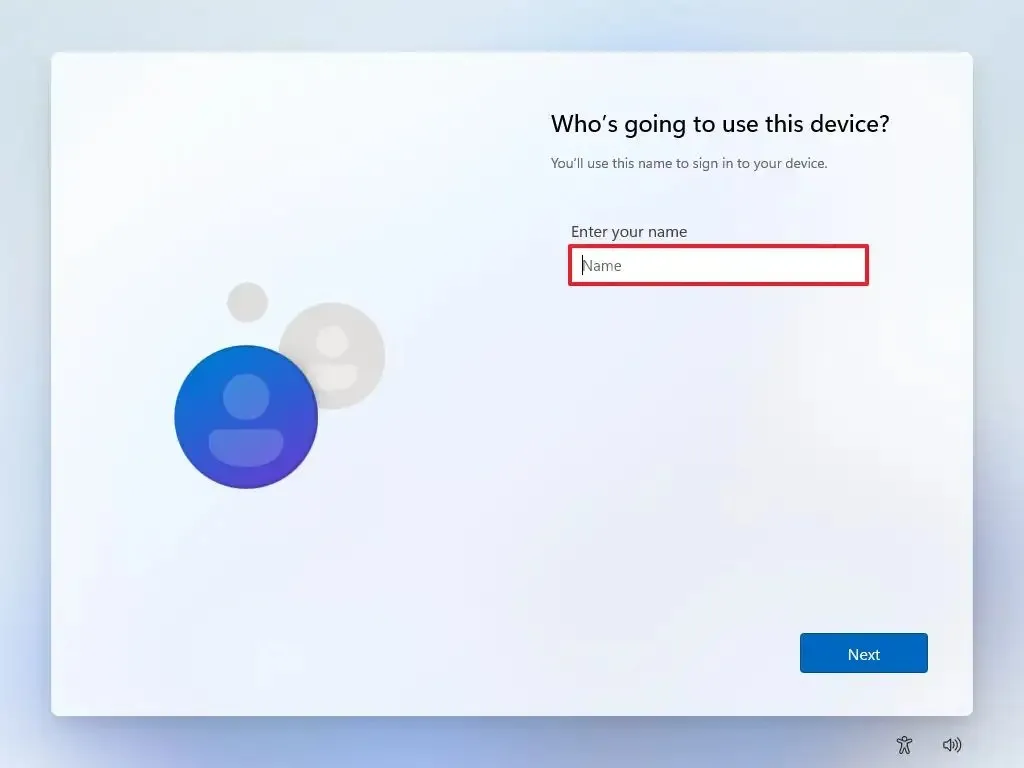
-
Klik op de knop Volgende .
-
Maak een wachtwoord voor het account.
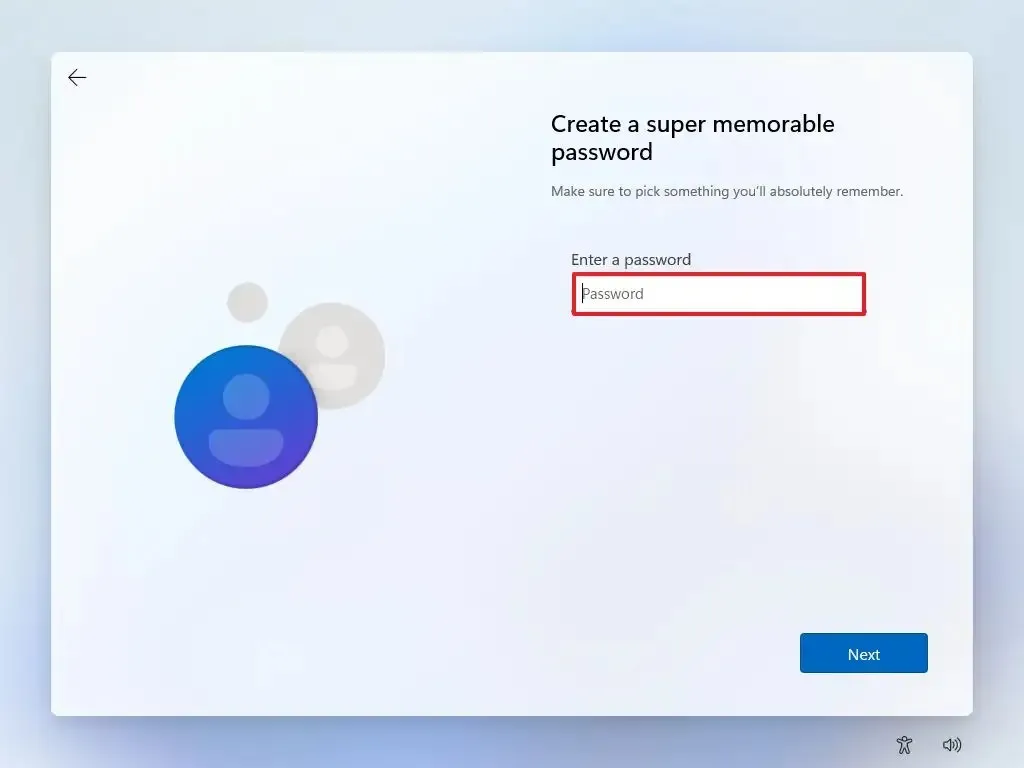
-
Klik op de knop Volgende .
-
Bevestig het accountwachtwoord.
-
Klik op de knop Volgende .
-
Selecteer en voltooi de drie beveiligingsvragen om het account te herstellen.
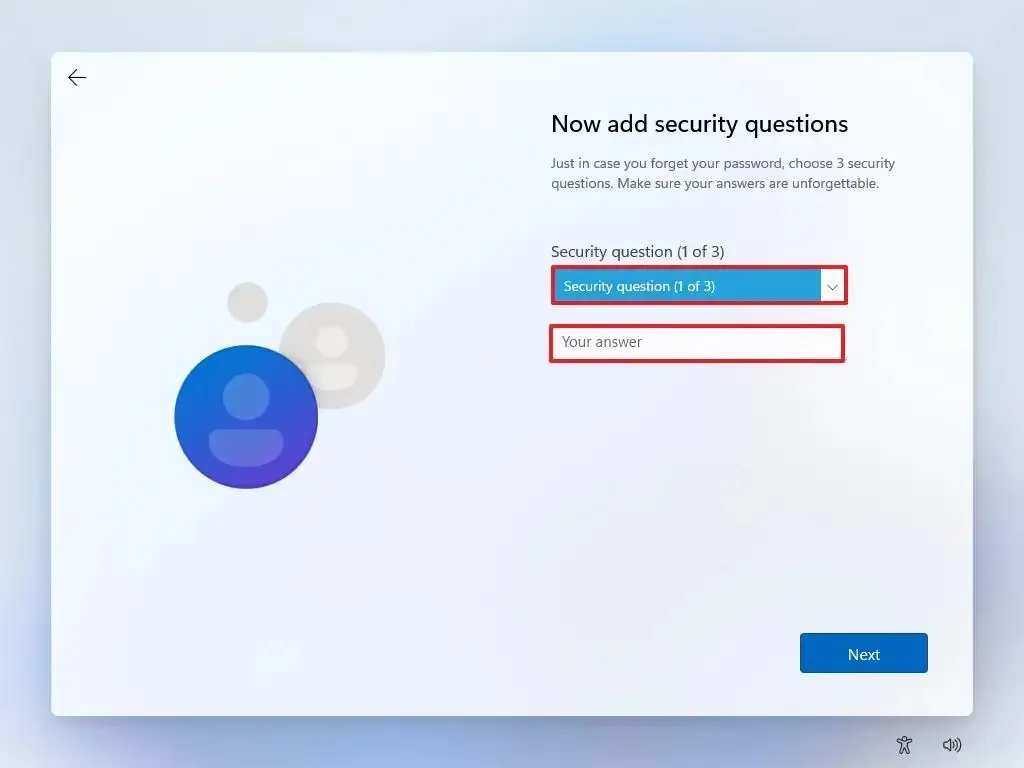
-
Klik op de knop Volgende .
-
Kies de privacy-instellingen.
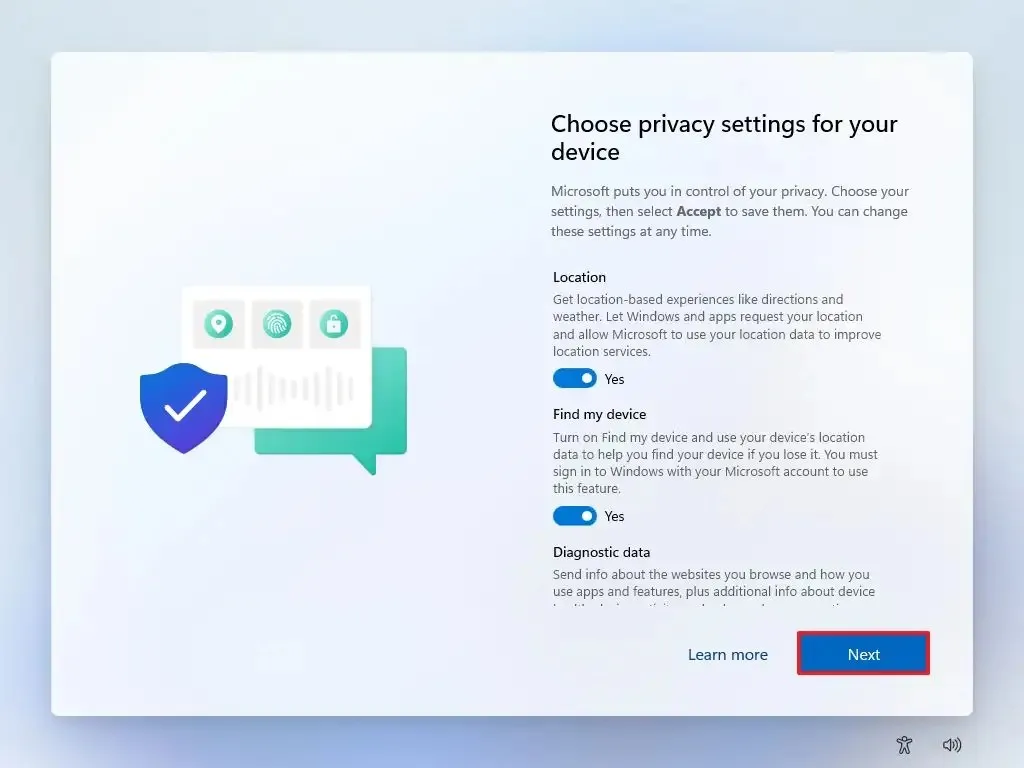
-
Klik op de knop Volgende .
-
Klik nogmaals op de knop Volgende .
-
Klik op de knop Accepteren .
Nadat u de stappen heeft voltooid, is de installatie van Windows 11 Home voltooid zonder een Microsoft-account.
Deze laatste optie werkt zowel met Home als met de Pro-editie van het besturingssysteem.
Installeer Windows 11 Pro zonder Microsoft-account
Om Windows 11 Pro te installeren zonder Microsoft-account maar met een lokaal account, volgt u deze stappen:
-
Start de pc met de Windows 11 USB-stick .
-
Druk op een willekeurige toets om door te gaan.
-
Klik op de knop Volgende .
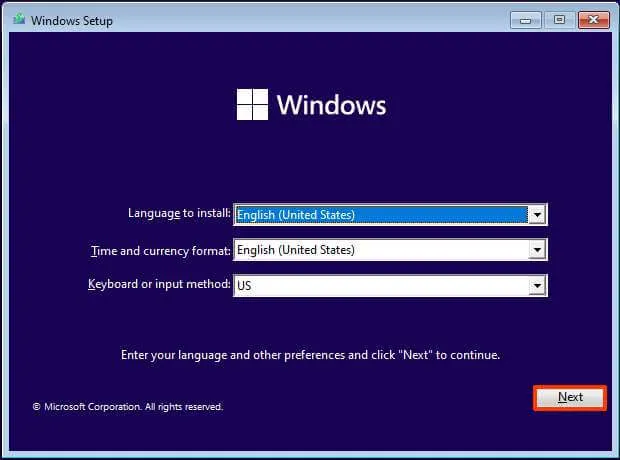
-
Klik op de knop Nu installeren .

-
Klik op de optie ‘Ik heb geen productsleutel’ als u een herinstallatie uitvoert. Als de installatie eerder was geactiveerd, zou reactivering automatisch plaatsvinden na de installatie.
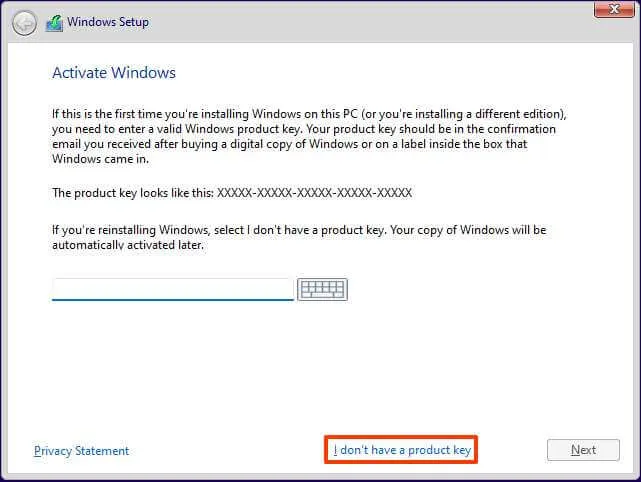
-
Selecteer de editie van “Windows 11” die door uw licentiesleutel wordt geactiveerd (indien van toepassing).
-
Vink de optie “Ik accepteer de licentievoorwaarden” aan .
-
Klik op de knop Volgende .
-
Selecteer de optie “Aangepast: alleen Windows installeren (geavanceerd)” .
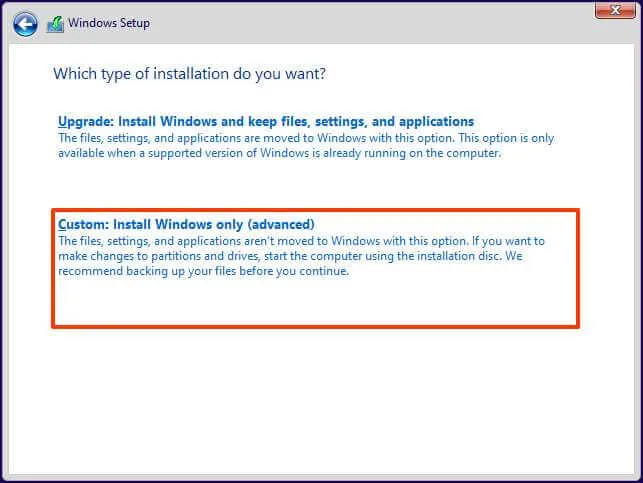
-
Selecteer elke partitie op de harde schijf om Windows 11 te installeren en klik op de knop Verwijderen . (Meestal is “Drive 0” het station dat alle installatiebestanden bevat.)
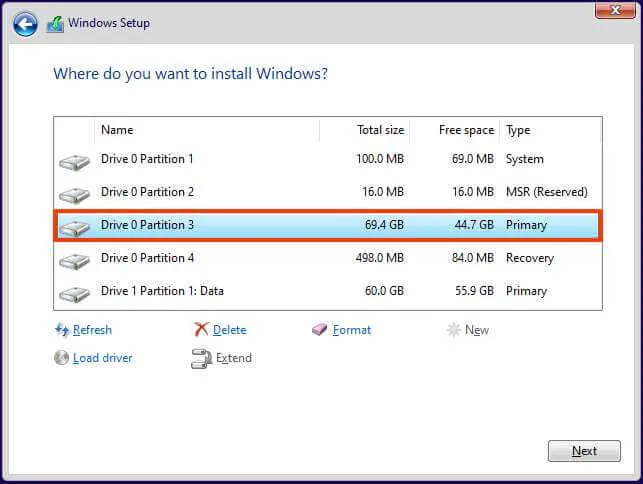 Waarschuwing: wanneer u een partitie verwijdert, worden ook alle gegevens op de schijf verwijderd. Ook is het niet nodig om de partities van een secundaire harde schijf te verwijderen.
Waarschuwing: wanneer u een partitie verwijdert, worden ook alle gegevens op de schijf verwijderd. Ook is het niet nodig om de partities van een secundaire harde schijf te verwijderen. -
Selecteer de harde schijf (Drive 0 Unallocated Space) om Windows 11 te installeren.

-
Klik op de knop Volgende .
-
Selecteer uw regio-instelling na de installatie op de eerste pagina van de out-of-the-box experience (OOBE) .

-
Klik op de knop Ja .
-
Selecteer uw toetsenbordindelingsinstelling.
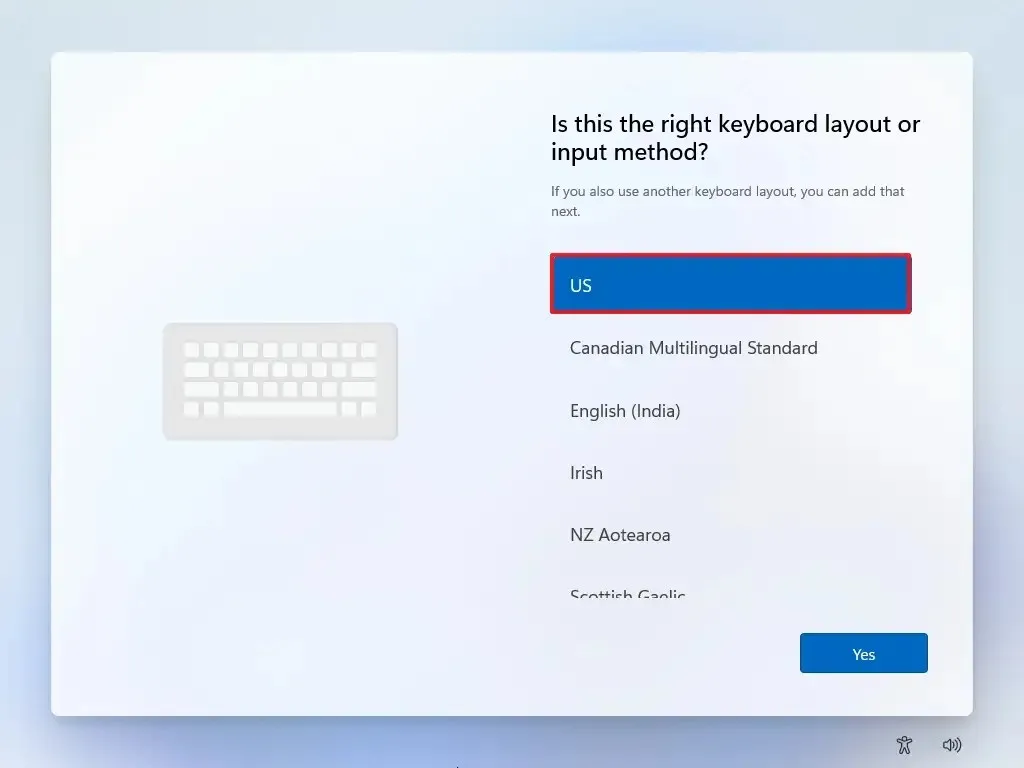
-
Klik op de knop Ja .
-
Klik op de knop Overslaan als u geen tweede lay-out hoeft te configureren.
-
Als de computer een Ethernet- verbinding gebruikt, wordt automatisch verbinding gemaakt met het netwerk. Als u een draadloze verbinding heeft, moet u de verbinding handmatig instellen (mogelijk is een beveiligingssleutel vereist).
-
(Optioneel) Bevestig een naam voor de computer.
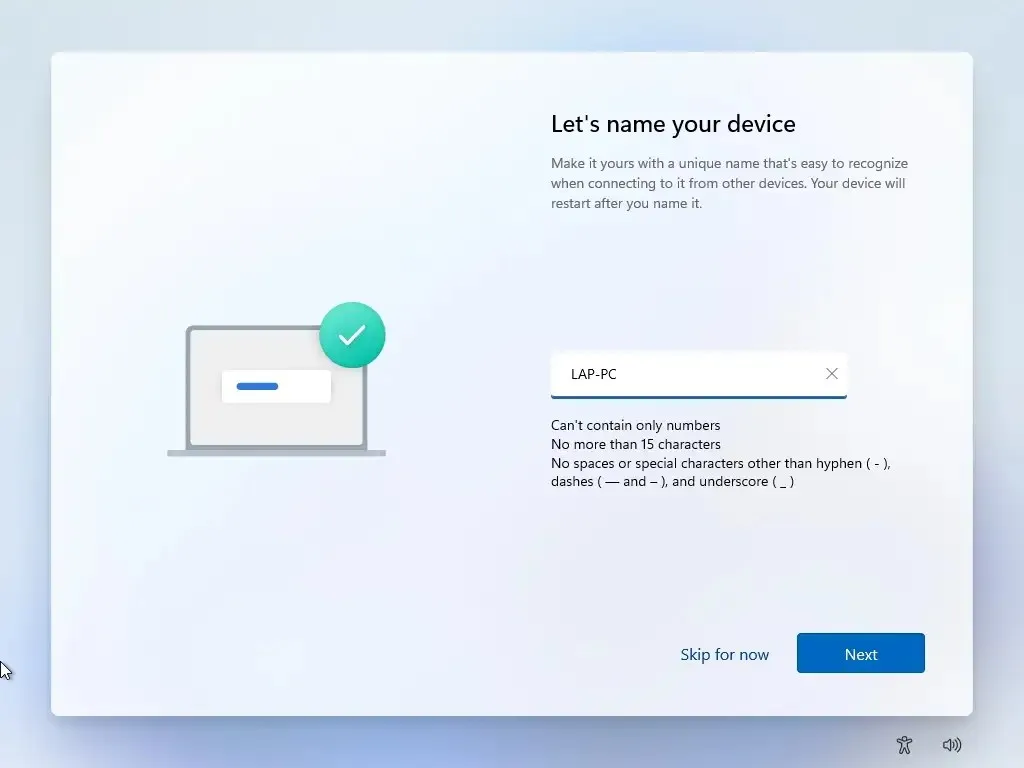
-
Klik op de knop Volgende . (De computer wordt automatisch opnieuw opgestart.)
-
(Belangrijk) Selecteer de optie ‘Instellen voor werk of school’ om door te gaan zonder een Microsoft-account.
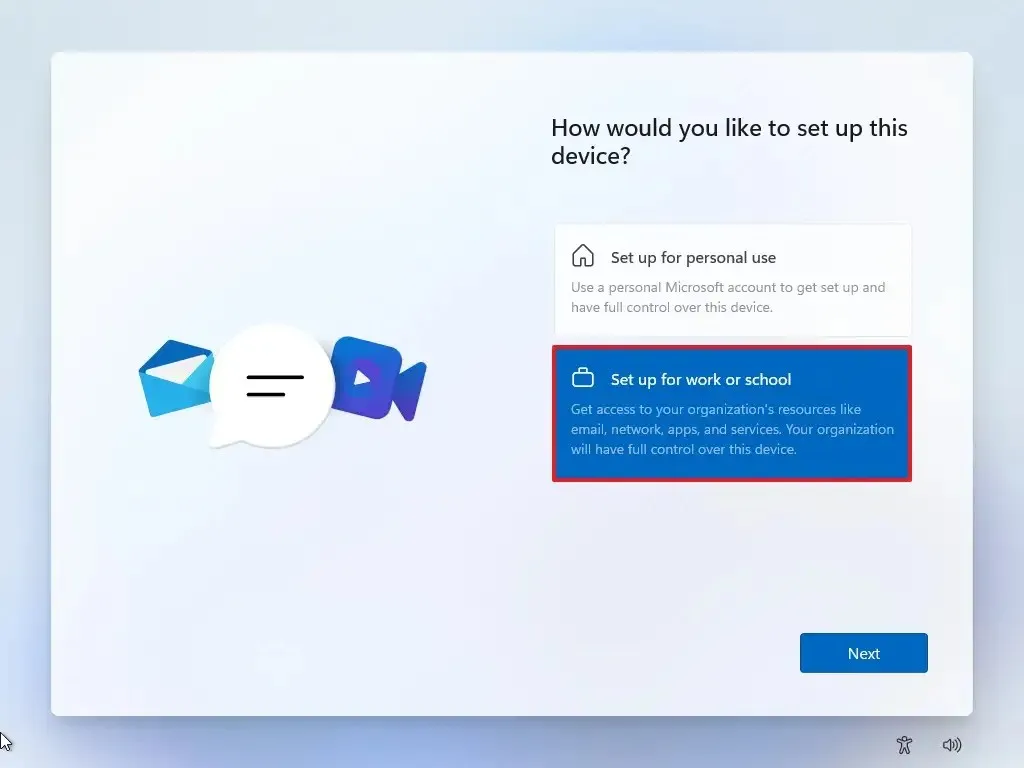
-
Klik op de knop Volgende .
-
Klik op de instelling ‘Aanmeldingsopties’ .
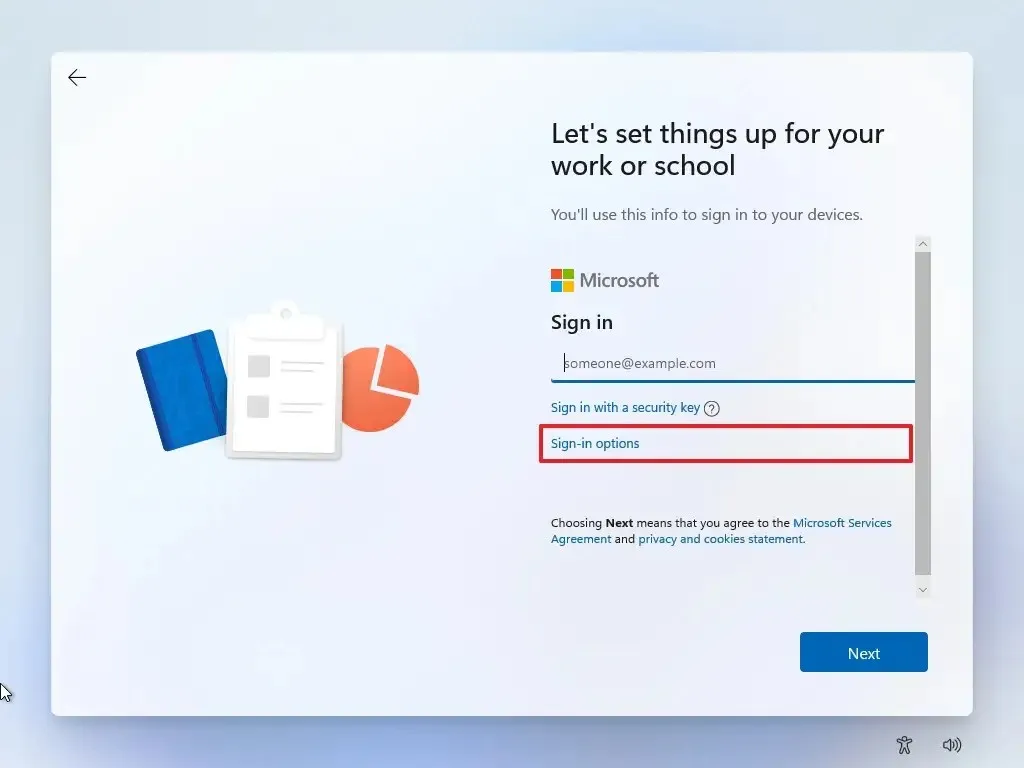
-
Klik op de optie ‘In plaats daarvan lid worden van een domein’ om het Microsoft-account te omzeilen en door te gaan met een lokaal account.
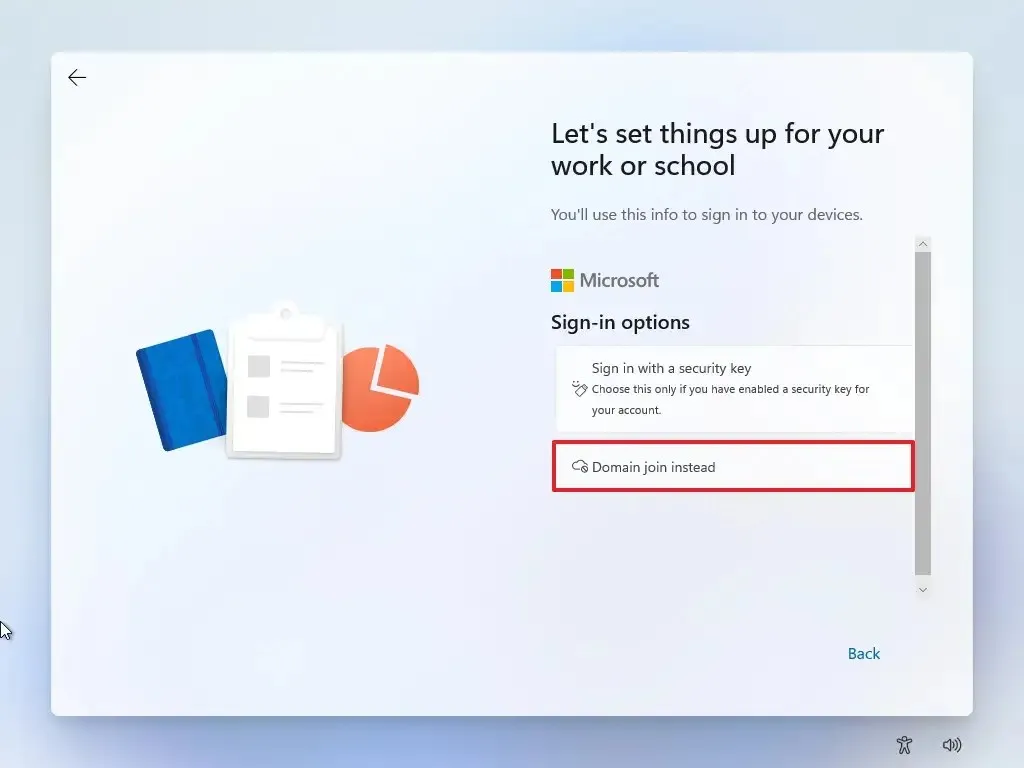
-
Geef een naam op om een lokaal account aan te maken op Windows 11.
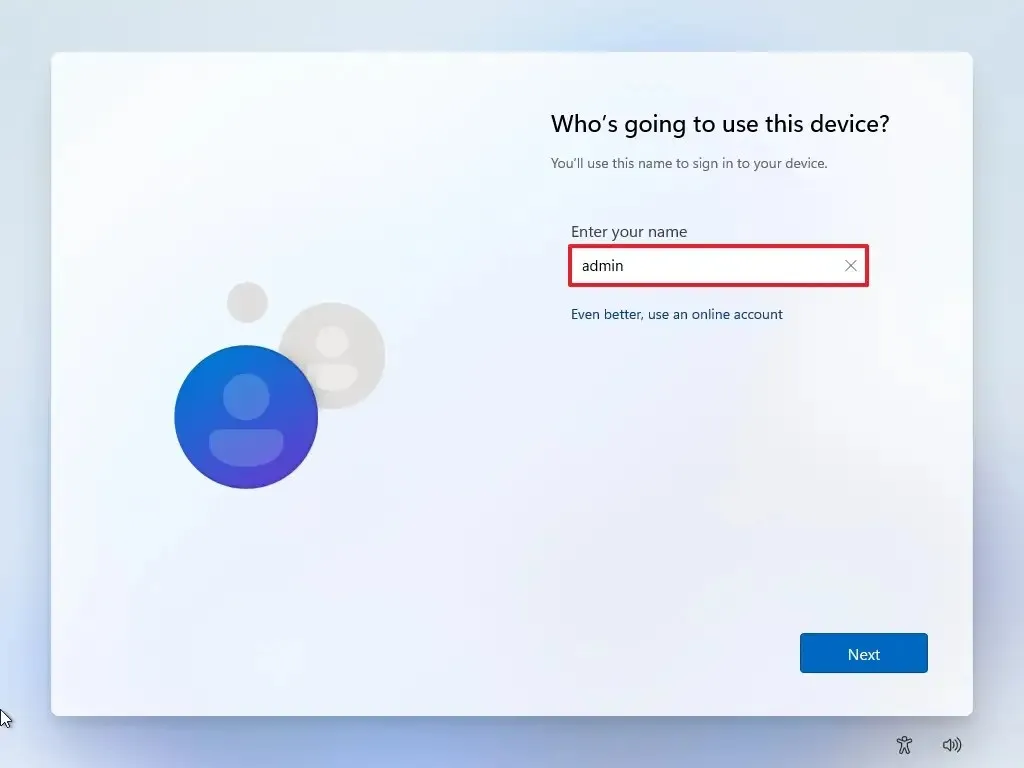
-
Maak een sterk wachtwoord voor het lokale account.
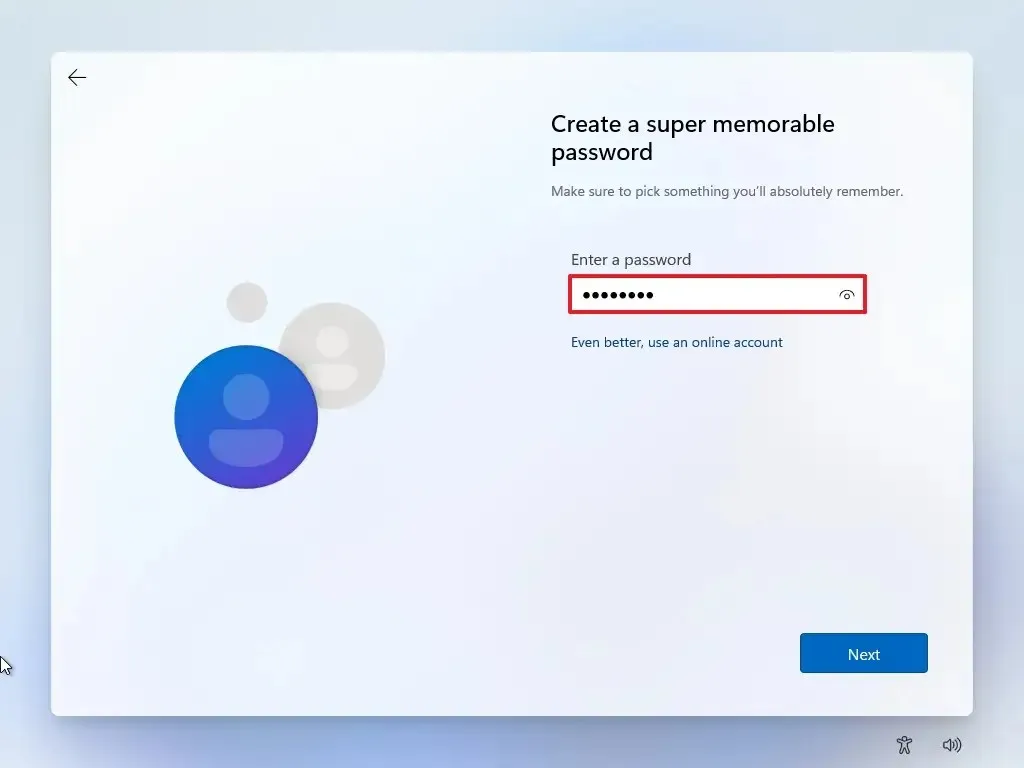
-
Klik op de knop Volgende .
-
Bevestig het wachtwoord.
-
Klik op de knop Volgende .
-
Vul de drie beveiligingsvragen in voor het geval u uw wachtwoord vergeet.
-
Klik op de knop Volgende .
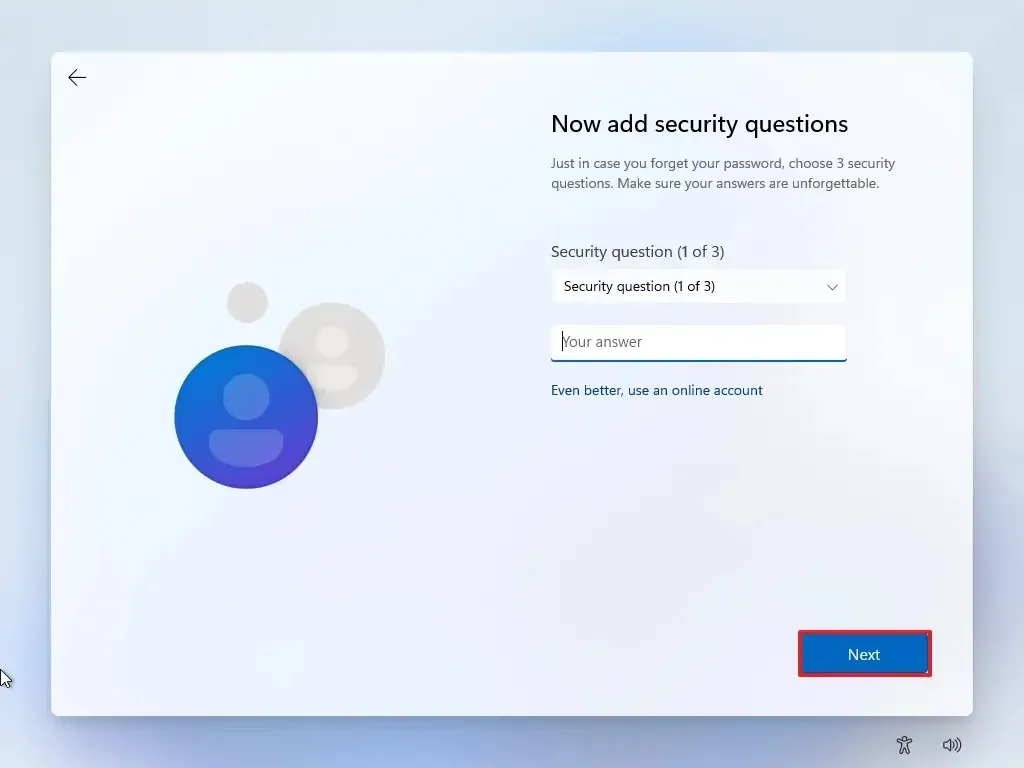
-
Bevestig de privacy-instellingen die het beste bij uw situatie passen door de tuimelschakelaar voor elke instelling in of uit te schakelen.
-
Klik op de knop Accepteren .
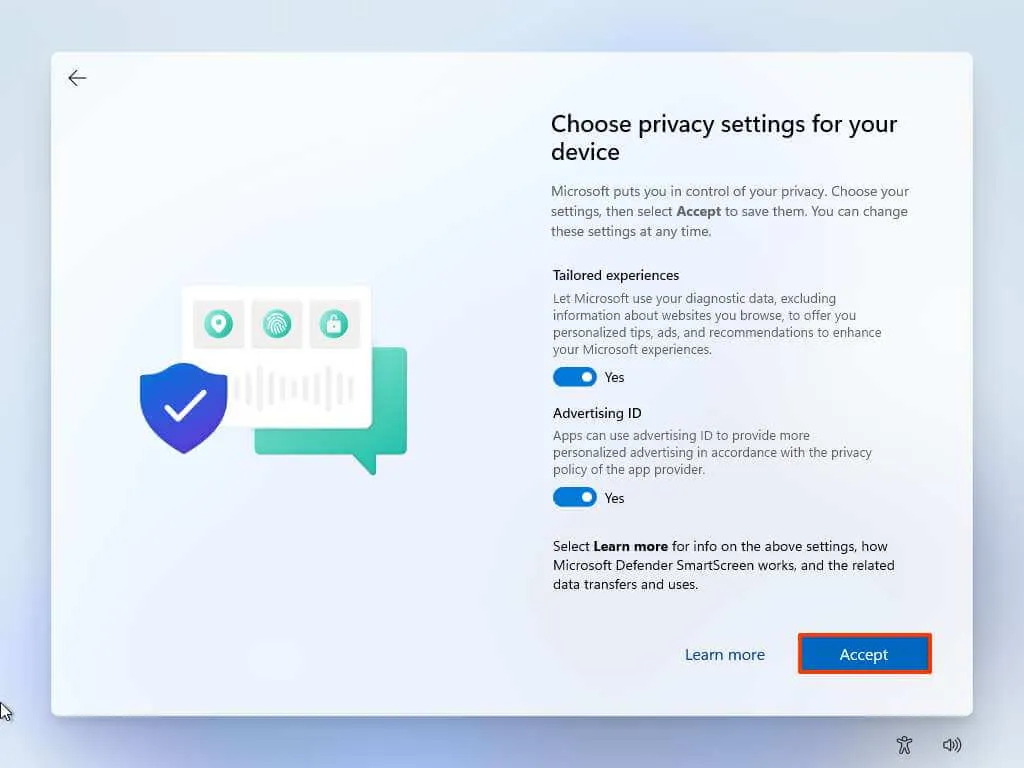
Nadat u de stappen hebt voltooid, voltooit Windows 11 de installatie met een lokaal account dat niet is verbonden met Microsoft-producten.
Installeer Windows 11 zonder Microsoft-account met Rufus
Om een nieuwe Windows 11 (Home of Pro) installatie zonder Microsoft-account in te stellen met de Rufus-tool, gebruikt u deze stappen:
-
Klik op de link om de nieuwste versie te downloaden.
-
Dubbelklik op het bestand rufus.4.xx.exe om het hulpprogramma te starten.
-
Selecteer de flashdrive om de opstartbare USB-media van Windows 11 te maken via de instelling “Apparaat”.
- Klik op de knop Selecteren.
-
Selecteer het Windows 11 ISO -bestand.
-
Klik op de knop Openen .
-
Selecteer de optie “Standaard Windows-partitie” in de instelling “Afbeeldingsoptie”.
-
Selecteer de GPT- optie in de instelling “Partitieschema”.
-
Selecteer de optie UEFI (niet-CSM) in de instelling “Doelsysteem”.
-
(Optioneel) Bevestig een beschrijvende naam voor het opstartbare USB-flashstation in de instelling “Volumelabel”.
-
Gebruik de standaardinstellingen voor de opties Bestandssysteem en Clustergrootte .
-
Controleer de optie Snel formatteren .
-
Vink de optie “Uitgebreide label- en pictogrambestanden maken” aan .
-
Klik op de Startknop .
-
(Optioneel) Vink de optie ‘Verwijder vereiste voor 4 GB RAM, Secure Boot en TPM 2.0’ aan om Windows 11 op niet-ondersteunde hardware te installeren.
/li>
-
(Belangrijk) Vink de optie “Verwijder vereiste voor een online Microsoft-account” aan om een lokaal account te gebruiken en de internetvereisten te omzeilen.

-
(Aanbevolen) Vink de optie “Maak een lokaal account met gebruikersnaam aan” aan en geef een naam op voor het account.
Snelle opmerking: als u tijdens de installatie een lokaal account wilt aanmaken, hoeft u deze optie niet aan te vinken. -
Klik op de OK- knop.
-
Start de pc met de Windows 11 USB-flashdrive gemaakt met Rufus .
-
Druk op een willekeurige toets om door te gaan.
-
Klik op de knop Volgende .
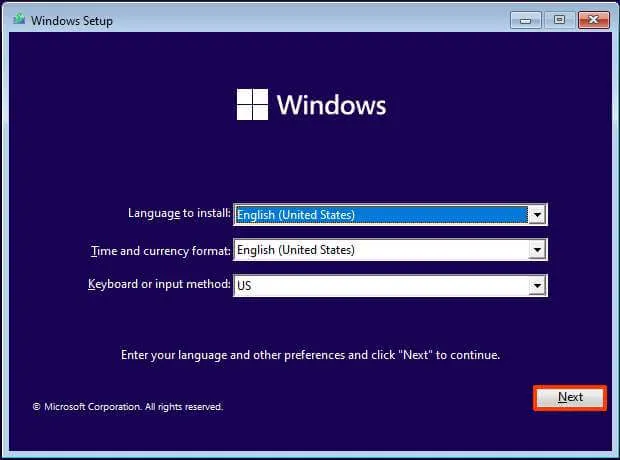
-
Klik op de knop Nu installeren .
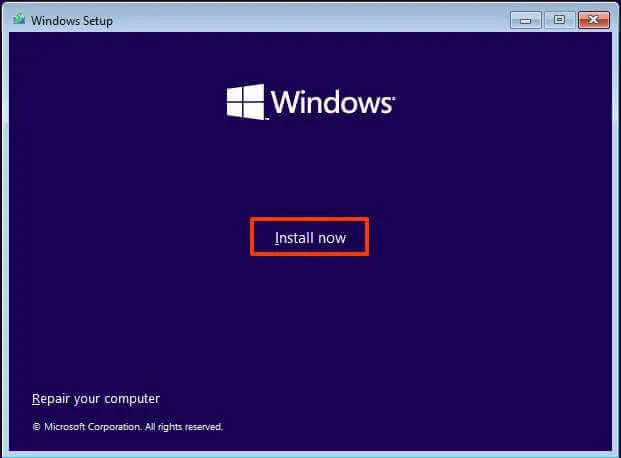
-
Klik op de optie ‘Ik heb geen productsleutel’ als u een herinstallatie uitvoert. Als de installatie eerder was geactiveerd, zou reactivering automatisch plaatsvinden na de installatie.
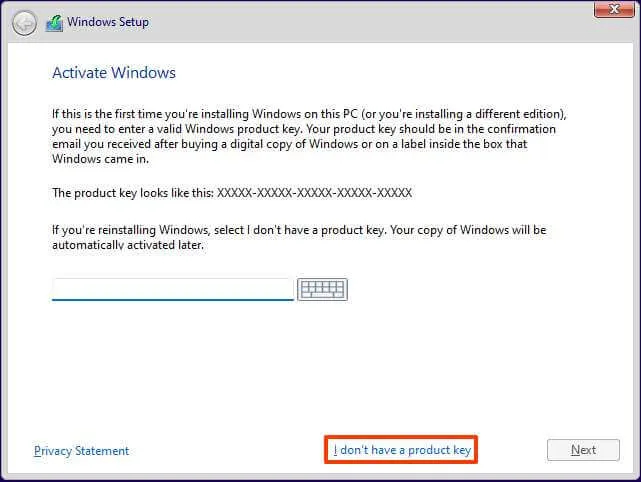
-
Selecteer de editie van “Windows 11” die door uw licentiesleutel wordt geactiveerd (indien van toepassing).
-
Vink de optie “Ik accepteer de licentievoorwaarden” aan .
-
Klik op de knop Volgende .
-
Selecteer de optie “Aangepast: alleen Windows installeren (geavanceerd)” .
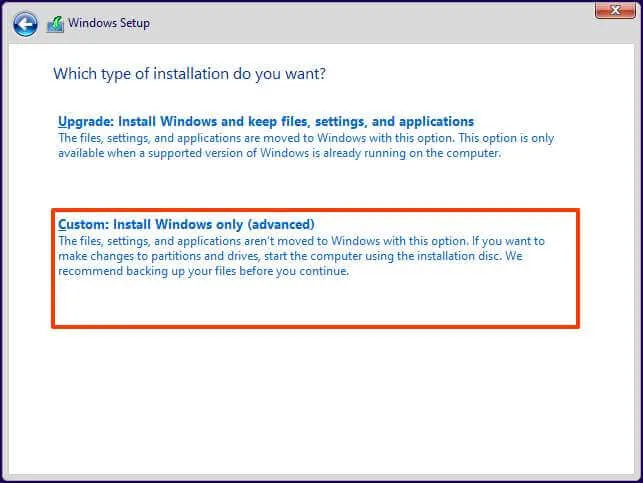
-
Selecteer elke partitie op de harde schijf om Windows 11 te installeren en klik op de knop Verwijderen . (Meestal is “Drive 0” het station dat alle installatiebestanden bevat.)
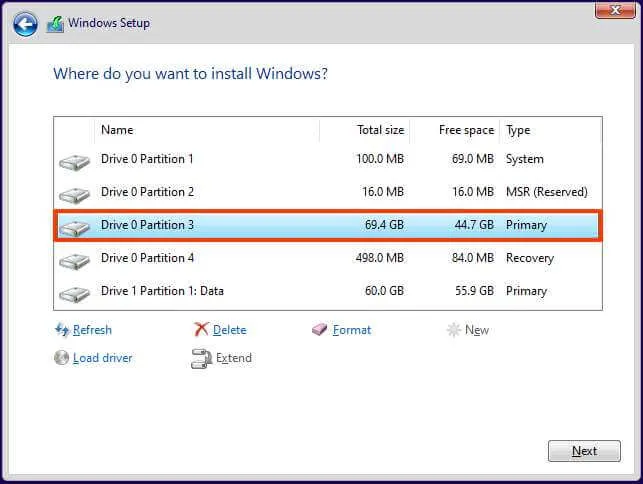 Waarschuwing: wanneer u een partitie verwijdert, worden ook alle gegevens op de schijf verwijderd. Ook is het niet nodig om de partities van een secundaire harde schijf te verwijderen.
Waarschuwing: wanneer u een partitie verwijdert, worden ook alle gegevens op de schijf verwijderd. Ook is het niet nodig om de partities van een secundaire harde schijf te verwijderen. -
Selecteer de harde schijf (Drive 0 Unallocated Space) om Windows 11 te installeren.

-
Klik op de knop Volgende .
-
Selecteer uw regio-instelling na de installatie op de eerste pagina van de out-of-the-box experience (OOBE) .
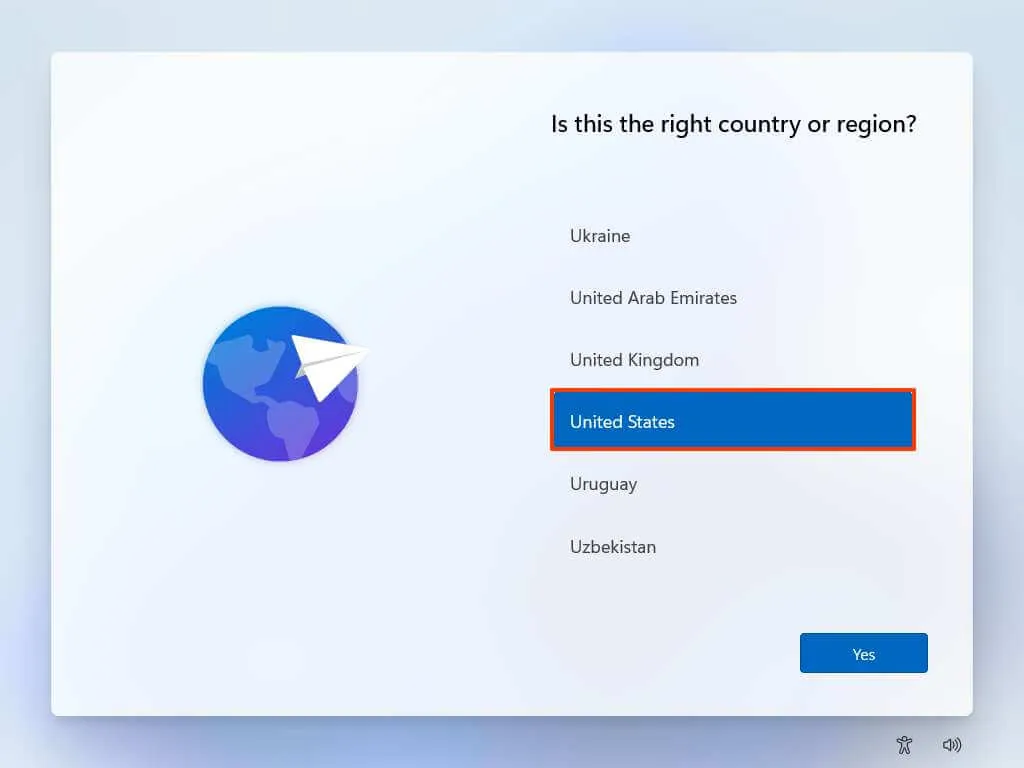
-
Klik op de knop Ja .
-
Selecteer uw toetsenbordindelingsinstelling.
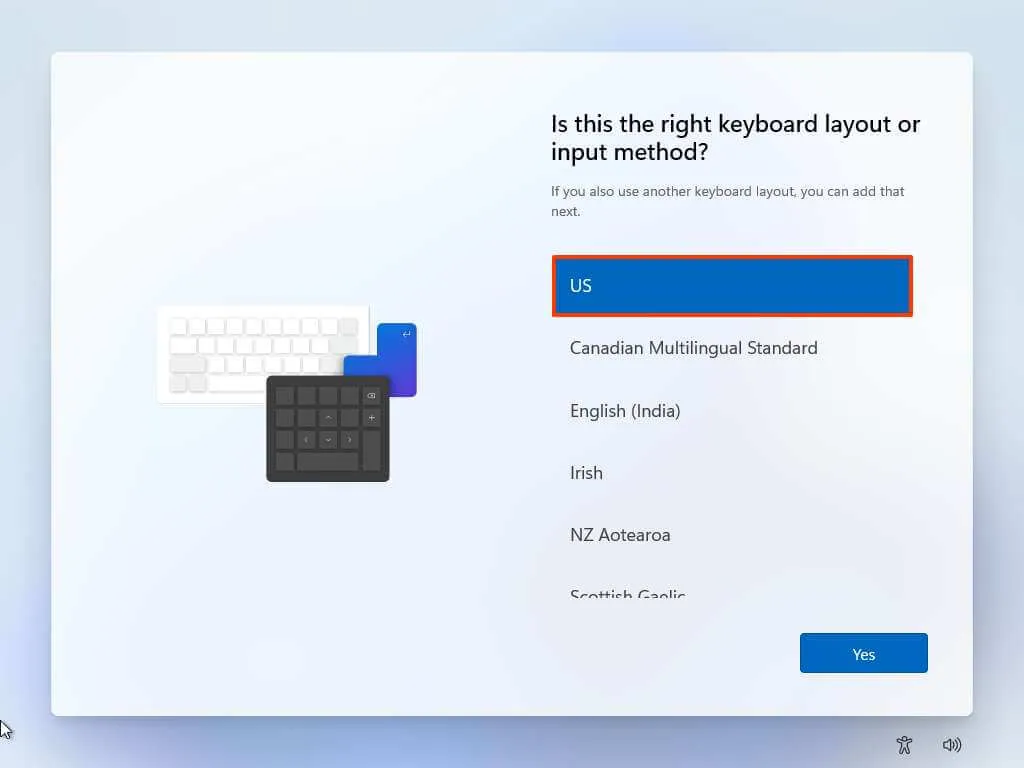
-
Klik op de knop Ja .
-
Klik op de knop Overslaan als u geen tweede lay-out hoeft te configureren.
Snelle opmerking: aangezien u een aangepast USB-opstartmedium hebt gemaakt, zal de installatie na deze stap de Microsoft-accountconfiguratie overslaan en automatisch een lokaal account maken. Als u de optie om een account aan te maken niet hebt geselecteerd, moet u het lokale account instellen voordat u de privacy-instellingen configureert. -
Kies de privacy-instellingen.
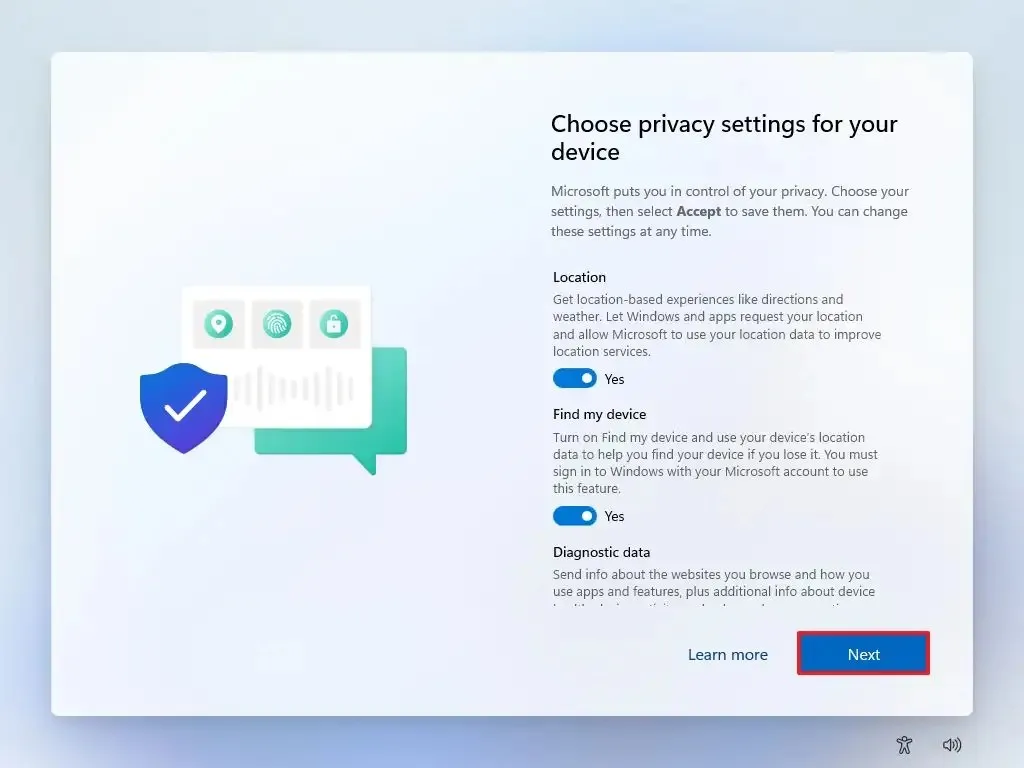
-
Klik op de knop Volgende .
-
Klik nogmaals op de knop Volgende .
-
Klik op de knop Accepteren .
Nadat u de stappen heeft voltooid, zal het systeem de installatie met een lokaal account instellen, waarbij de Microsoft-accountvereiste wordt overgeslagen.
Als u de optie selecteert om een lokaal account aan te maken, is er voor het account geen wachtwoord geconfigureerd. U kunt uw account beschermen door naar Instellingen > Accounts > Aanmeldingsopties te gaan en op de knop ‘Toevoegen’ te klikken in de instelling ‘Wachtwoord’ .
Installeer een nieuwe Windows 11-pc zonder een Microsoft-account
Als u een nieuwe computer instelt waarop Windows 11 Home of Pro vooraf is geïnstalleerd, kunt u ook beide methoden gebruiken, zoals weergegeven in de Out-of-box Experience (OOBE)-instructies.
Volg deze stappen om een nieuwe Windows 11-laptop of desktopcomputer in te stellen zonder Microsoft-account:
-
Selecteer uw regio-instelling na de installatie op de eerste pagina van de out-of-the-box experience (OOBE) .

-
Klik op de knop Ja .
-
Selecteer uw toetsenbordindelingsinstelling.
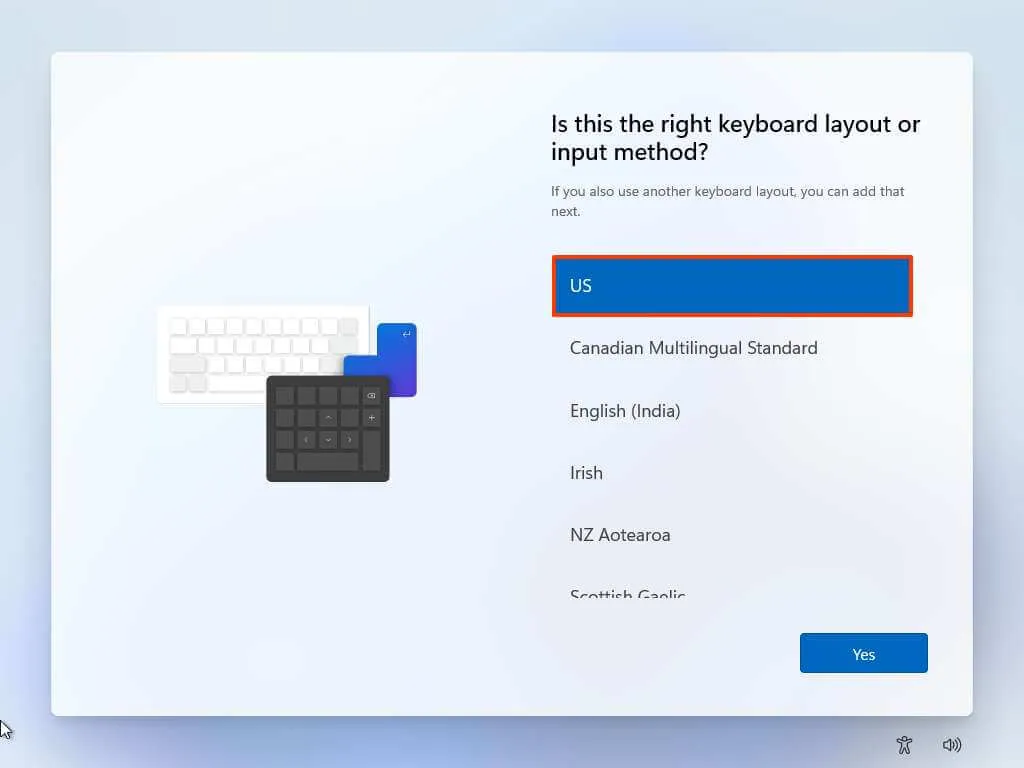
-
Klik op de knop Ja .
-
Klik op de knop Overslaan als u geen tweede lay-out hoeft te configureren.
-
Gebruik op de pagina ‘Oeps, de internetverbinding is verbroken’ of ‘Laten we verbinding maken met een netwerk’ de sneltoets ‘Shift + F10’ .
-
Typ in de opdrachtprompt de
OOBE\BYPASSNROopdracht om de netwerkvereisten op Windows 11 te omzeilen en druk op Enter .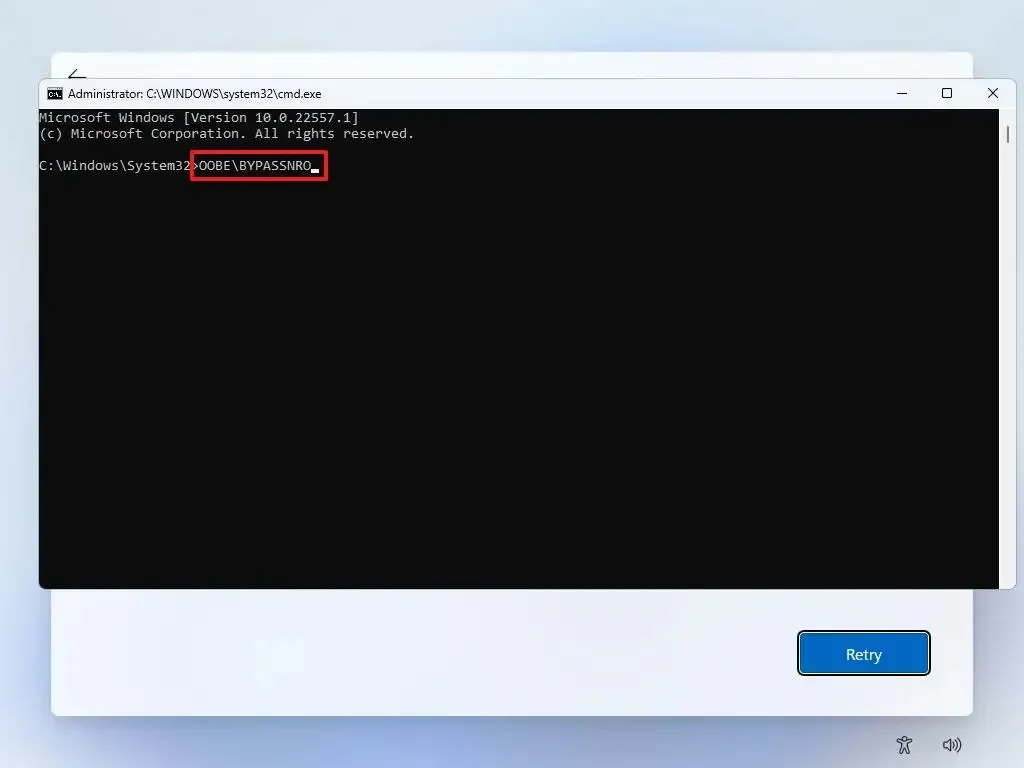
-
De computer wordt automatisch opnieuw opgestart en de out-of-box experience (OOBE) begint opnieuw.
-
Klik op de optie “Ik heb geen internet” .
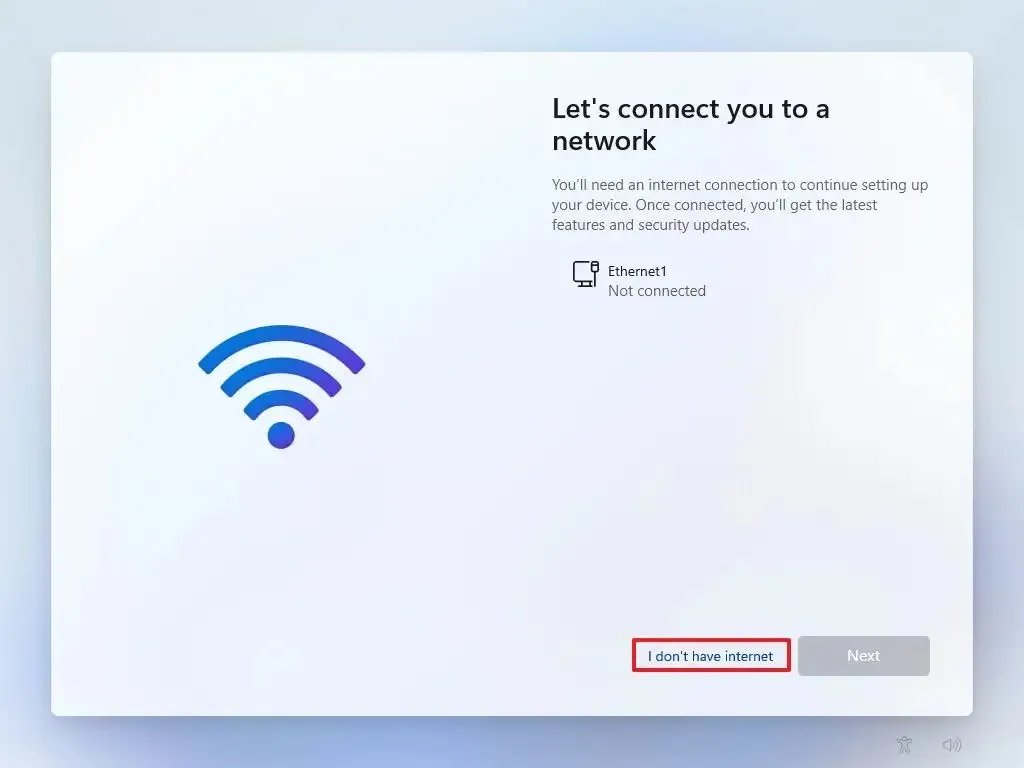
-
Klik op de optie “Doorgaan met beperkte installatie” .
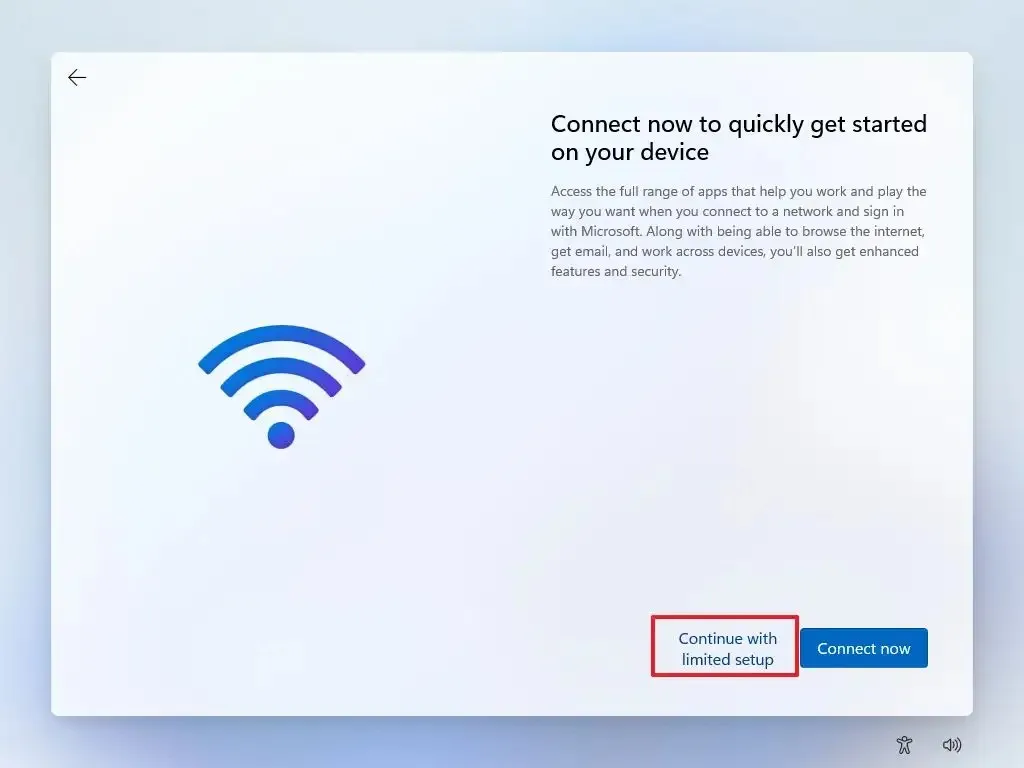
-
Klik op de knop Accepteren (indien van toepassing).
-
Bevestig de naam van het lokale standaardaccount op Windows 11.
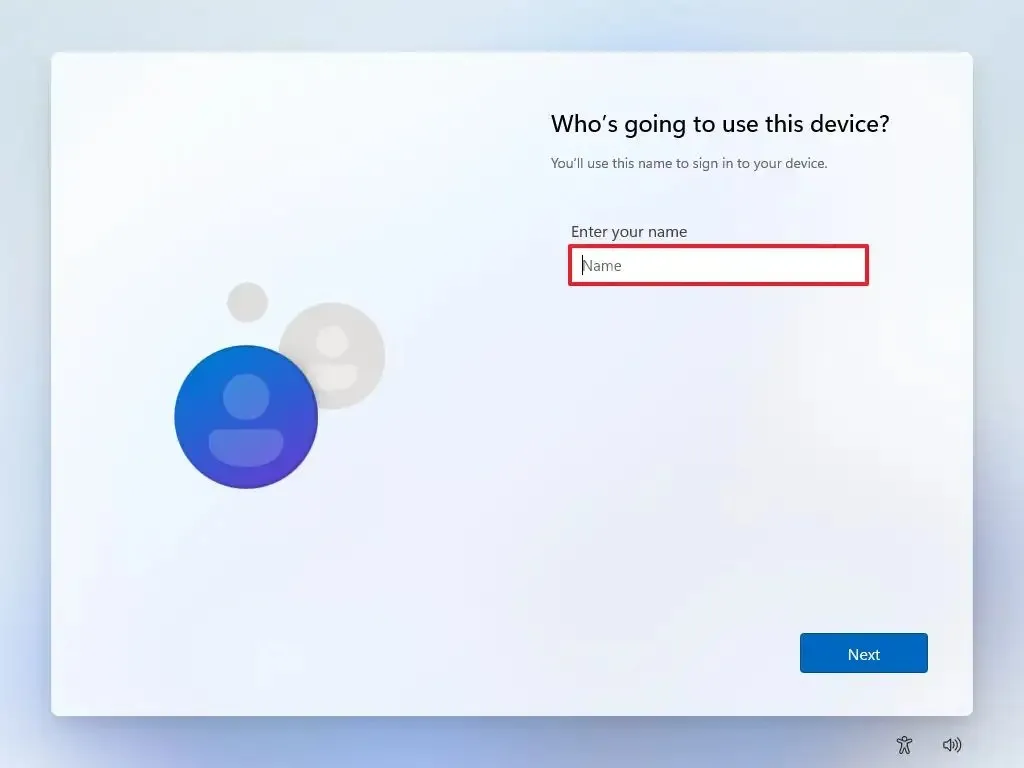
-
Klik op de knop Volgende .
-
Maak een wachtwoord voor het account.
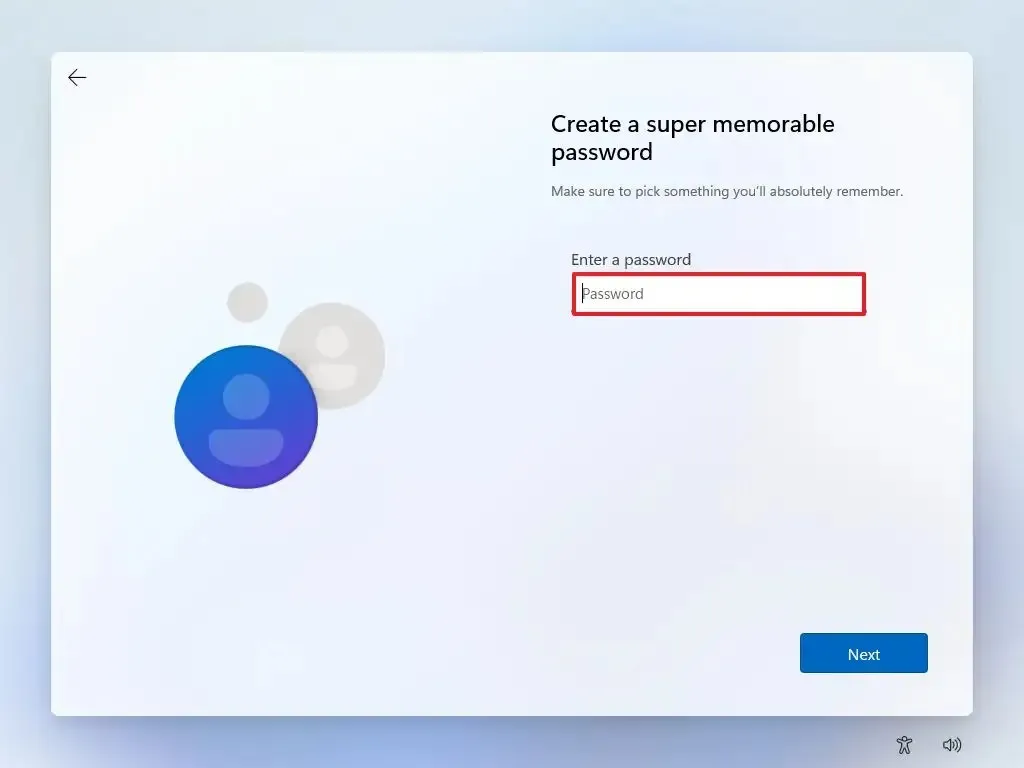
-
Klik op de knop Volgende .
-
Bevestig het accountwachtwoord.
-
Klik op de knop Volgende .
-
Selecteer en voltooi de drie beveiligingsvragen om het account te herstellen.
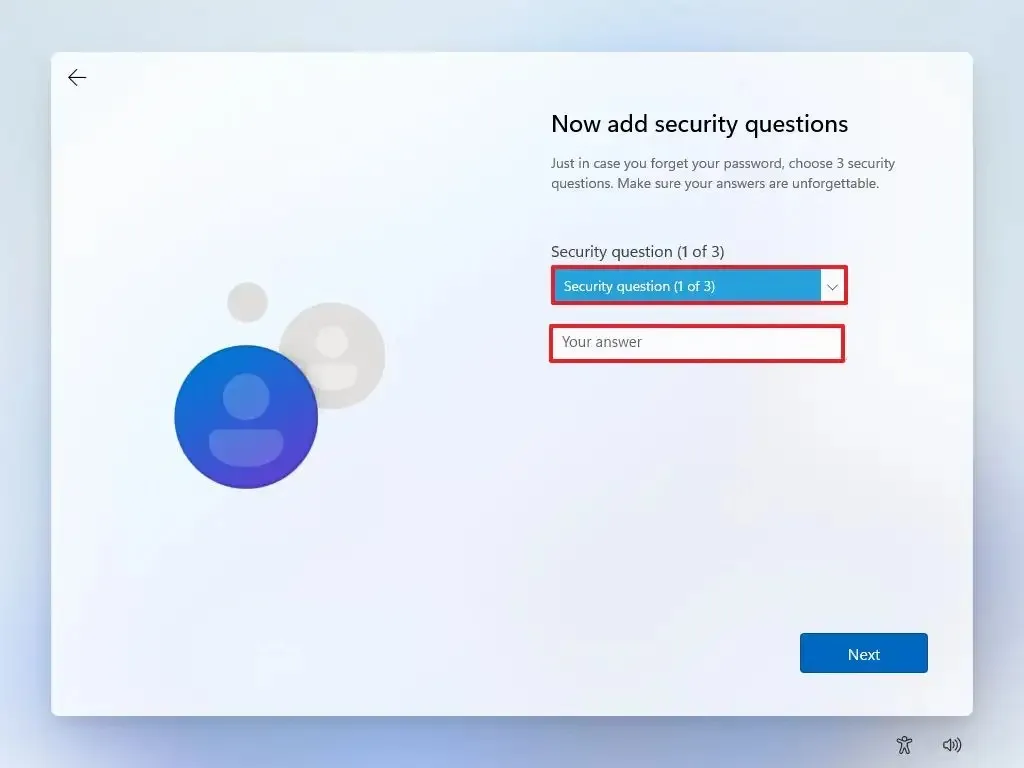
-
Klik op de knop Volgende .
-
Kies de privacy-instellingen.
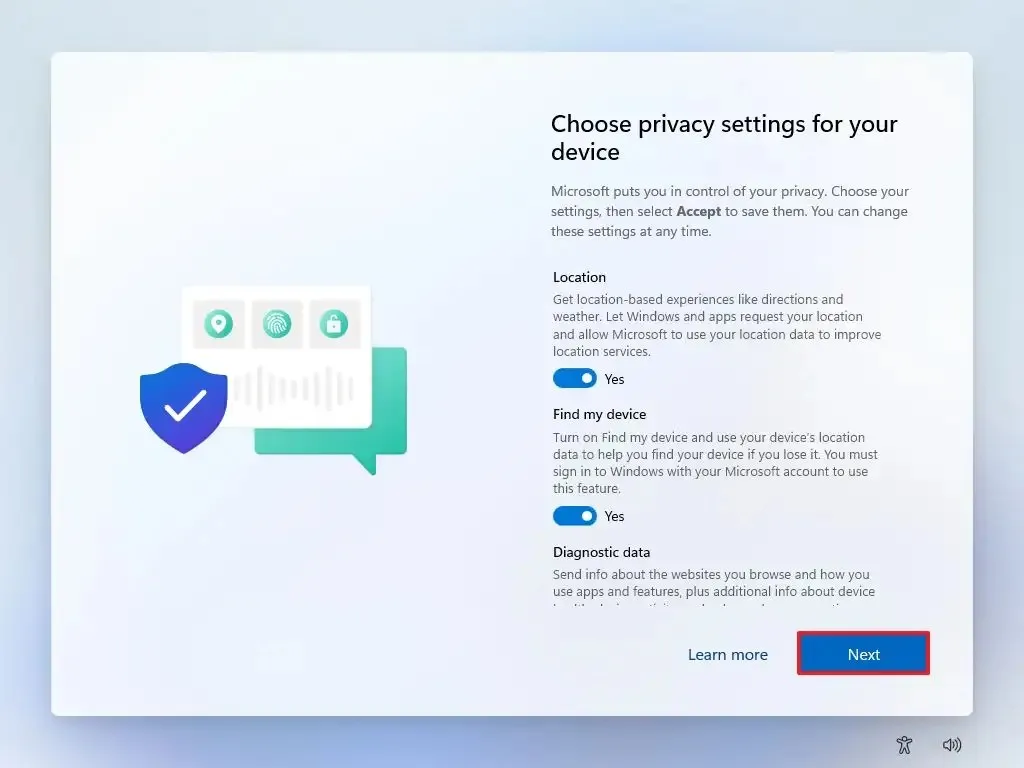
-
Klik op de knop Volgende .
-
Klik nogmaals op de knop Volgende .
-
Klik op de knop Accepteren .
Nadat u de stappen heeft voltooid, kunt u doorgaan met het Windows 11-bureaublad met een lokaal account in plaats van een Microsoft-account.
Hoewel Microsoft het moeilijk maakt om Windows 11 te configureren zonder een online Microsoft-account, zijn er meerdere manieren om deze vereiste te omzeilen. U kunt het apparaat bijvoorbeeld altijd instellen met een Microsoft-account, een lokaal account maken en als alternatief het Windows 11-account verwijderen dat de Microsoft-accountreferenties gebruikt.
Update 5 juni 2024: deze handleiding is bijgewerkt om de nauwkeurigheid te garanderen en wijzigingen in het proces weer te geven.
Geef een reactie