Installeer VMware Tools grijs [opgelost]
![Installeer VMware Tools grijs [opgelost]](https://cdn.thewindowsclub.blog/wp-content/uploads/2023/01/install-vmware-tools-greyed-out-fixed-640x375.webp)
Als u de VMware Tools niet kunt installeren op het gastbesturingssysteem dat op uw Windows 11- of Windows 10-hostcomputer draait omdat de optie VMware Tools installeren grijs wordt weergegeven , biedt dit bericht een eenvoudige en snelle oplossing voor dit probleem.
U zult dit probleem tegenkomen als:
- De afbeelding van de hulpprogram ma’s is al aangekoppeld op de gast-VM.
- Het systeem heeft geen virtuele optische drive.
- U hebt het virtuele cd-/dvd-station van de virtuele machine verbonden met een ISO-imagebestand toen u het besturingssysteem installeerde — de gebruikelijke manier om de VMware Tools te installeren is door de gastmachine te starten en vervolgens in het menu VMware Workstation Player Beheren > VMware installeren te kiezen Hulpmiddelen .
Installeer VMware Tools grijs [opgelost]
De VMware Tools is een gratis set services en modules die verschillende functies in de virtuele gastmachine mogelijk maken, bijvoorbeeld snellere grafische prestaties, verbeterde muisprestaties en de belangrijkste is de mogelijkheid om bestanden over te dragen tussen virtuele machine en hostcomputer (vergelijkbaar met ondersteuning voor slepen en neerzetten in VirtualBox). De VMware-tools moeten worden geïnstalleerd als u de extra VMware-functies op de gastmachine wilt inschakelen, hoewel het gast-besturingssysteem normaal gesproken kan worden uitgevoerd zonder dat de VMware Tools zijn geïnstalleerd.
Dus als de optie VMware Tools installeren grijs wordt weergegeven op het gastbesturingssysteem, kunt u de onderstaande stapsgewijze instructies volgen om dit probleem op te lossen.
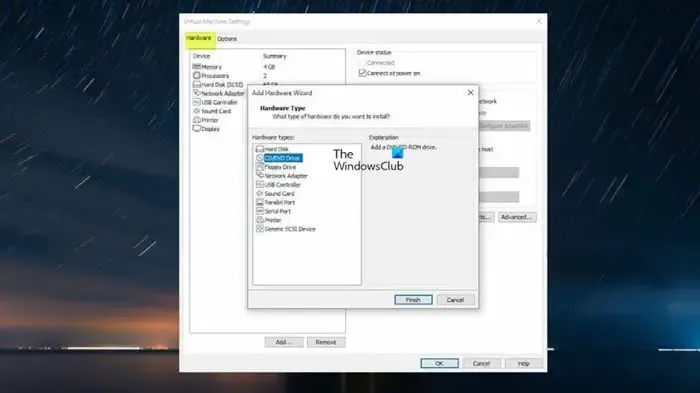
- Sluit de virtuele machine af.
- Klik met de rechtermuisknop op de virtuele machine en selecteer Instellingen .
- Selecteer op het tabblad Hardware in de linkerzijbalk het cd/dvd-station en klik vervolgens op de knop Verwijderen .
- Selecteer vervolgens Floppy Drive en klik op de knop Verwijderen .
- Klik vervolgens op de knop Toevoegen .
- Selecteer cd/dvd-station.
- Klik op de knop Voltooien .
In het rechterdeelvenster zou nu de optie Gebruik fysieke schijf > Autodetectie ingeschakeld moeten zijn, aangezien eerder de Windows ISO is geselecteerd, vandaar het probleem.
- Klik op OK om de instellingsopties te sluiten.
- Start nu de virtuele machine.
- Klik op de vervolgkeuzelijst Speler .
- Selecteer Beheren in het menu .
- Klik op VMware-tools installeren .
Dat is het!
Hoe los ik op dat VMware Tools niet actief is?
Als de installatie van VMware Tools niet automatisch op uw computer start, kunt u de installatie van VMware Tools handmatig starten door deze stappen te volgen: kies Instellingen > Installatie van VMware Tools annuleren . Kies opnieuw Instellingen > VMware Tools Installeren en klik vervolgens op de knop Installeren in het dialoogvenster dat verschijnt. Als u VMware Tools niet kunt installeren, werkt het cd-rom-station mogelijk niet als het besturingssysteem het onjuiste stuurprogramma toewijst dat ook aan de NIC is toegewezen, en VMware Tools kan niet worden geïnstalleerd zonder een cd-rom-station. Om dit probleem op te lossen, moet u het juiste stuurprogramma toewijzen.
Hoe installeer ik VM Tools in vSphere?
Volg deze stappen om VM Tools in vSphere te installeren:
In vSphere Client – weergave Hosts en clusters
- Klik met de rechtermuisknop op de virtuele machine > Gast-besturingssysteem > VMware Tools installeren .
In vSphere-webclient
- Klik op het pictogram Alle acties > Configuratie > VMware Tools installeren/upgraden .
In vSphere Host-client
- Klik op Acties > Gastbesturingssysteem in het vervolgkeuzemenu en selecteer Installeer VMware Tools .



Geef een reactie