Updates handmatig installeren op Windows 11 (zes manieren)
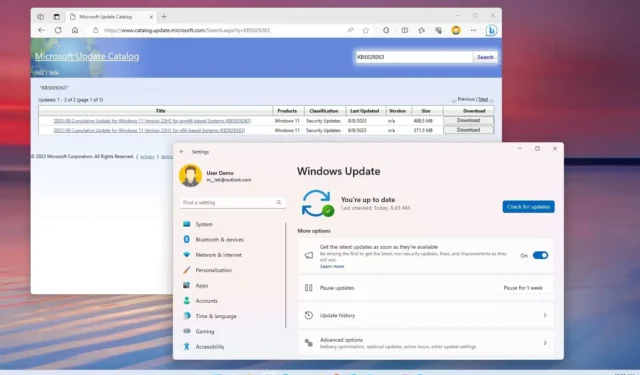
Op Windows 11 is een cumulatieve update (of kwaliteitsupdate) een servicepatch die Microsoft proactief uitrolt om bugs op te lossen, de beveiliging te verbeteren en de systeemprestaties te verbeteren. Hoewel updates automatisch worden gedownload via Windows Update, kan het soms toch nodig zijn om een specifieke patch handmatig te installeren.
Bijvoorbeeld na een nieuwe installatie van Windows 11 of als de computer al een tijdje niet met internet is verbonden. Als Windows Update niet werkt, kan het nodig zijn om handmatig een update te installeren om het probleem op te lossen. Of een specifieke driver heeft een update nodig, of u wilt upgraden naar een nieuwere versie van Windows.
Wat de reden ook is, Windows 11 heeft ten minste vier manieren om het systeem bij te werken met behulp van de Windows Update-instellingen, handmatige download, opdrachtprompt en PowerShell.
Microsoft biedt drie hoofdtypen updates (kwaliteits-, optionele en functie-updates). “Kwaliteitsupdates” zijn maandelijks beschikbaar met beveiligings- en niet-beveiligingsoplossingen, verbeteringen en functies (af en toe). “Optionele updates” zijn niet essentieel maar noodzakelijk, zoals stuurprogramma’s en productupdates. Ten slotte zijn “functie-updates” bedoeld om het apparaat te upgraden naar een nieuwere versie (bijvoorbeeld Windows 11 22H2 ).
Deze gids leert u zes manieren om handmatig updates op Windows 11 te installeren.
Installeer updates handmatig op Windows 11
Gebruik deze stappen om Windows 11-updates handmatig te installeren:
-
Open Instellingen op Windows 11.
-
Klik op Windows Update .
-
Klik op de knop Controleren op updates .
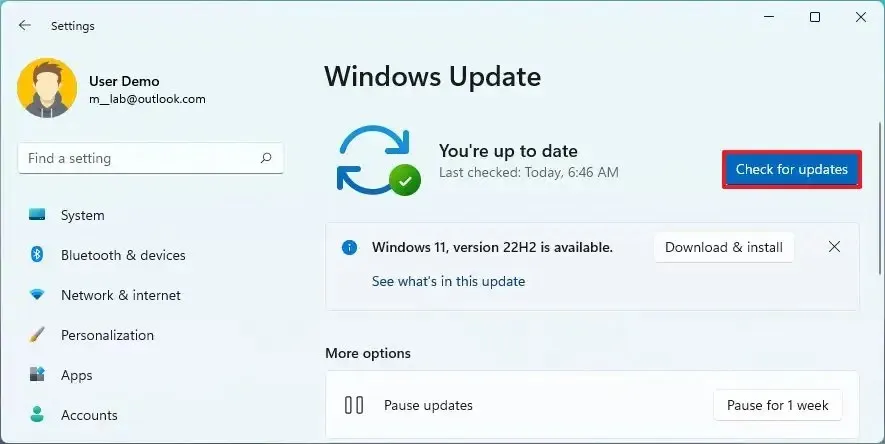
-
(Optioneel) Klik op de optie “Downloaden en installeren” om een voorbeeld toe te passen van een aanstaande update van Windows 11.
Snelle opmerking: optionele updates bevatten meestal niet-beveiligingswijzigingen die Microsoft van plan is uit te brengen in de volgende Patch Tuesday-uitrol.
-
Klik op de knop Nu opnieuw opstarten .
Zodra u de stappen hebt voltooid en er een update beschikbaar is, wordt deze automatisch gedownload en geïnstalleerd op Windows 11.
Installeer updates handmatig vanuit de Microsoft Update-catalogus op Windows 11
Gebruik deze stappen om handmatig een update te downloaden en te installeren op Windows 11:
-
Zoek naar het kennisbanknummer van de update, bijvoorbeeld KB5015814 .
Snelle tip: u kunt de updategeschiedenis-tracker controleren als u het laatste updatereferentienummer niet weet.
-
Klik op de knop Downloaden om de update handmatig te installeren op Windows 11.
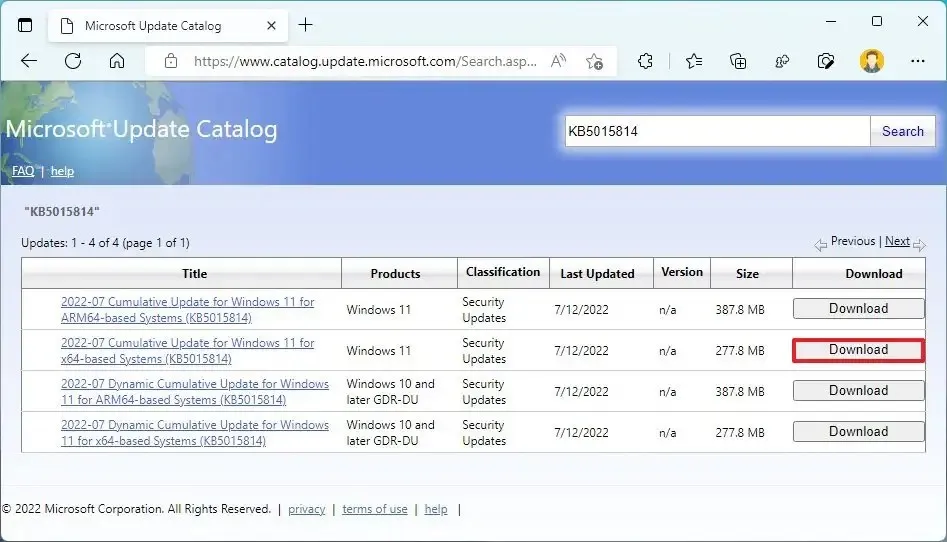
Snelle opmerking: de pagina vermeldt meestal twee versies, waaronder ARM64 en x64. Tenzij u een ARM-gebaseerd apparaat heeft, moet u de x64-versie van de cumulatieve update downloaden. -
Klik op de koppeling om het .msu- pakket naar uw computer te downloaden.
-
Klik op de knop Sluiten .
-
Dubbelklik op het “.msu” -bestand om het installatieprogramma te starten.
-
Klik op de knop Ja om de update te installeren.
-
Klik op de knop Nu opnieuw opstarten .
Nadat u de stappen hebt voltooid, is de cumulatieve update van toepassing op Windows 11.
Installeer updates handmatig vanaf de opdrachtprompt op Windows 11
Windows 11 heeft geen opdrachtprompt-tool om updates te controleren en te downloaden. U kunt echter opdrachten gebruiken om updatepakketten handmatig te installeren.
Gebruik deze stappen om Windows 11-updates met de opdrachtprompt te installeren:
-
Zoek naar het kennisbanknummer van de update, bijvoorbeeld KB5015814 .
-
Klik op de knop Downloaden om de cumulatieve update te installeren.
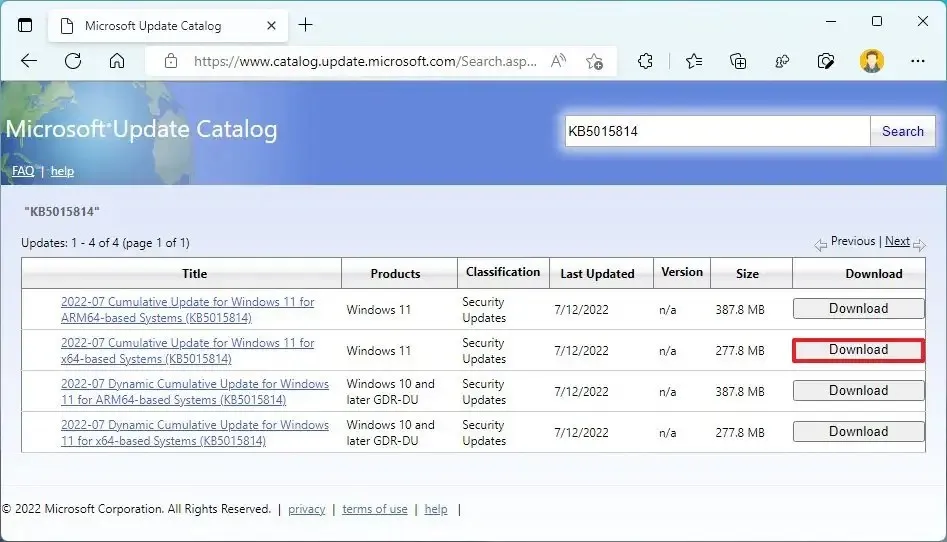
-
Klik op de koppeling om het .msu- pakket te downloaden.
-
Klik op de knop Sluiten .
-
Start openen .
-
Zoek naar Opdrachtprompt , klik met de rechtermuisknop op het bovenste resultaat en selecteer de optie Als administrator uitvoeren .
-
Typ de volgende opdracht om een nieuwe update op Windows 11 te installeren en druk op Enter :
wusa c:\PATH\TO\UPDATE.msu /quiet /norestartWerk in de opdracht het pad bij met de locatie en naam van het. msu-pakket. In dit voorbeeld wordt de KB5015814-update geïnstalleerd:
wusa c:\Users\USERACCOUNT\Downloads\windows10.0-kb5015814-x64.msu /quiet /norestart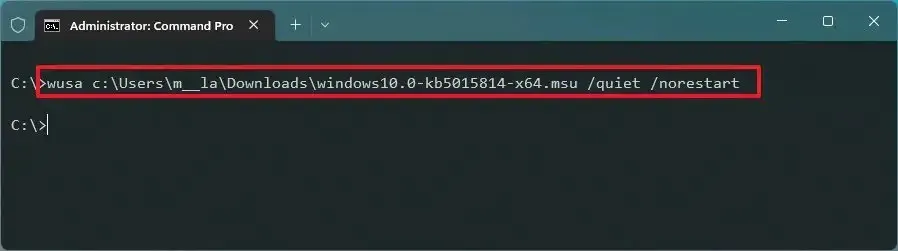
-
Typ de volgende opdracht om te bevestigen dat de update correct is geïnstalleerd en druk op Enter :
wmic qfe list brief /format:table -
Typ de volgende opdracht om het apparaat opnieuw op te starten en druk op Enter :
shutdown /r /t 00
Nadat u de stappen hebt voltooid, wordt de kwaliteitsupdate stil geïnstalleerd en blijft de computer doorgaan met het toepassen van de wijzigingen op Windows 11.
Installeer updates handmatig vanuit PowerShell op Windows 11
U kunt ook een PowerShell-module installeren om updates handmatig te downloaden en bij te werken op Windows 11.
Gebruik deze stappen om updates handmatig te installeren met PowerShell-opdrachten:
-
Start openen .
-
Zoek naar PowerShell , klik met de rechtermuisknop op het bovenste resultaat en selecteer de optie Als administrator uitvoeren .
-
Typ de volgende opdracht om de PowerShell-module te installeren om Windows 11 bij te werken en druk op Enter :
Install-Module PSWindowsUpdate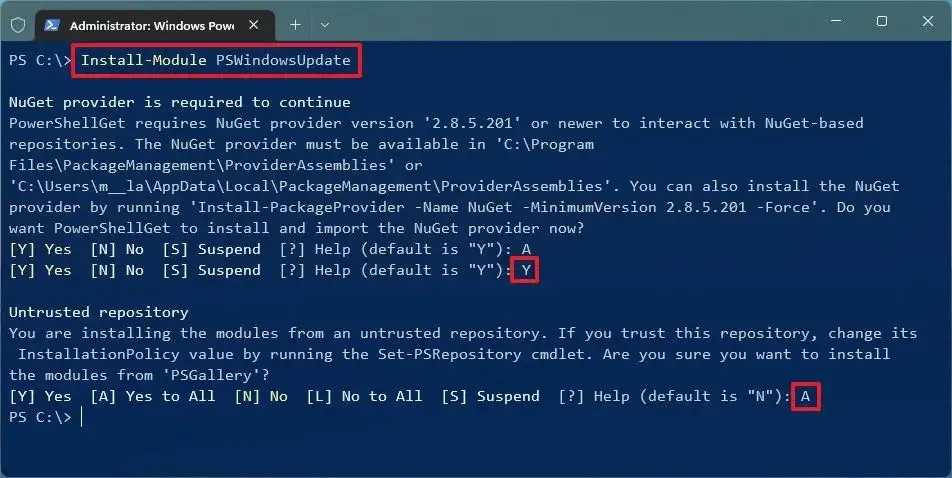
-
Typ “Y” om te accepteren en druk op Enter .
-
Typ “A” om de module te installeren en druk op Enter .
-
Typ de volgende opdracht om scripts op PowerShell uit te voeren en druk op Enter :
Set-ExecutionPolicy RemoteSigned -
Typ de volgende opdracht om de geïnstalleerde module te importeren en druk op Enter :
Import-Module PSWindowsUpdate
-
Typ de volgende opdracht om te controleren op Windows 11-updates met PowerShell en druk op Enter :
Get-WindowsUpdate -
Typ de volgende opdracht om een specifieke update te selecteren, downloaden en installeren en druk op Enter :
Install-WindowsUpdate -KBArticleID KBNUMBERVervang in de opdracht “KBNUMBER” door het Windows-updatenummer dat u wilt installeren. In dit voorbeeld wordt de KB5015814-update voor Microsoft Defender gedownload en toegepast:
Install-WindowsUpdate -KBArticleID KB5015814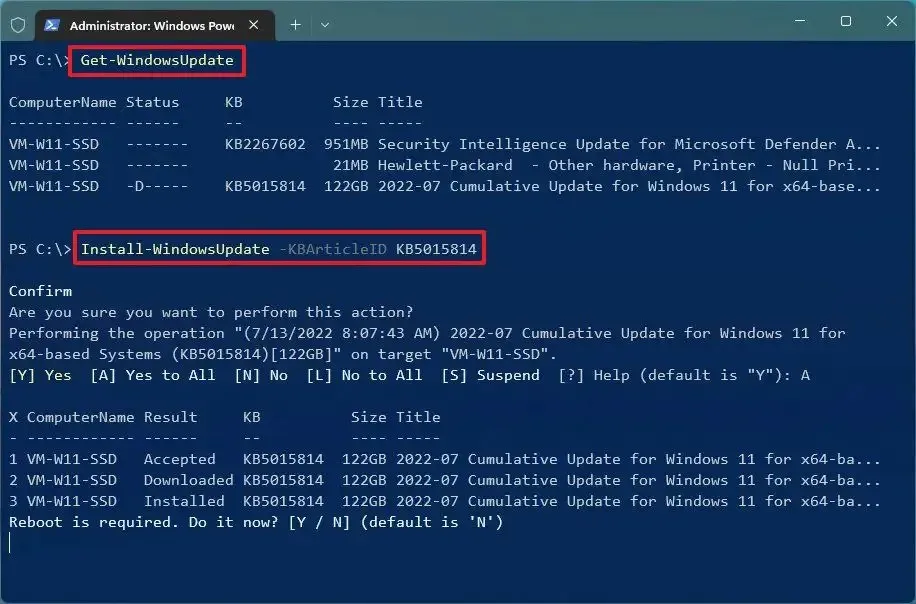
-
Typ “A” om de installatie te bevestigen en druk op Enter .
-
(Optioneel) Typ de volgende opdracht om alle beschikbare updates te downloaden en te installeren en druk op Enter :
Install-WindowsUpdate
Snelle opmerking: wanneer u deze opdracht gebruikt, past u systeemupdates en optionele updates toe die stuurprogramma-updates kunnen bevatten. -
Typ “A” om de installatie te bevestigen en druk op Enter .
-
Typ “Y” om het opnieuw opstarten te bevestigen en druk op Enter (indien van toepassing).
-
(Optioneel) Typ de volgende opdracht om een lijst met eerder geïnstalleerde updates weer te geven en druk op Enter :
Get-WUHistory
Nadat u de stappen hebt voltooid, worden de Windows 11-updates gedownload en op uw apparaat geïnstalleerd.
Installeer optionele updates op Windows 11
Op Windows 11 zijn optionele updates niet essentieel, maar kunnen nodig zijn voor andere functionaliteiten. Deze updates zijn doorgaans beschikbaar voor Microsoft en andere producten, functie-updates en stuurprogramma’s van derden (zoals printers, camera’s, netwerkadapters, grafische kaarten en Bluetooth-randapparatuur).
Volg deze stappen om optionele updates handmatig te installeren op Windows 11:
-
Instellingen openen .
-
Klik op Windows Update .
-
Klik op het tabblad Geavanceerde opties .
-
Klik onder het gedeelte “Extra opties” op de instelling Optionele updates .
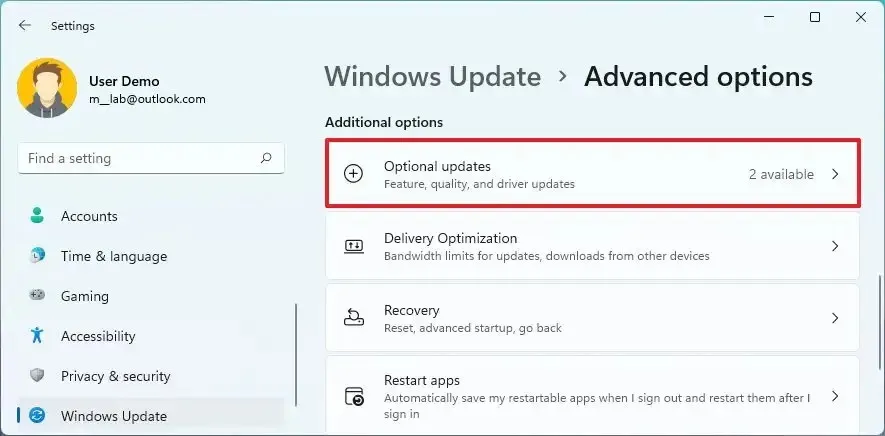
-
Klik op de categorie om de beschikbare optionele updates weer te geven. Bijvoorbeeld stuurprogramma-updates .
-
Controleer de optionele updates om te installeren op Windows 11.
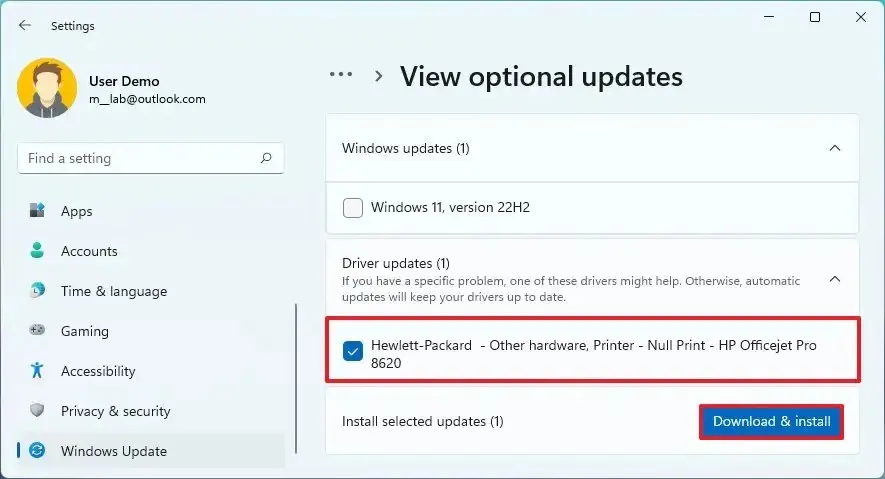
-
Klik op de knop Downloaden en installeren .
Nadat u de stappen hebt voltooid, installeert Windows Update de pakketten op uw computer.
Installeer functie-updates op Windows 11
Functie-updates verwijzen naar nieuwe versies van Windows 11. Deze updates zijn optioneel en u kunt ze handmatig installeren. Als de huidige versie van Windows 11 echter het einde van de service bereikt, wordt de update automatisch geïnstalleerd.
Voer de volgende stappen uit om een onderdelenupdate handmatig te installeren op Windows 11:
-
Instellingen openen .
-
Klik op Windows Update .
-
Klik op de knop “Controleren op updates” (indien van toepassing).
-
Klik op de knop “Nu downloaden en installeren” .
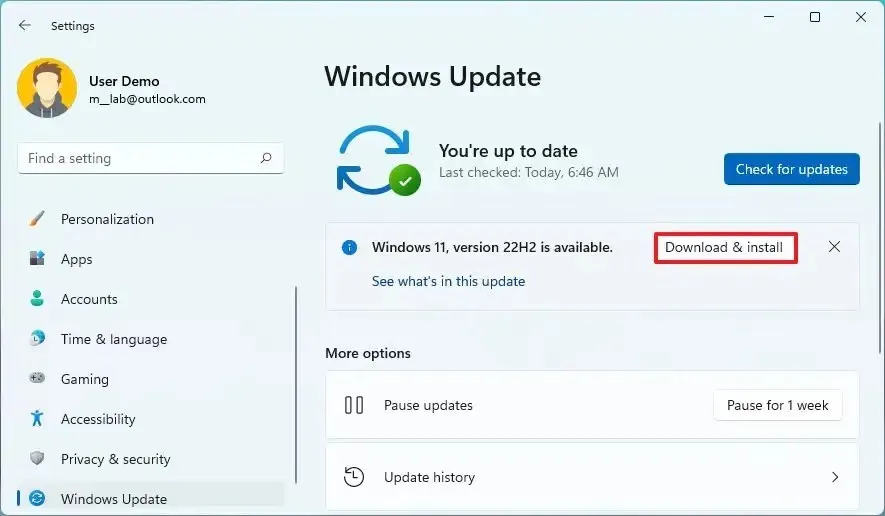
-
Klik op de knop Nu opnieuw opstarten .
Naast Windows Update kunt u functie-updates installeren met behulp van de Installation Assistant of het officiële ISO-bestand om een interne upgrade uit te voeren.



Geef een reactie