Fout bij installatie Realtek HD Audio-stuurprogramma, foutcode -0001
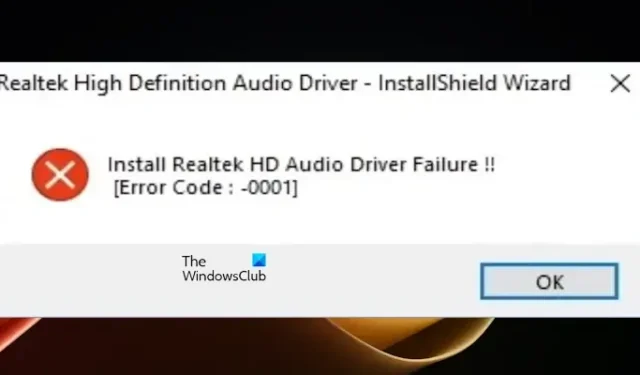
In dit artikel laten we u zien hoe u de Installeer Realtek HD Audio Driver Failure, Error Code -0001 fout op Windows 11 kunt oplossen /10. Meestal treedt deze fout op vanwege incompatibele of beschadigde stuurprogrammabestanden.
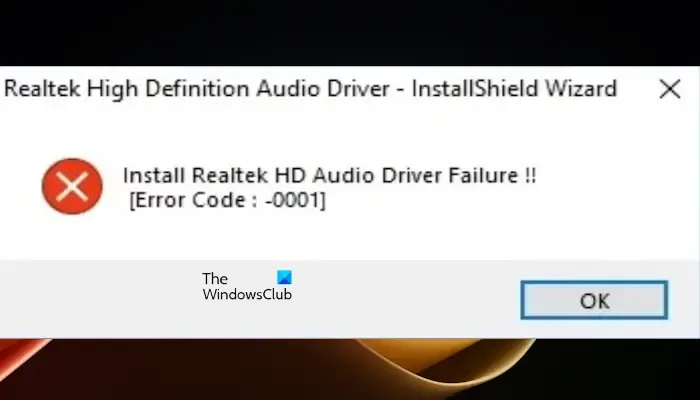
Fix Installatiefout Realtek HD Audio-stuurprogramma, foutcode -0001
Gebruik de volgende oplossingen om de installatiefout van het Realtek HD Audio-stuurprogramma, foutcode -0001 op Windows-computers op te lossen:
- Download en installeer het stuurprogramma vanaf de website van de fabrikant
- Controleer de pagina Optionele updates van Windows Update
- Verwijder het Realtek HD Audio-stuurprogramma en installeer het opnieuw
Laten we beginnen.
1] Download en installeer het stuurprogramma vanaf de website van de fabrikant
Deze fout kan worden verholpen door het audiostuurprogramma rechtstreeks te downloaden van realtek.com Dit zal helpen bij het downloaden van het compatibele stuurprogramma. BaseBoard-product.Controleer nu uwSysteeminformatie. . De eerste stap die u moet doen, is het model van uw laptop of pc controleren, zodat u het juiste stuurprogramma kunt downloaden. Ga naar de Windows-zoekbalk en typ
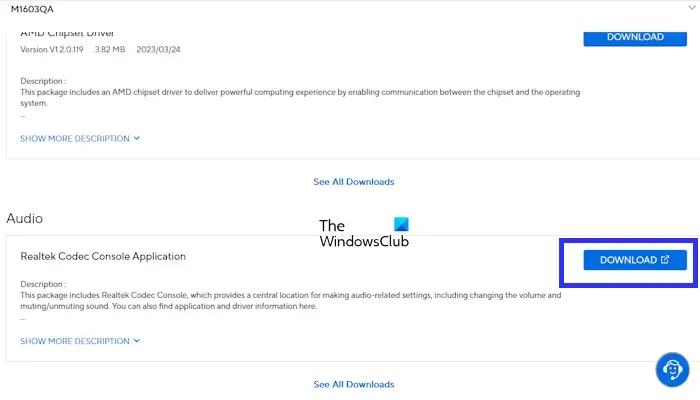
Nadat u de officiële website van de fabrikant van uw laptop heeft bezocht, voert u het modelnummer in. Sommige websites hebben een automatische detectiefunctie die het modelnummer van uw pc automatisch detecteert.
Als het audiostuurprogramma is gedownload in een zipbestand, moet u het bestand uitpakken. Open de map waarin u het bestand heeft opgeslagen. Zoek naar het installatiebestand, klik er met de rechtermuisknop op en selecteer Als administrator uitvoeren. Zodra het stuurprogramma met succes is geïnstalleerd, zou de fout moeten worden verholpen.
2] Controleer de pagina Optionele updates van Windows Update
U kunt ook controleren op stuurprogramma-updates op de pagina Optionele updates in Windows Update. Doorloop de volgende instructies:

- Ga naar Windows Instellingen.
- Klik op Windows Update.
- Ga naar “Geavanceerde opties > Optionele updates.”
Als daar een update voor het Realtek-audiostuurprogramma beschikbaar is, download en installeer deze dan. Daarnaast controleer handmatig op Windows Update en installeer deze (indien beschikbaar).
3] Verwijder het Realtek HD Audio-stuurprogramma en installeer het opnieuw
Beschadigde of onvolledige stuurprogrammabestanden kunnen de fout veroorzaken. Het verwijderen en opnieuw installeren van het Realtek-audiostuurprogramma kan dit probleem helpen oplossen. Gebruik hiervoor de volgende stappen:

- Open Apparaatbeheer.
- Vouw het gedeelte Geluids-, video- en gamecontrollers uit.
- Klik nu met de rechtermuisknop op Realtek(R) Audio.
- Klik op Apparaat verwijderen.
Nadat u het stuurprogramma hebt verwijderd, start u uw computer opnieuw op en controleert u of er wijzigingen zijn aangebracht.
Ik hoop dat dit artikel je helpt de fout op te lossen.
Hoe vind ik mijn audiostuurprogramma?
U kunt uw audiostuurprogramma eenvoudig vinden in Apparaatbeheer. Ga naar Apparaatbeheer. Vouw het gedeelte Geluids-, video- en gamecontrollers uit. U zult uw audioapparaat daar vermeld zien. Klik er met de rechtermuisknop op en selecteer ‘Eigenschappen’ om informatie over uw audiostuurprogramma te bekijken, inclusief de versie en fabrikant.
Hoe los ik een stuurprogrammafout op?
Het is mogelijk dat u verschillende stuurprogrammafouten ervaart op uw Windows-computer. Verschillende stuurprogrammafouten vereisen verschillende methoden voor probleemoplossing. Daarom moet u doorgaan volgens de foutcode van het stuurprogramma die wordt weergegeven in Apparaatbeheer, maar meestal is het bekend dat het bijwerken van het stuurprogramma helpt.



Geef een reactie