Installeer Epic Games Store op Linux voor je favoriete games
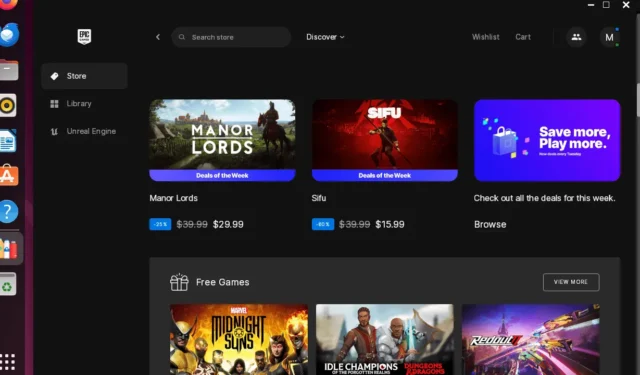
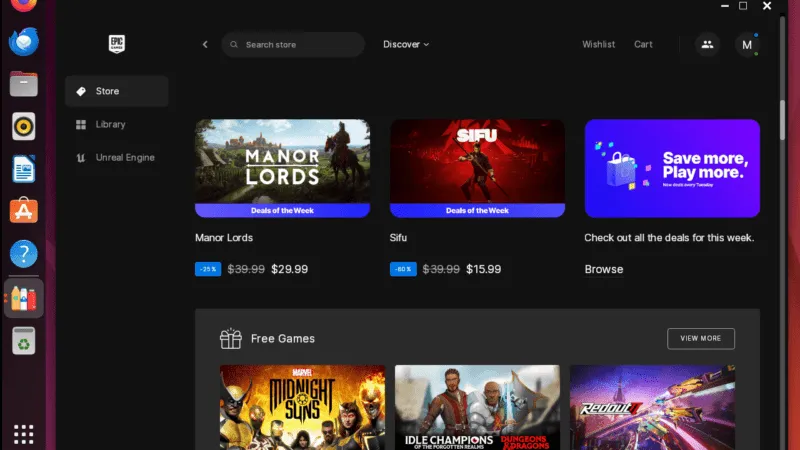
Wil je Fortnite spelen op je Linux-systeem, maar kan dat niet omdat het alleen toegankelijk is via de Epic Games Store? Hoewel het alleen beschikbaar is voor Windows en macOS, kun je Epic Games Store nog steeds installeren op je Linux-systeem. In deze tutorial verkennen we verschillende methoden om de Epic Games Store te installeren op ons Linux-systeem. Op deze manier kun je Fortnite en veel andere gratis games spelen die worden aangeboden door de Epic Games Store.
Ik zal deze installatiemethoden bespreken in volgorde van het gemak dat ik heb ervaren tijdens het installeren van Epic Games Store via hen of het spelen van games erop. U kunt echter elke methode kiezen volgens uw smaak of voorkeur.
1. Installeer Epic Games Store met Heroic Games Launcher
Heroic is een open-source game-launcher voor Epic-, Amazon Prime- en GOG-games op Linux. Het biedt een native-achtige ervaring waarmee je games uit de Epic Games Store kunt downloaden, kopen, installeren, bijwerken en verwijderen. Bovendien biedt het meerdere talen, een Wine-manager en de mogelijkheid om Windows-versies te beheren voor een betere game-ervaring.
Bovendien biedt de Heroic Games Launcher u het gemak om uw games vanuit de Epic Games Store te synchroniseren en games naar verschillende mappen te verplaatsen.
Om games te spelen die beschikbaar zijn in de Epic Games Store, installeert u eerst de Heroic Games Launcher op uw systeem met behulp van de opdracht Flatpakof Snap:
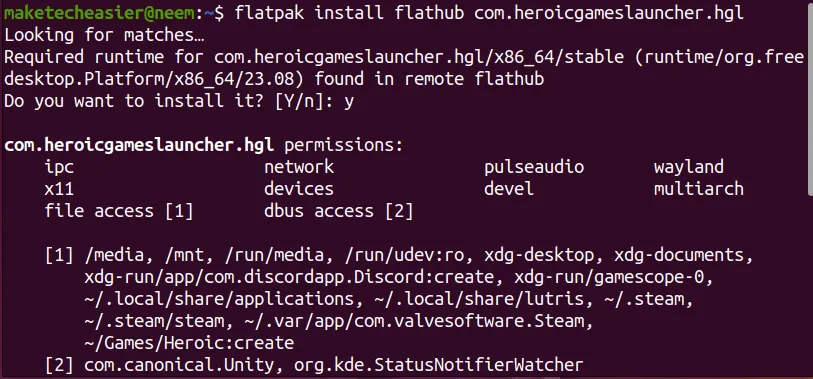
Zodra de Heroic Games Launcher is geïnstalleerd, opent u deze:
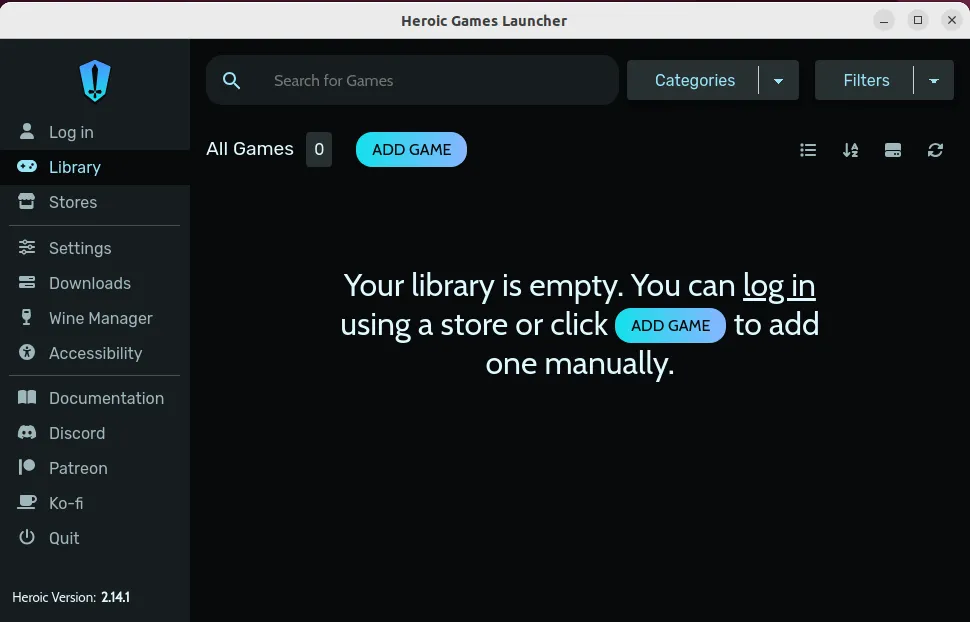
Klik nu op de optie Inloggen in de zijbalk. Selecteer vervolgens de Epic Games Login- optie:
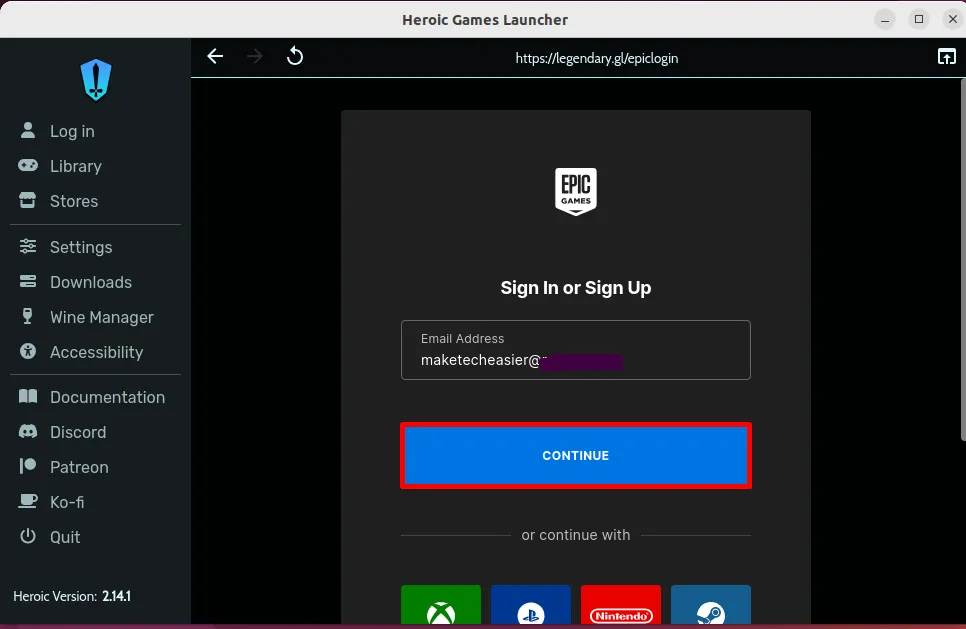
Vervolgens moet u uw Epic Games-inloggegevens opgeven om u succesvol aan te melden :
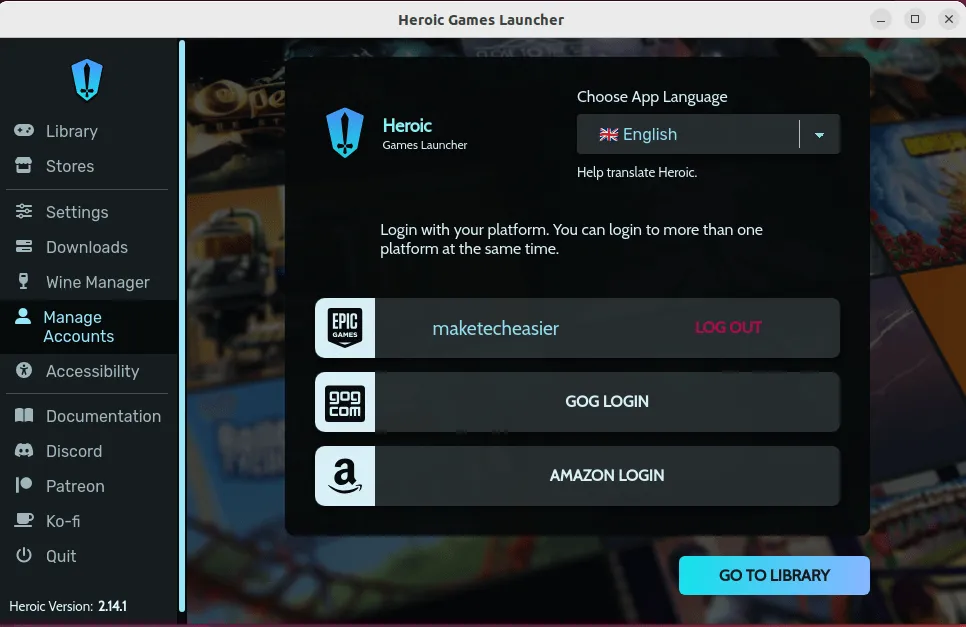
Nadat u succesvol bent ingelogd, navigeert u naar Stores -> Epic Store om te zoeken naar nieuwe games in de Epic Games Store:
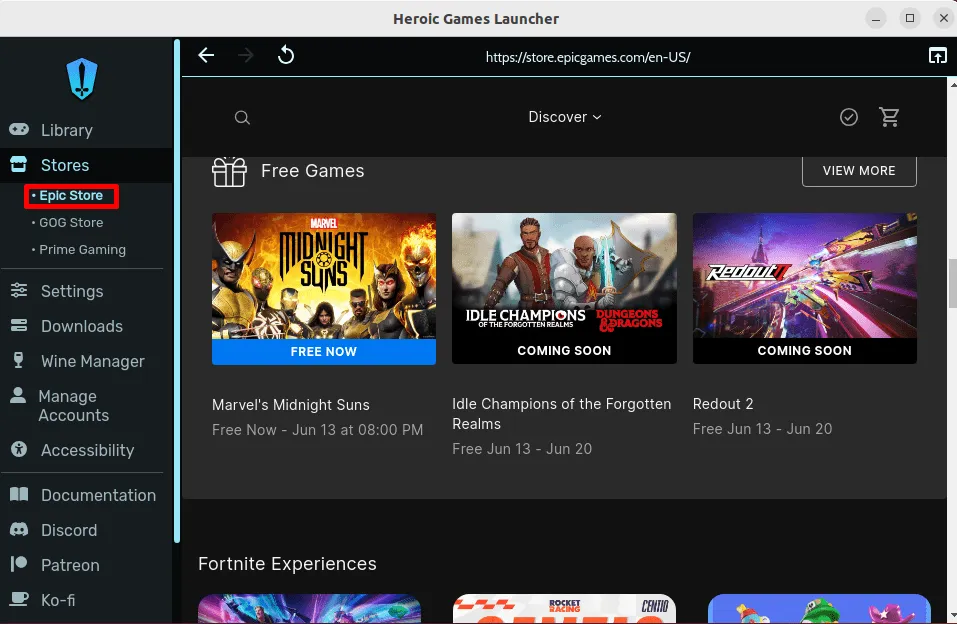
Je kunt elk spel kopen of zelfs gratis spellen uitproberen zonder kaartgegevens op te geven:
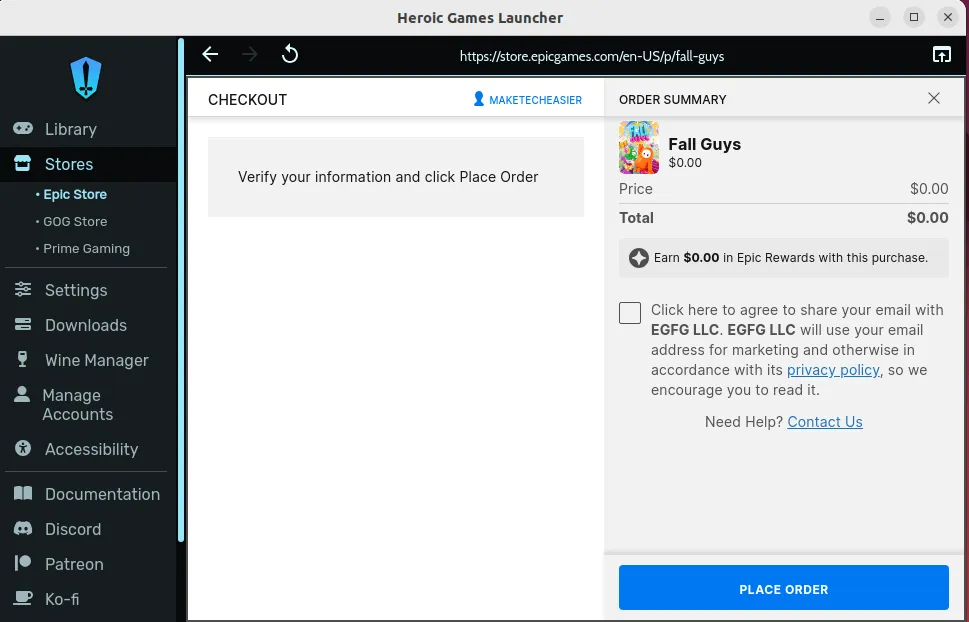
Zodra je het gewenste spel hebt gekocht, ga je naar de Bibliotheek, klik je op SPEL TOEVOEGEN , zoek je het spel en installeer je het:
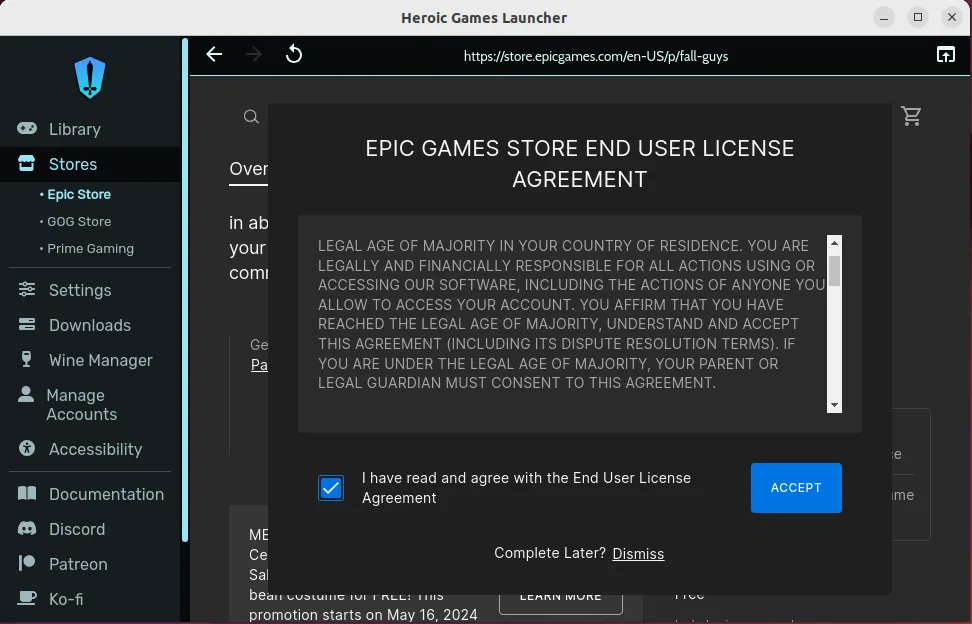
Ten slotte kun je Epic Games spelen en openen door naar de optie Bibliotheek in de Heroic Games Launcher te gaan:
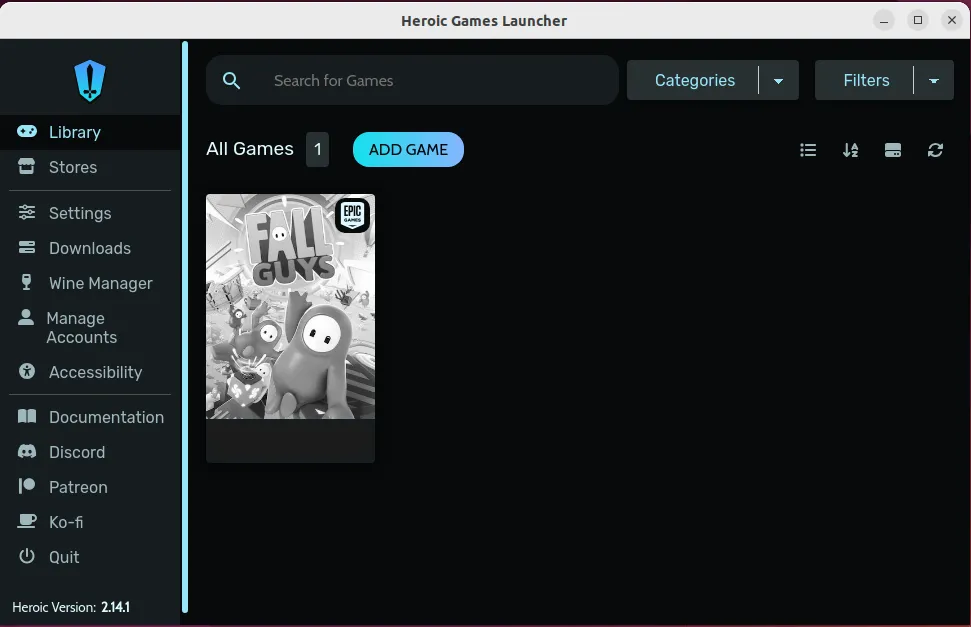
Veel plezier met het spelen van je Epic-spellen!
Heroic Games Launcher verwijderen
Als je Heroic Games Launcher echter niet leuk vindt of het om welke reden dan ook wilt verwijderen, voer dan een van de volgende opdrachten uit, afhankelijk van je installatiemethode:
Persoonlijk geef ik de voorkeur aan deze installatiemethode, omdat deze gemakkelijk en efficiënt is en een native ervaring biedt! U zult deze methode geweldig vinden als u op zoek bent naar een eenvoudig installatieproces zonder aanvullende configuraties.
2. Installeer Epic Games Store met Lutris
Je kunt de Epic Games Store ook installeren met Lutris , een open-source gamingplatform voor Linux. Hiermee kun je games spelen van GOG, Steam, Epic Games Store en meer door Wine als compatibiliteitslaag te gebruiken.
Hoewel Lutris geen native ervaring biedt zoals Heroic Games Launcher, kun je toch genieten van de Epic Games Store die vergelijkbaar is met de Windows-ervaring.
Installeer eerst Lutris op uw Linux-systeem met behulp van de Flatpakopdracht:
Als je geen fan bent van Lutris, kun je Lutris ook op het systeem installeren door een van de gegeven opdrachten uit te voeren, afhankelijk van je distro:
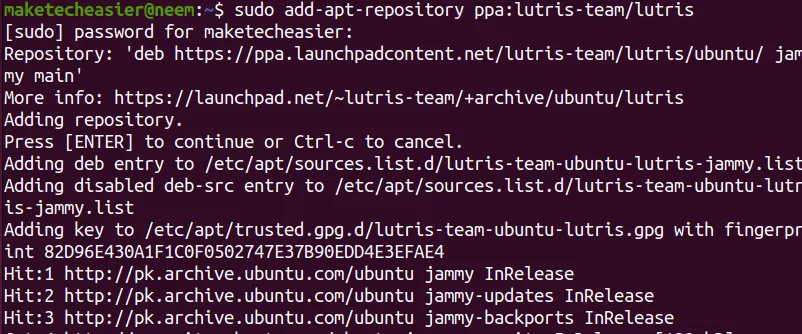
Nadat u Lutris hebt geïnstalleerd, opent u het via Toon toepassingen :
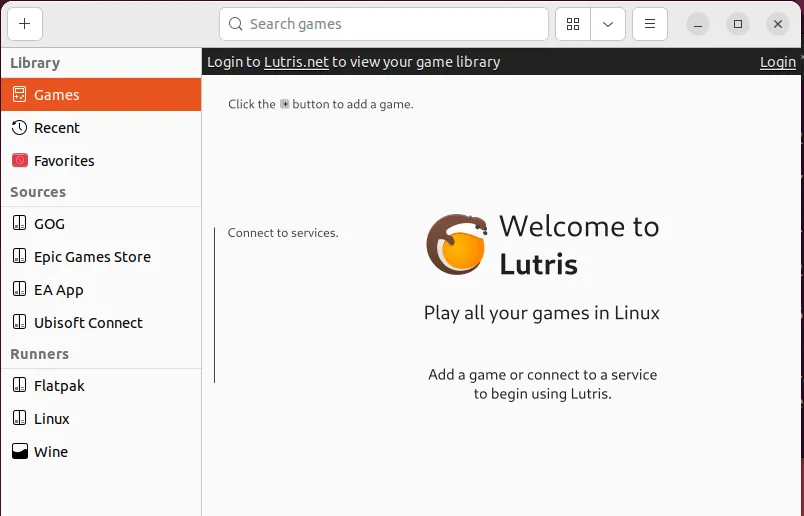
Nu kunt u de Epic Games Store installeren door de optie Epic Games Store te selecteren onder de categorie Bronnen en vervolgens op de knop Installeren te klikken:
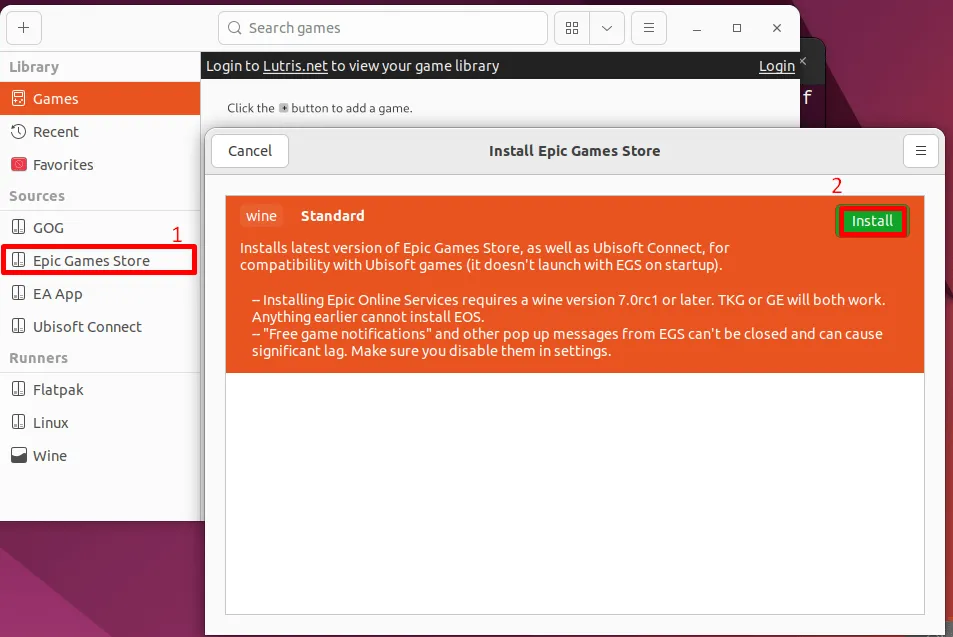
Vervolgens kunt u de map selecteren voor het installeren van de Epic Games Store. Blader door de map en druk vervolgens op de knop Doorgaan :
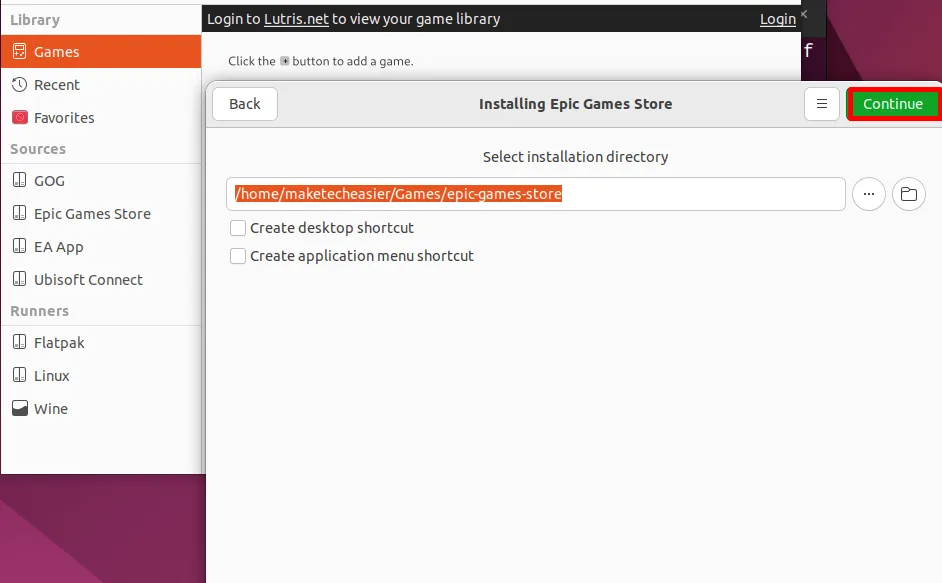
Wacht tot de installatie van de Epic Games Store en de bijbehorende afhankelijkheden voltooid zijn:
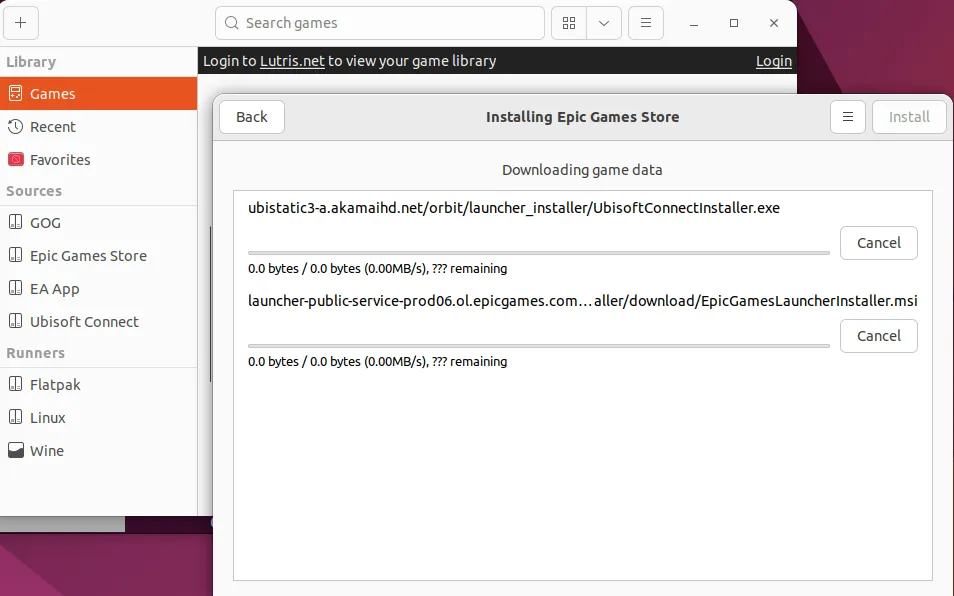
Na de installatie klikt u op het Login- pictogram naast de Epic Games Store in de zijbalk en geeft u uw inloggegevens op om succesvol in te loggen:
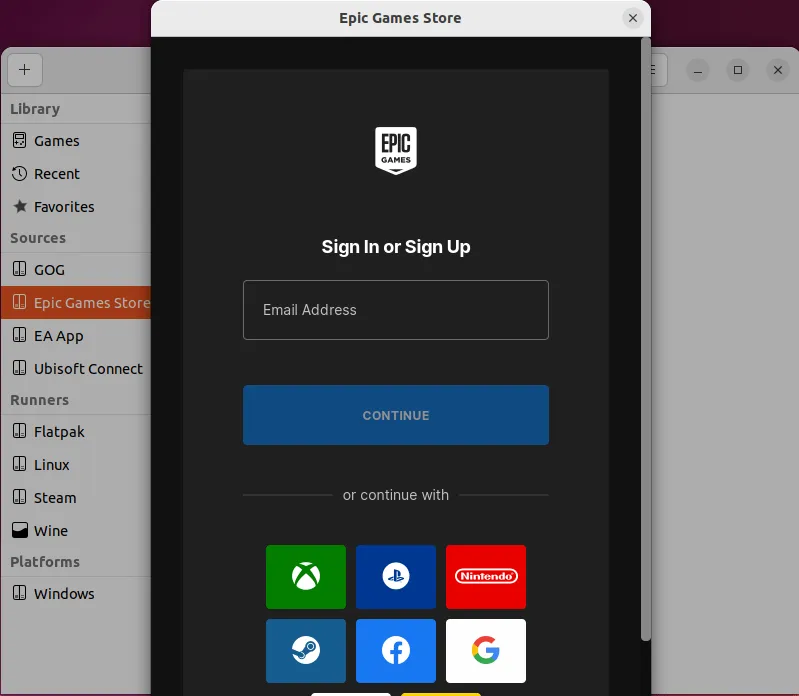
Klik ten slotte op het pictogram Uitvoeren om de Epic Games Store te openen:
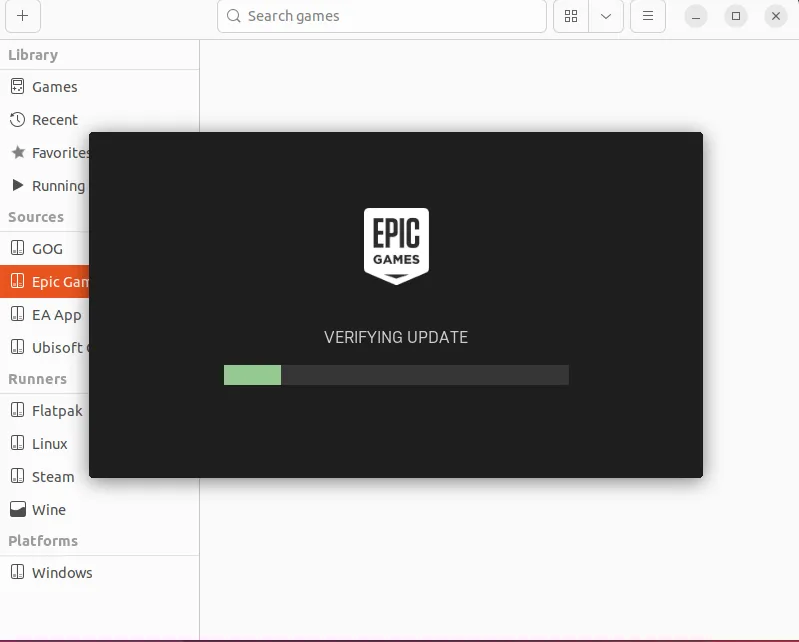
Geniet van het spelen van je favoriete Epic-spellen:
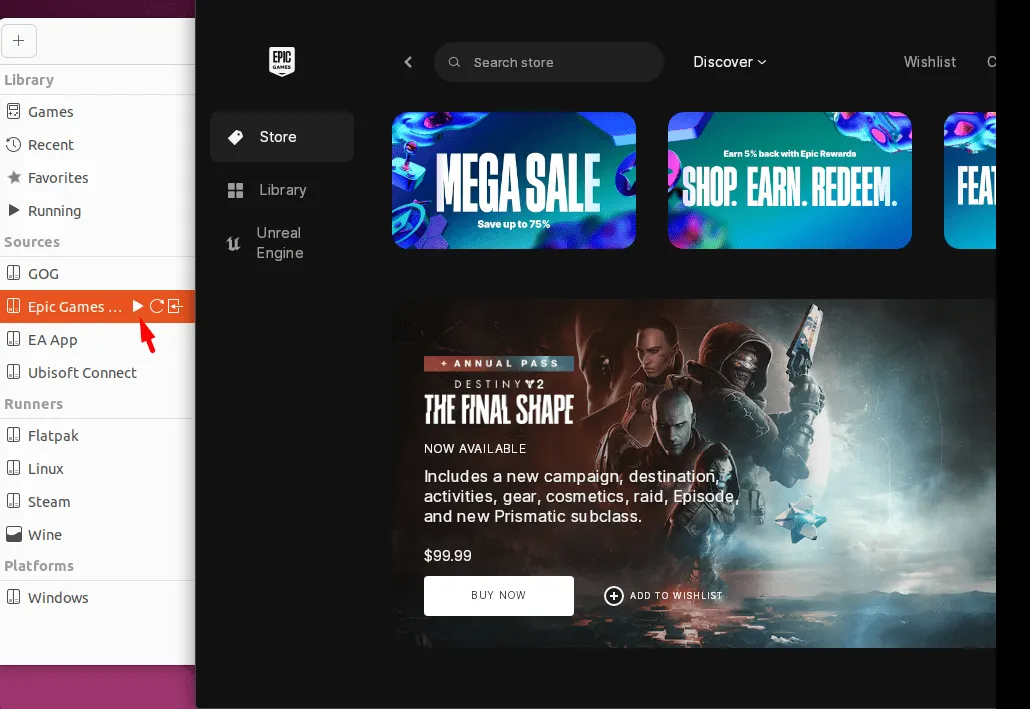
Lutris verwijderen
U kunt Lutris van uw Linux-systeem verwijderen door een van de volgende opdrachten uit te voeren, afhankelijk van de gebruikte installatiemethode:
Lutris staat bekend om zijn veelzijdigheid. Als je het al gebruikt voor het beheren van een van je gameplatforms, kun je het beter gebruiken voor het beheren van je Epic Games Store, zodat je alles in één tool kunt samenvoegen.
3. Installeer Epic Games Store met flessen
Last but not least kun je Epic Games Store ook installeren met Bottles , een open-sourcetool waarmee je Windows-applicaties op Linux kunt draaien.
Installeer voor dit doel Bottles op Linux met behulp van deze Flatpakopdracht:
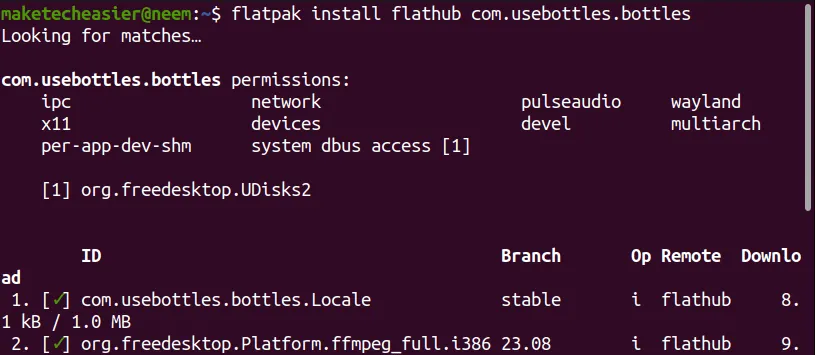
Nadat je Bottles succesvol hebt geïnstalleerd, ga je naar Toepassingen tonen en open je deze. Je krijgt een pop-upscherm. Druk hier op het pijlpictogram om Flessen in te stellen. Druk ten slotte op de knop Starten met flessen :
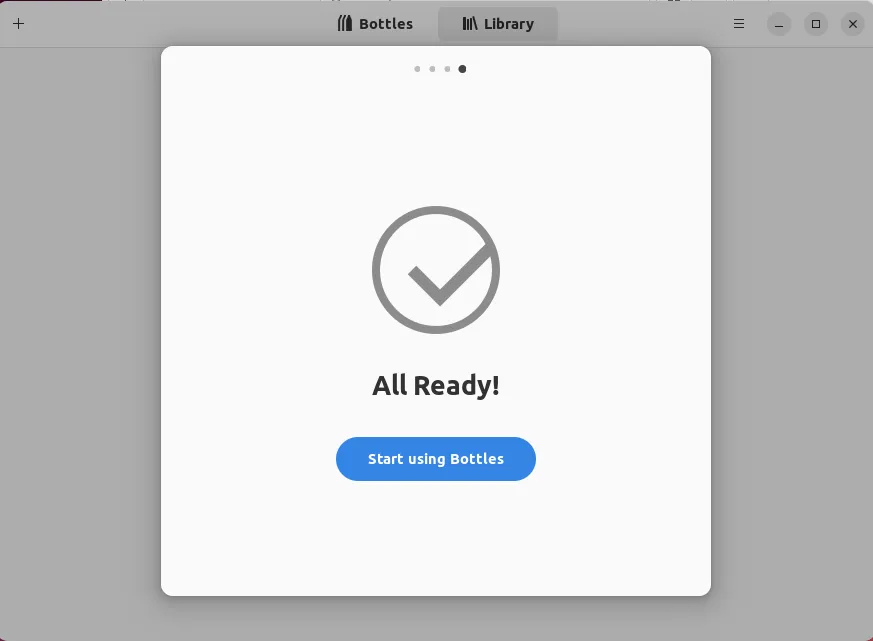
Klik op het startscherm van Flessen op de knop Nieuwe flessen maken :
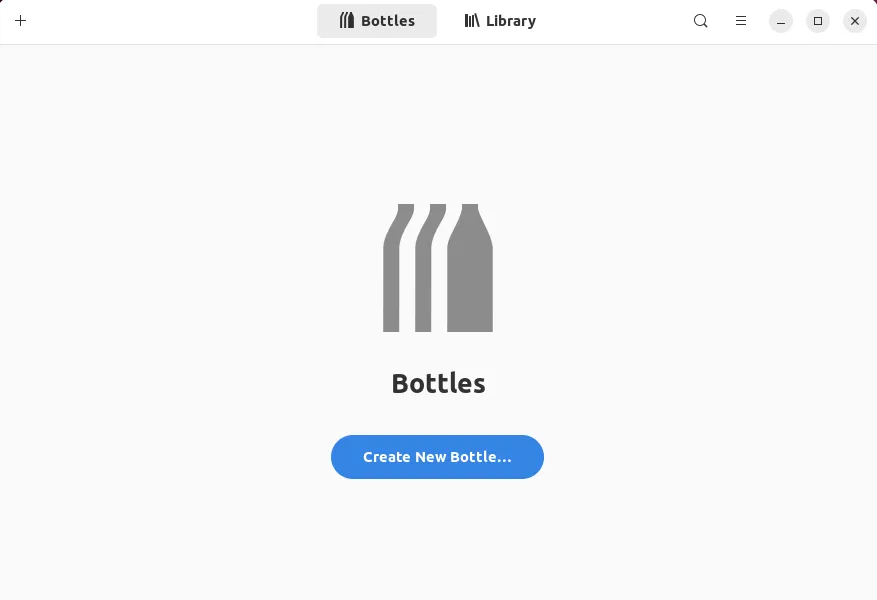
Geef vervolgens de Naam Epic Games Store voor Bottle op en stel het Enviormnet in op Gaming . Klik vervolgens op de knop Maken :
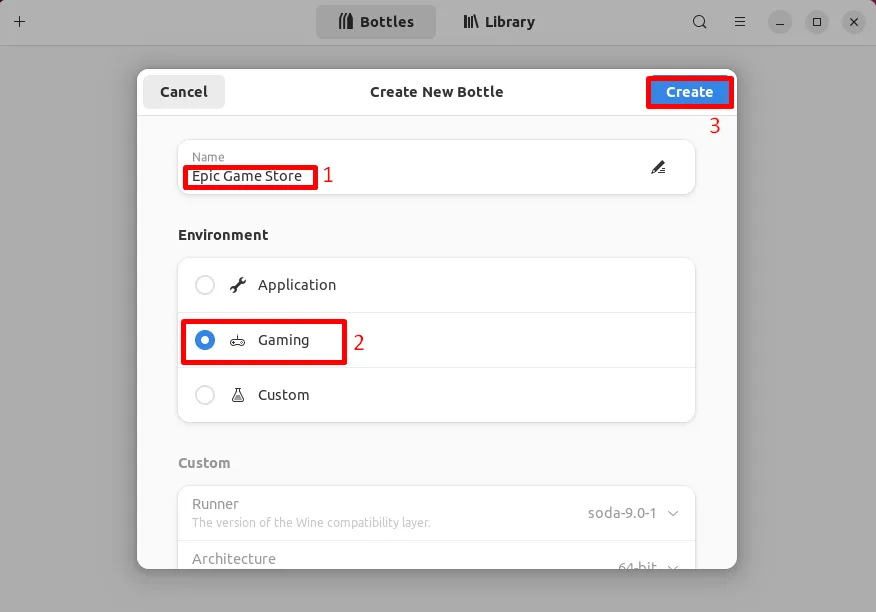
Wacht tot de fles klaar is:
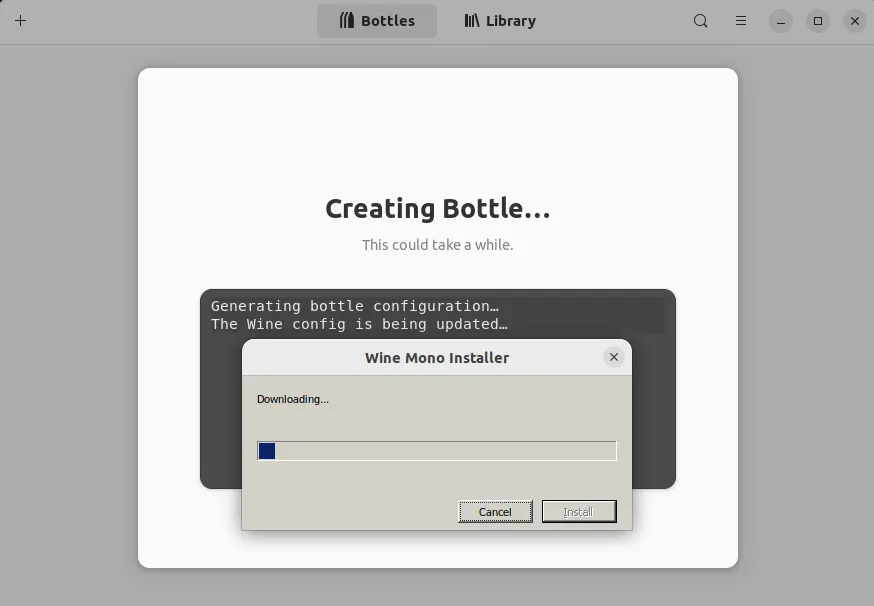
Nadat u de fles heeft gemaakt, opent u de details ervan door op het pijlpictogram te klikken :
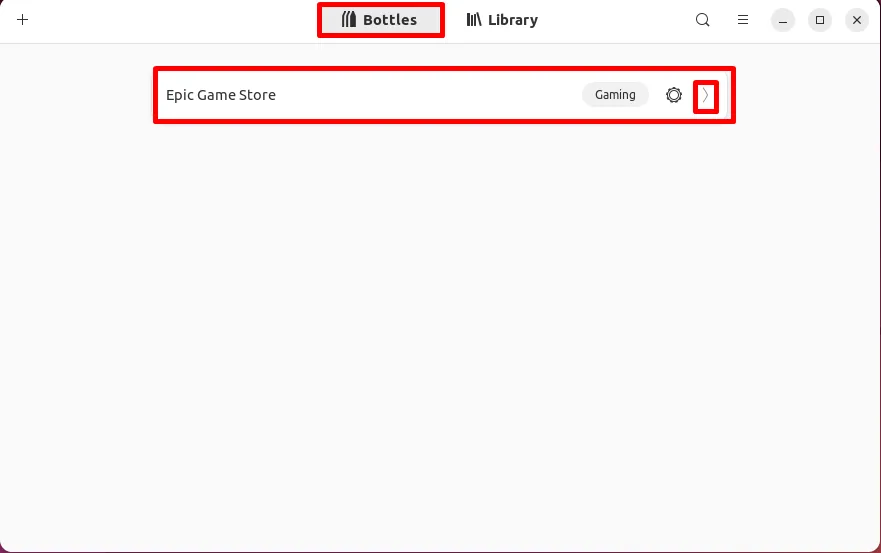
Klik nu op de knop Programma installeren om de Epic Games Store in deze fles te installeren:
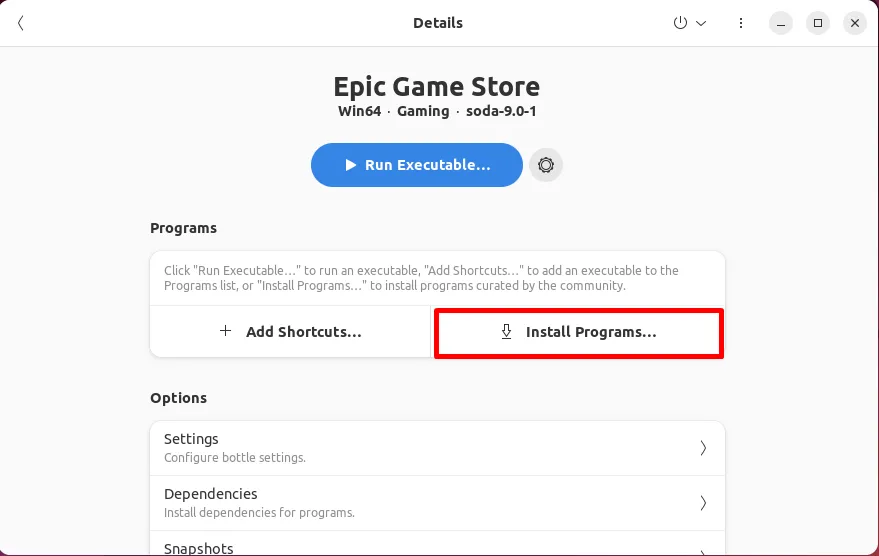
Vervolgens moet u in de lijst met programma’s naar de Epic Games Store zoeken en deze installeren:
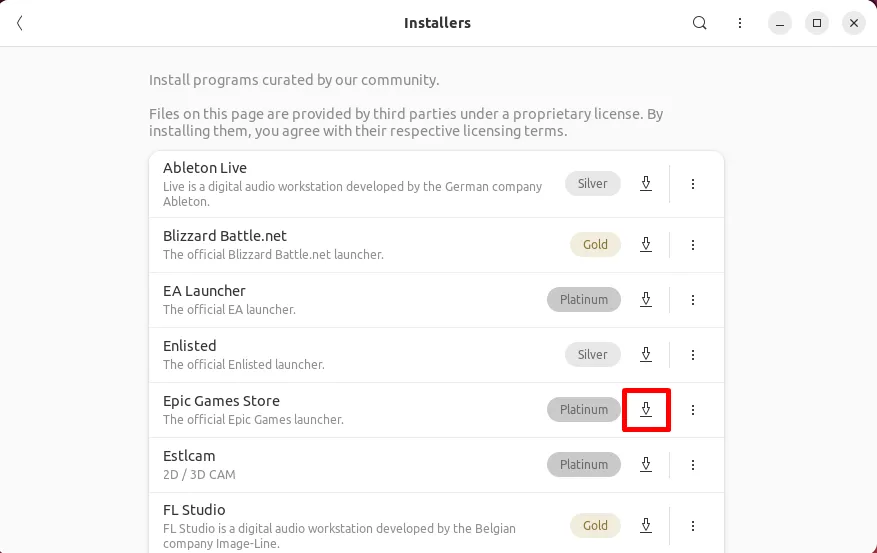
Er verschijnt een bevestigingsbericht. Klik hier op de knop Start Installation :
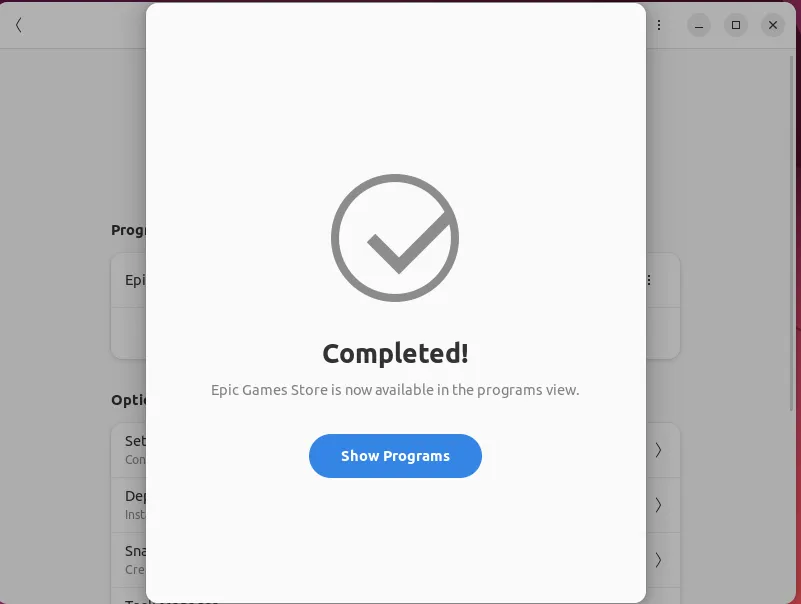
Wacht tot de Epic Games Store volledig is gedownload en geïnstalleerd in je fles. Klik vervolgens op het Run- pictogram om het te starten:
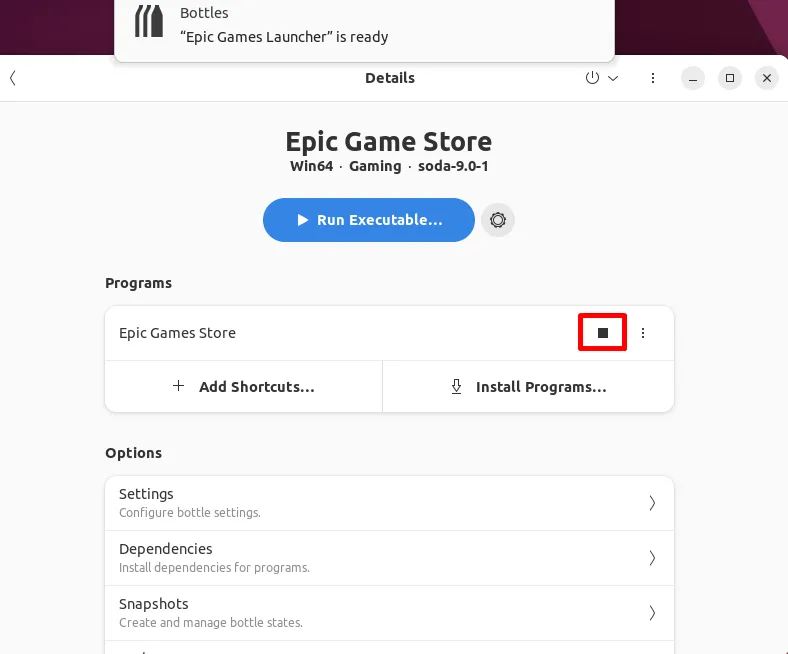
Wanneer u de Epic Games Store voor de eerste keer opstart, kan het enige tijd duren om updates te downloaden en in te stellen:

Meld u vervolgens aan bij uw Epic Games Store:
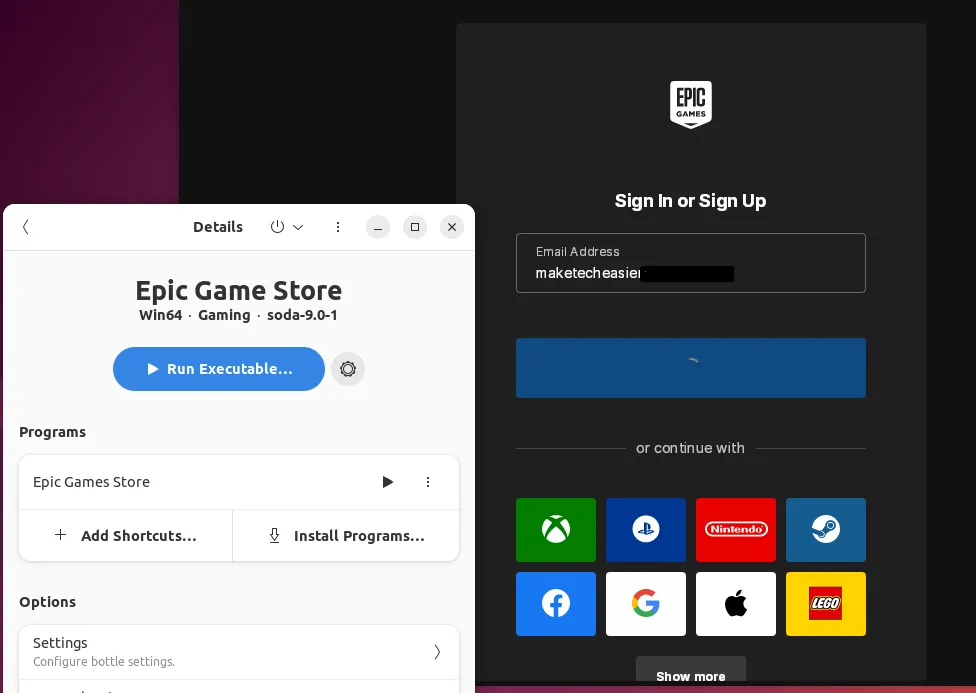
Geniet ten slotte van je favoriete Epic-games:
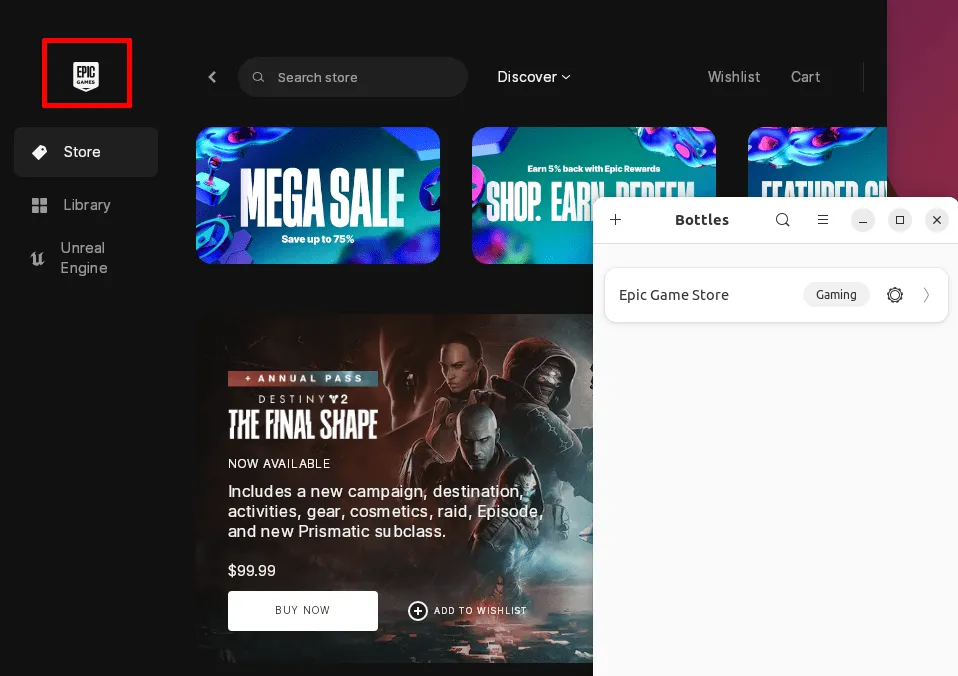
Flessen verwijderen
U kunt Bottles van uw systeem verwijderen door deze Flatpakopdracht uit te voeren:
Persoonlijk gesproken duurde het installeren van de Epic Games Store via Bottles aanzienlijk langer dan de andere methoden. Als u echter een gevorderde gebruiker bent en flexibiliteit wilt bij het configureren van Wine-instellingen, zoals het aanpassen van compatibiliteitsopties of het installeren van specifieke afhankelijkheden om de spelprestaties te verbeteren, dan zult u Bottles geweldig vinden.
Afsluitende gedachten
Je hebt met succes verschillende methoden geleerd om de Epic Games Store op Linux te installeren en van de Epic-games te genieten. Naast Epic-games kun je games spelen op Steam en andere alternatieve spelplatforms uitproberen om te zien welke je voorkeur heeft.



Geef een reactie