Voeg voetnoten in een Word-document in

Wanneer u aan een academische paper werkt, is het belangrijk om uw referenties te vermelden, uitleg te geven en opmerkingen te maken. Het is gemakkelijk om voetnoten toe te voegen in Microsoft Word voor Windows en ook voetnoten in Microsoft Word voor de Mac. Word automatiseert het proces zodat de nummering altijd correct is. En als u wijzigingen aanbrengt in het document, verplaatst Word automatisch de voetnoten naar de juiste pagina’s.
De instructies in dit artikel zijn van toepassing op Word voor Microsoft 365, Word 2019, Word 2016, Word 2013, Word 2010, Word 2007, Word voor Microsoft 365 voor Mac, Word 2019 voor Mac en Word 2016 voor Mac.
Voetnoten invoegen in Microsoft Word
Voetnoten invoegen in Microsoft Word:
- Plaats de cursor in de tekst waar u de voetnootmarkering wilt plaatsen. U hoeft het nummer niet in te typen. Dat gaat automatisch.
- Selecteer het tabblad Verwijzingen.
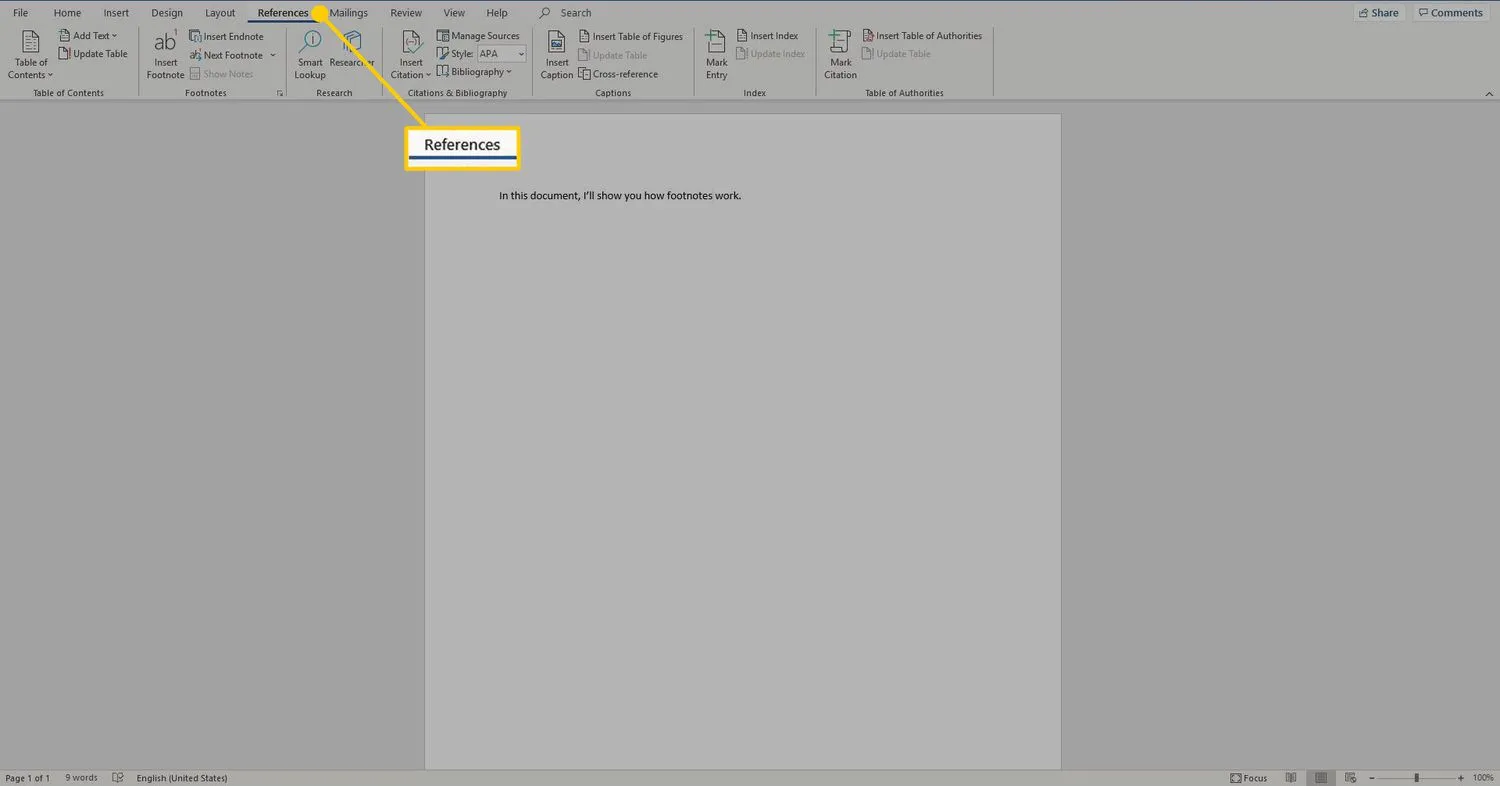
- Kies Voetnoot invoegen in de groep Voetnoten. Dit plaatst een superscriptnummer in de tekst en verplaatst de cursor naar de onderkant van de pagina.

- Typ de voetnoot en voeg eventuele opmaak toe.

- Dubbelklik op het nummer of symbool aan het begin van de voetnoot om terug te keren naar uw plaats in het document.
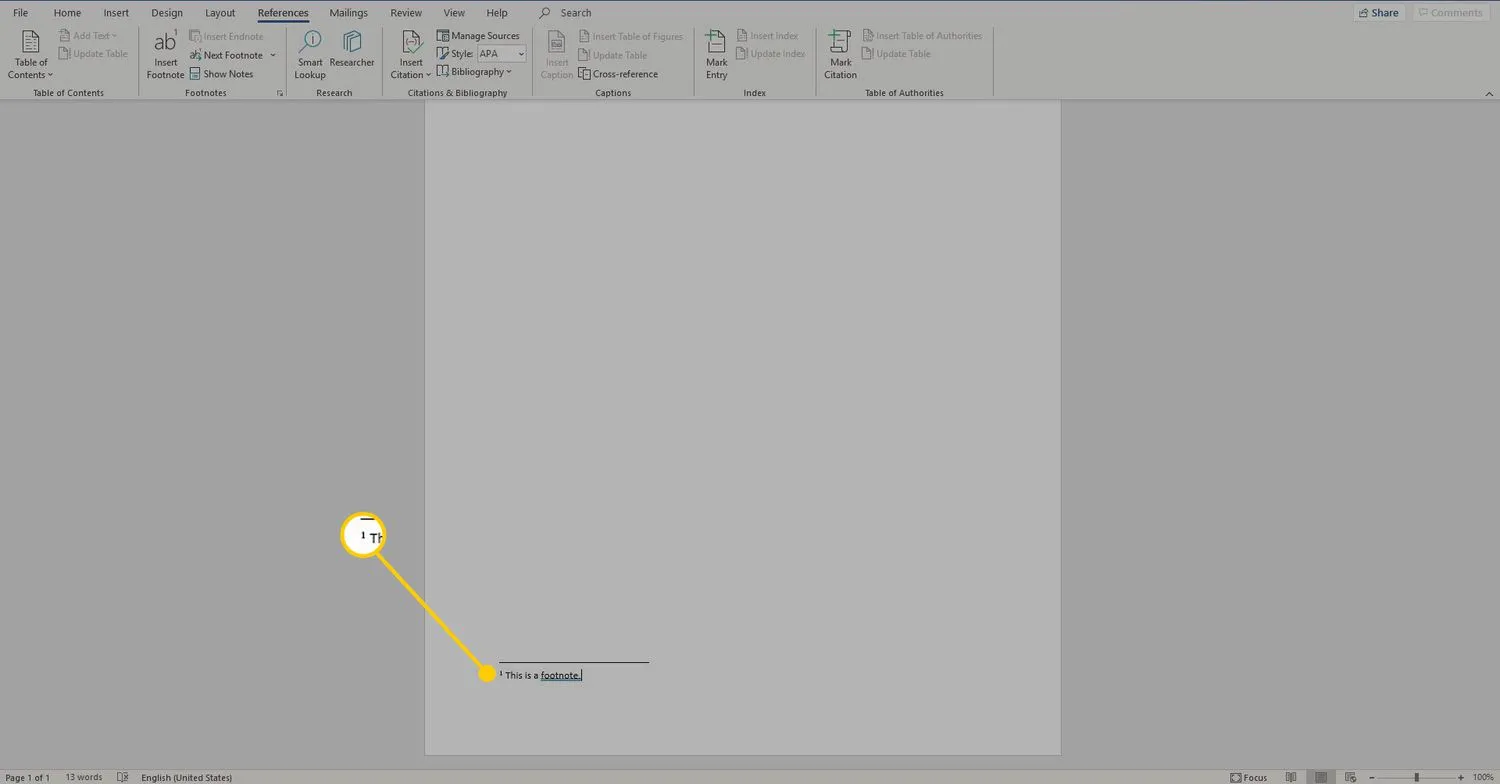
Voeg voetnoten toe in elke gewenste volgorde. Word werkt de nummering automatisch bij zodat voetnoten opeenvolgend in het document verschijnen.
Hoe een voetnoot in Microsoft Word te verwijderen
Als u een voetnoot wilt verwijderen, markeert u het referentienummer in de tekst en drukt u op de Delete – toets. Microsoft Word hernummert automatisch de resterende voetnoten.
Voetnoot versus eindnoot
Microsoft Word genereert zowel voetnoten als eindnoten. Het enige verschil tussen de twee is waar deze elementen in het document verschijnen. Onderaan de pagina verschijnt een voetnoot met het referentienummer. Eindnoten verschijnen aan het einde van het document. Om een eindnoot te plaatsen, gaat u naar het tabblad Verwijzingen en selecteert u Eindnoot invoegen.

Om een voetnoot naar een eindnoot te converteren, klikt u met de rechtermuisknop op de voetnoot onder aan de pagina en selecteert u Converteren naar eindnoot. Om een eindnoot naar een voetnoot te converteren, klikt u met de rechtermuisknop op de eindnoot en selecteert u Converteren naar voetnoot.

PC-sneltoetsen voor voetnoten en eindnoten
Gebruik de volgende sneltoetsen voor Windows-pc’s om voetnoten en eindnoten in een Microsoft Word-document in te voegen:
- Druk op Alt+Ctrl+F om een voetnoot in te voegen.
- Druk op Alt+Ctrl+D om een eindnoot in te voegen.
Voetnoten en eindnoten aanpassen
Nadat u voetnoten en eindnoten hebt gemaakt, wijzigt u de opmaak en lay-out van deze elementen door deze stappen te volgen:
- Ga naar het tabblad Verwijzingen en selecteer in het gedeelte Voetnoten het pictogram Meer opties.
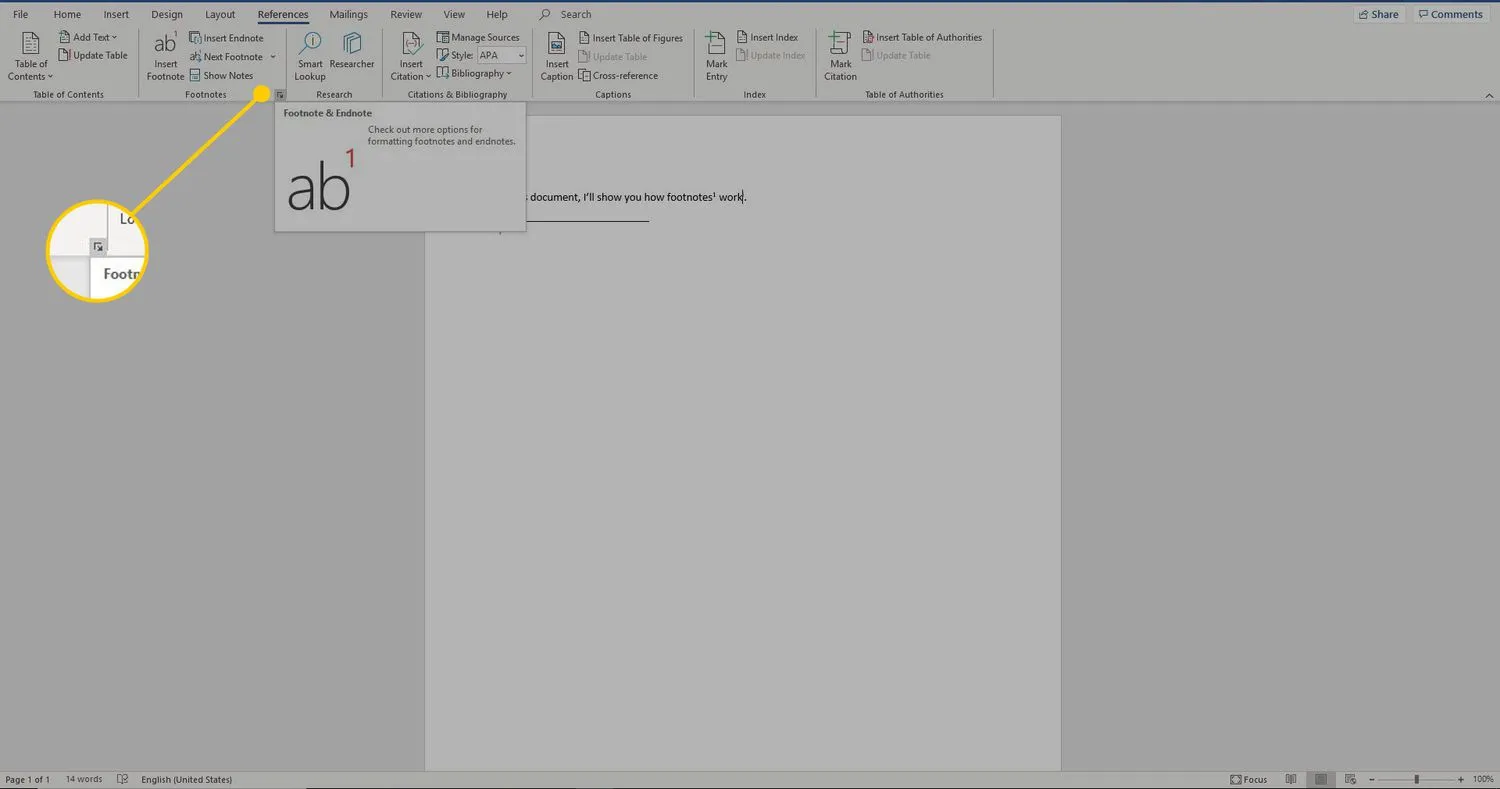
- Selecteer de gewenste opties in het dialoogvenster Voetnoot en eindnoot. Kies tussen voetnoten en eindnoten, nummeringsformaat, aangepaste markeringen en symbolen, een beginnummer en of u de nummering op het hele document wilt toepassen.

- Selecteer Invoegen om de wijzigingen toe te passen.
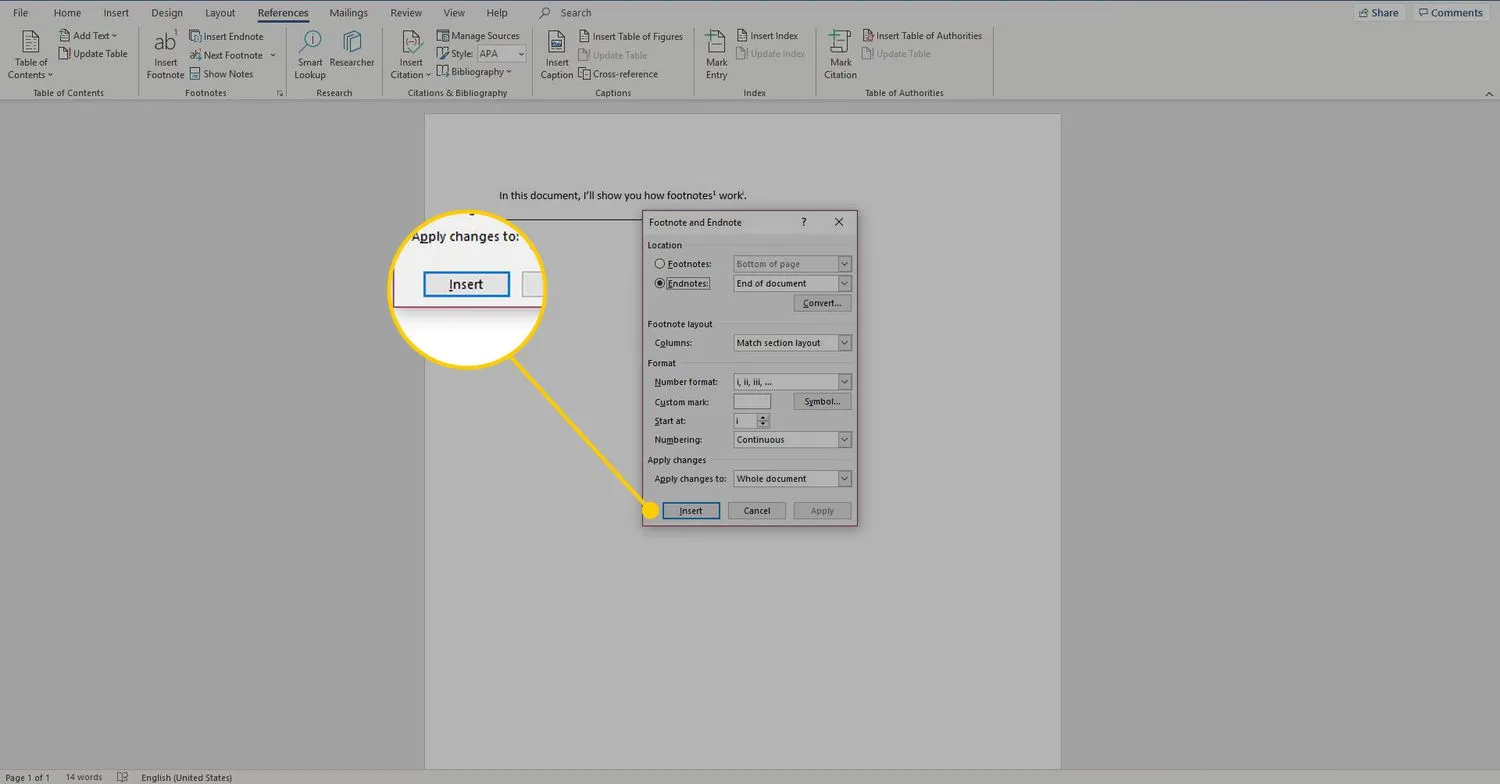



Geef een reactie