Voeg een selectievakje in Microsoft Word in
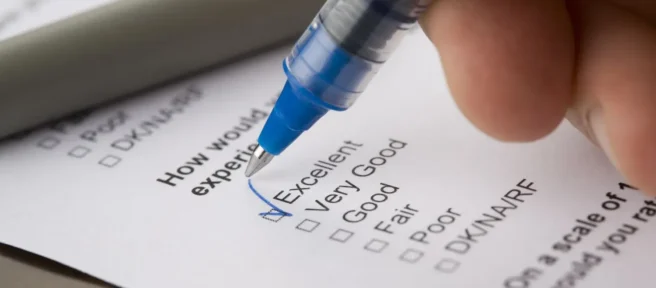
Wat te weten
- Decoratieve opsommingstekens invoegen: Selecteer Start > Opsommingstekens > Nieuw opsommingsteken definiëren > Symbool.
- Om functionele opsommingstekens toe te voegen: Selecteer Bestand > Opties > Lint aanpassen > Hoofdtabbladen > Ontwikkelaar > Bediening > Inhoudscontrole selectievakje.
In dit artikel wordt uitgelegd hoe u twee soorten selectievakjes invoegt in een Word-document: selectievakjes die alleen decoratief zijn en nuttig zijn in gedrukte documenten en selectievakjes die elektronisch kunnen worden aangevinkt in het document. Deze zelfstudie is van toepassing op Word 2010 en hoger op macOS- of Windows-besturingssystemen.
Voeg selectievakjes in voor afgedrukte documenten
Het plaatsen van selectievakjes in uw document uitsluitend voor visuele doeleinden, op papier of op het scherm, is een eenvoudig proces. U kunt er geen vinkje aan toevoegen in Word.
- Selecteer een locatie in het Word-document.
- Selecteer het tabblad Start als dit nog niet is geselecteerd.
- Kies de vervolgkeuzelijst bij de knop Opsommingstekens.
- Wanneer het pop- upvenster Bullet Library verschijnt, selecteert u Define New Bullet.
- Het dialoogvenster Define New Bullet wordt weergegeven en overlapt het hoofdvenster van Word. Selecteer Symbool.
- Blader door de symbolenlijst totdat u er een vindt die geschikt is om als selectievakje te gebruiken, klik er eenmaal op om het te selecteren. Als u geen optie ziet die u bevalt, kiest u een andere waarde in de vervolgkeuzelijst Lettertype, bijvoorbeeld Webdings, om aanvullende sets symbolen te bekijken.
- Selecteer OK als je je keuze hebt gemaakt.
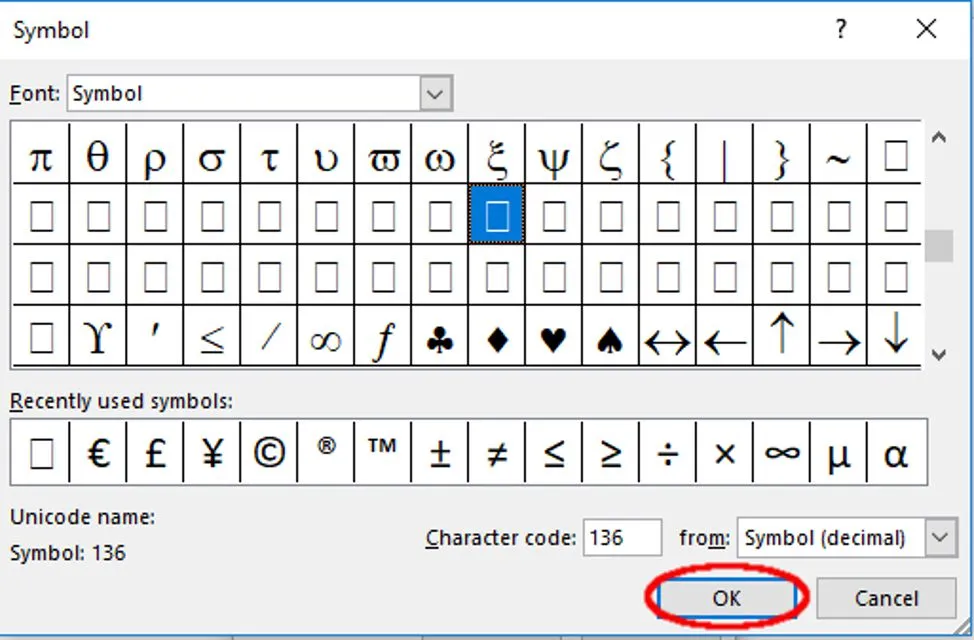
Lifewire/Scott Orgera - Selecteer OK in de interface Define New Bullet. Als u de instructies correct hebt gevolgd, zou het selectievakje nu aan uw document moeten zijn toegevoegd.
Voeg selectievakjes in voor elektronische documenten
Naast visuele symbolen ondersteunt Word functionele selectievakjes. Deze zijn handig voor online checklists of andere soorten formulieren waarvoor gebruikersinteractie vereist is.
- Selecteer Bestand > Opties.
- Selecteer Lint aanpassen in het dialoogvenster Word-opties.
- Kies onder Het lint aanpassen de optie Hoofdtabbladen in het vervolgkeuzemenu.
- Zoek de optie Ontwikkelaar en selecteer + om de lijst uit te vouwen. Plaats een vinkje naast Ontwikkelaar door eenmaal het bijbehorende selectievakje in te schakelen.
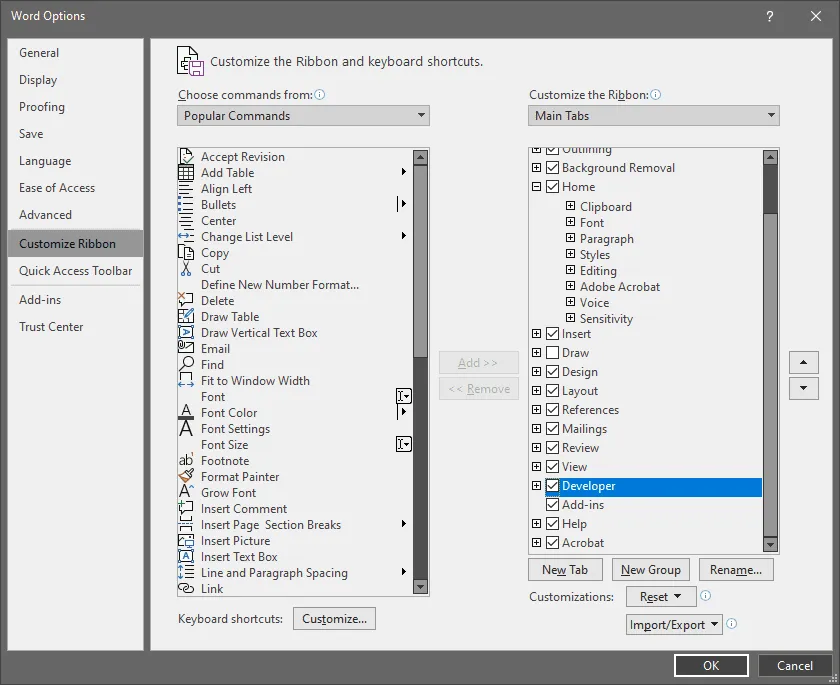
- Selecteer + naast de optie met het label Besturing, waarmee ook de lijst wordt uitgebreid.
- Selecteer Check Box Content Control en selecteer OK om terug te keren naar de hoofdinterface van Word.
- Activeer het tabblad Ontwikkelaar, nu toegevoegd aan het hoofdmenu bovenaan uw scherm.
- Selecteer het pictogram van het selectievakje in het gedeelte Besturingselementen.
- Er moet nu een nieuw selectievakje in uw document worden ingevoegd.
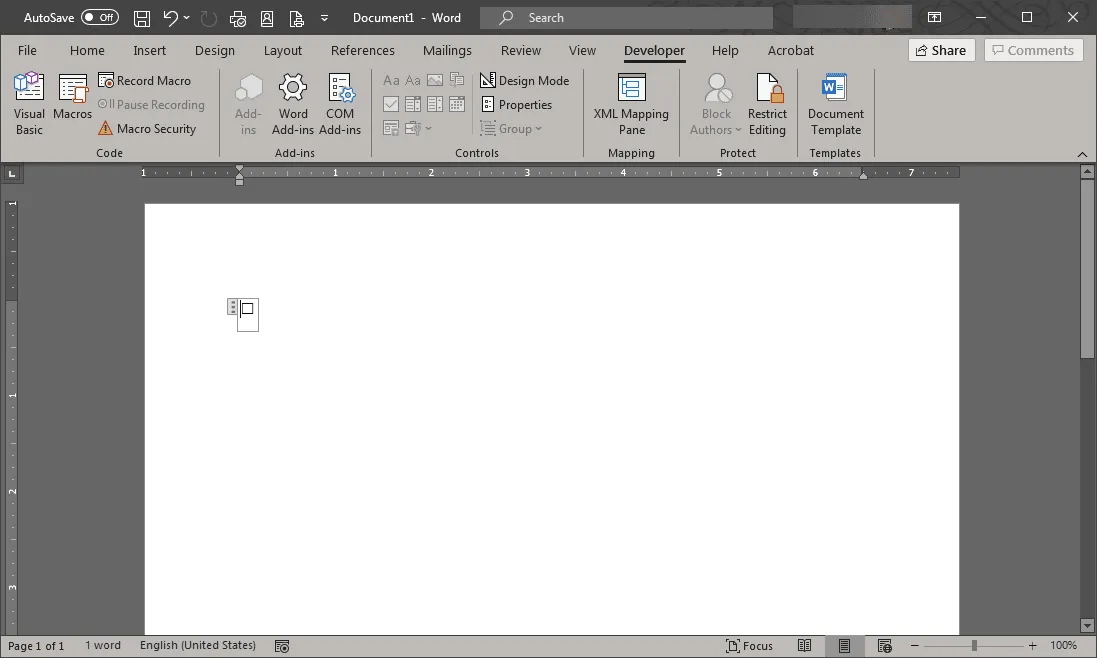
Hoe het selectievakje-symbool te wijzigen
Standaard verschijnt er een X in het selectievakje wanneer iemand erop klikt. Dit symbool kan worden gewijzigd, samen met vele andere kenmerken van het nieuwe selectievakje. Selecteer het en selecteer vervolgens Eigenschappen. Vanaf hier kunt u het uiterlijk van zowel aangevinkte als niet-aangevinkte symbolen wijzigen, evenals het gedrag van het selectievakje zelf bij gebruik in uw elektronische document.
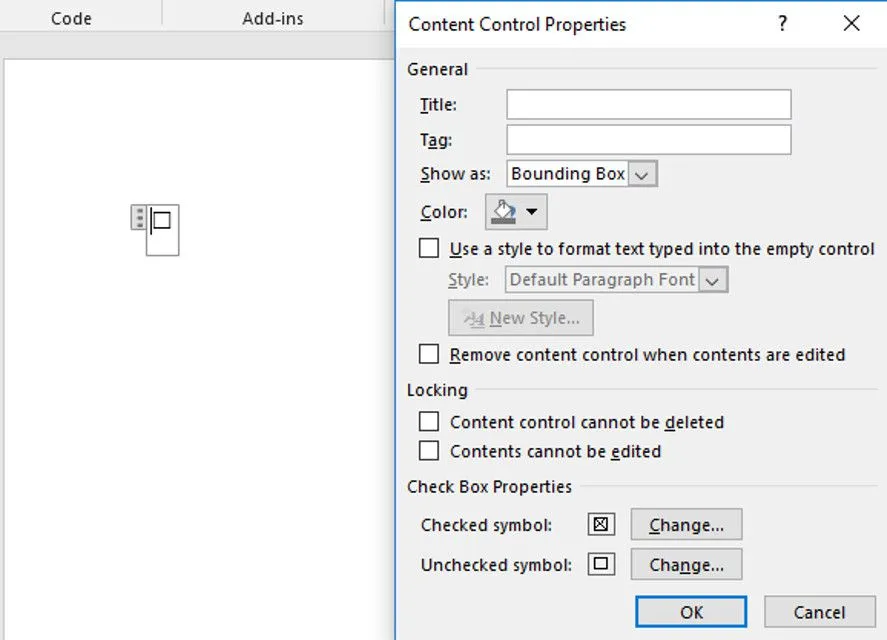



Geef een reactie