Vergroot de scrollback-buffergrootte van de terminal-emulator in Linux


Heb je jezelf ooit betrapt op het scrollen door de geschiedenis van je terminal, alleen om erachter te komen dat de belangrijke informatie die je zocht niet langer zichtbaar is? Dit komt doordat de standaard scrollback buffergrootte van veel terminal emulators vaak beperkt is. Door de buffergrootte te vergroten, kun je eenvoudig omhoog scrollen en verwijzen naar eerdere opdrachten en hun uitvoer.
In deze handleiding leggen we uit hoe u de scrollback-buffergrootte in verschillende terminalemulators kunt aanpassen.
Scrollback aanpassen via de terminalinstelling
De meeste terminal emulators bieden een optie om de scrollback buffer grootte direct via hun instellingen aan te passen. Dit is de meest eenvoudige methode om de scrollback buffer grootte in Linux aan te passen.
Als u bijvoorbeeld de GNOME-terminal gebruikt, kunt u de buffergrootte vergroten door naar het menu Voorkeuren te gaan . U kunt dit openen door op de hamburgermenuknop te klikken en de optie Voorkeuren te kiezen .
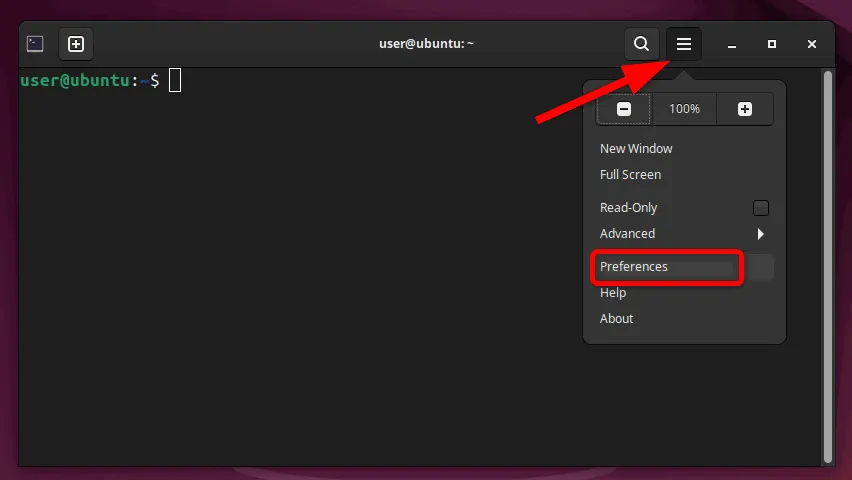
Ga vervolgens naar uw profielinstellingen en navigeer naar het tabblad Scrollen . Vanaf daar kunt u het aantal regels aanpassen dat de terminal in zijn scrollbackbuffer zal bewaren. Pas dit aantal aan op basis van uw behoeften.

U kunt ook andere instellingen voor scrollen aanpassen, zoals de opties Scrollen bij uitvoer en Scrollen bij toetsaanslag , om uw scrollervaring nauwkeuriger te maken.
Klik op Sluiten om de wijzigingen op te slaan. Dat is alles! U hebt de buffergrootte van de GNOME-terminal succesvol vergroot.
Bovendien kunt u de buffergrootte voor andere populaire terminalemulators op een vergelijkbare manier wijzigen. Om bijvoorbeeld de scrollbackbuffergrootte van Konsole aan te passen, klikt u gewoon met de rechtermuisknop ergens op de terminal en selecteert u de optie Scrollback aanpassen .
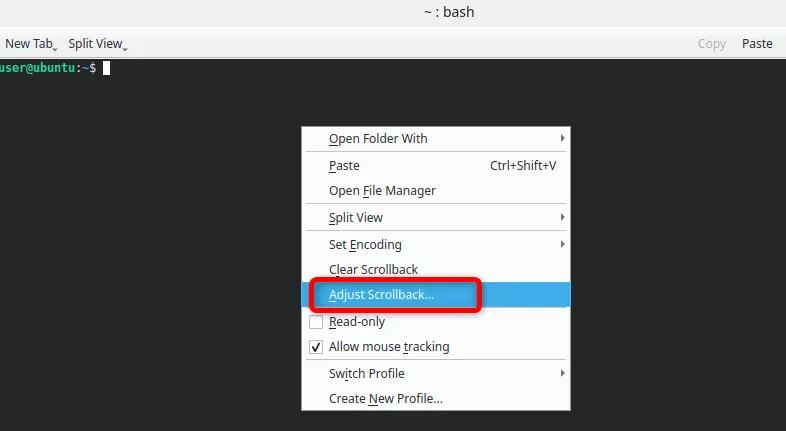
Hier kunt u de scrollback-lijneninstelling aanpassen naar uw gewenste waarde. Konsole biedt ook een Unlimited scrollback- optie, wat handig kan zijn als u een overzicht wilt bijhouden van al uw terminaluitvoer.

Sommige terminals hebben verschillende benaderingen om de scrollback-buffergrootte te vergroten. Als u bijvoorbeeld Alacritty gebruikt , moet u het YAML-configuratiebestand bewerken om de buffergrootte te vergroten.
Stuur uw uitvoer naar minder opdrachten
Een andere manier om grotere uitvoer te bekijken en te beoordelen zonder de scrollbackbuffer te vergroten, is door uw opdrachtuitvoer naar de lessopdracht te sturen.
Met de less command kunt u op uw eigen tempo door lange commando-uitvoer scrollen zonder u zorgen te maken over het verlies van gegevens. Hiermee kunt u de uitvoer pagina voor pagina bekijken, waardoor het eenvoudiger wordt om door alle inhoud te navigeren en te zoeken.
Als u bijvoorbeeld een opdracht uitvoert die een grote hoeveelheid uitvoer genereert, zoals ls -lR, kunt u de uitvoer als volgt naar less doorsturen:
Met deze opdracht kunt u de uitvoer scherm voor scherm bekijken. Daarnaast kunt u de pijltjestoetsen gebruiken om omhoog en omlaag te navigeren. Het is alsof u een scrollbackbuffer hebt, maar dan met nog meer controle.
U kunt zelfs zoeken in de resultaten door /te klikken op gevolgd door uw zoekterm. Zo vindt u makkelijker de informatie die u nodig hebt.
Als u bovendien de volledige uitvoer in uw terminal wilt dumpen in plaats van deze pagina voor pagina te bekijken, kunt u ook de catopdracht gebruiken. Vervang bijvoorbeeld de lessopdracht met de catin de eerder genoemde opdracht:
Zoeken binnen de uitvoer met grep
Er is een optie om een specifieke string te vinden met behulp van de lessopdracht. Als u uw uitvoer echter niet naar wilt pipen less, kunt u deze pipen naar grepsamen met uw doeltekst om deze te vinden in de opdrachtuitvoer.
Met de grep-opdracht kunt u specifieke informatie vinden binnen een grotere output. Daarnaast kunt u zoeken naar patronen in tekst en relevante informatie filteren en extraheren uit de output van de opdracht.
Als u bijvoorbeeld de uitvoer wilt filteren en alleen regels wilt weergeven die het woord bestand bevatten , voert u het volgende uit:
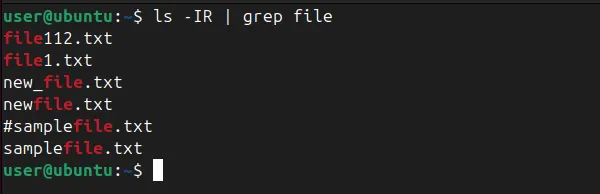
Bovendien grepheeft het veel opties waarmee u uw zoekopdracht kunt aanpassen, zoals het negeren van hoofdlettergevoeligheid (-i), het weergeven van de regelnummers (-n) of het zoeken naar meerdere patronen tegelijk (-e).
Daarnaast kunt u grepcommand met reguliere expressies gebruiken om complexere zoekopdrachten uit te voeren. Om bijvoorbeeld alle regels te vinden die beginnen met een nummer, voert u deze opdracht uit:
Hiermee worden alle regels uit output.txt weergegeven die met een getal beginnen.
Afronden
Of u nu de instellingen rechtstreeks in uw terminalemulator aanpast of krachtige opdrachten gebruikt zoals lessen grep, deze technieken zorgen ervoor dat er nooit informatie verloren gaat. U kunt uw terminal ook aanpassen met verschillende opties, of zelfs uw standaardterminal wijzigen naar een andere terminal.
Afbeelding tegoed: Unsplash . Alle wijzigingen en screenshots door Haroon Javed.



Geef een reactie