In Windows 11 test Microsoft geanimeerde Widgets-pictogrammen; hier is hoe ze in te schakelen.
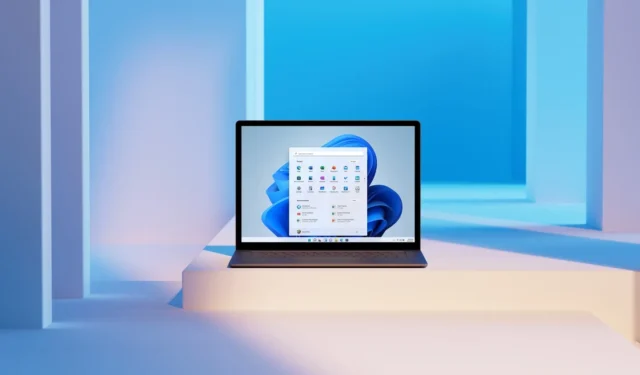
Beweging en subtiele animaties in Windows 11 verbeteren de gebruikerservaring zonder ze af te leiden. Ze zijn op verschillende plaatsen in het besturingssysteem te vinden, waaronder het systeemvak, Windows-instellingen, Snelle instellingen en andere. Microsoft blijft nieuwe functies toevoegen en de nieuwste Canary-build voegt geanimeerde pictogrammen toe aan Windows Widgets.
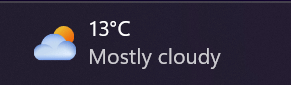
Microsoft begrijpt dat constante activiteit op de taakbalk het moeilijk maakt om zich te concentreren. Als gevolg hiervan speelt Windows 11 de animaties alleen af als u de muisaanwijzer op de Widgets-knop plaatst of erop klikt.
Het is ook vermeldenswaard dat niet alle animaties beweging ondersteunen; sommige blijven statisch totdat de ontwerpers van Microsoft meer geanimeerde varianten maken. Voorlopig worden slechts enkele weer- en financiële iconen ondersteund.
Omdat geanimeerde pictogrammen voor Windows Widgets in fasen worden uitgebracht, kunnen niet alle insiders ze testen na installatie van build 25324. Dit kan worden opgelost met onze favoriete ViVeTool-app (via @PhantomOfEarth op Twitter), die onlangs is bijgewerkt naar versie 0.3 .3 met ARM64-ondersteuning en andere wijzigingen.
Maak een back-up van alle belangrijke gegevens voordat u ViveTool gebruikt. Wees na het inschakelen van verborgen of experimentele functies in vroege Windows 11-builds ook voorbereid op mogelijke bugs en instabiliteiten.
Geanimeerde Windows Widgets-pictogrammen laten verschijnen in Windows 11 build 25324
- ViveTool kan worden gedownload van GitHub en uitgepakt in een handige en gemakkelijk te vinden map.
- Selecteer Terminal door op Win + X te drukken. (Beheerder).
- Schakel over naar het opdrachtpromptprofiel in Windows Terminal met behulp van de sneltoets Ctrl + Shift + 2 of door op de pijl-omlaagknop boven in het venster te klikken.
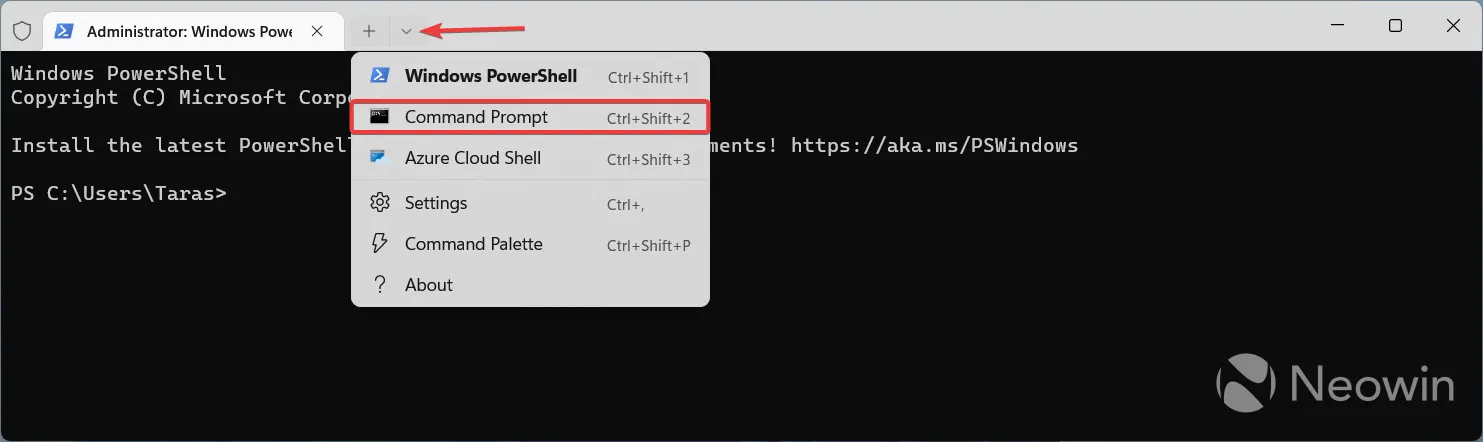
- Navigeer met de opdracht CD naar de map met de ViveTool-bestanden. Als u bijvoorbeeld ViveTool in C:Vive hebt geïnstalleerd, typt u CD C:Vive.
- Typ vivetool /enable /id:42934589 in de opdrachtregel.
- Start uw computer opnieuw op.
Afbeeldingen door NeoWin



Geef een reactie