Belangrijk: Veelvoorkomende problemen met grafische drivers in Windows 11
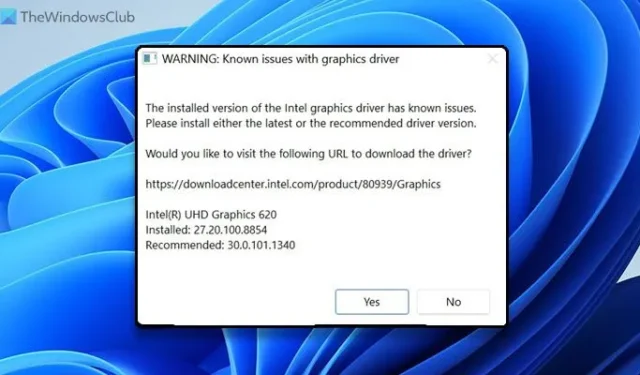
Als u een foutmelding tegenkomt met de tekst WAARSCHUWING: Bekende problemen met grafische driver tijdens het starten van een game op Windows 11/10, volg dan deze handleiding om het probleem op te lossen. Deze fout kan optreden bij verschillende grafische kaarten/drivers, waaronder NVIDIA, AMD, Intel, etc. Gelukkig helpt dit artikel u om de fout snel te verhelpen.
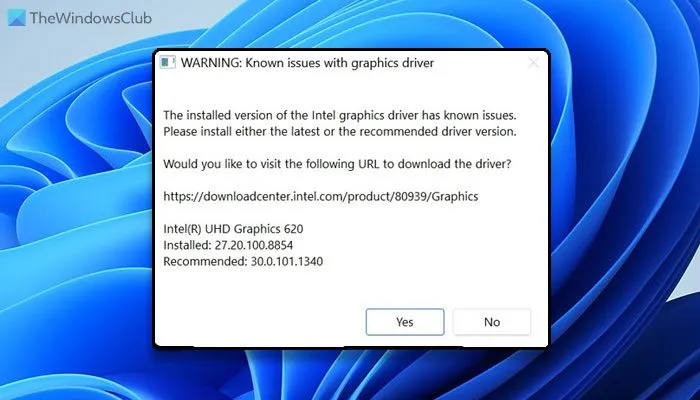
WAARSCHUWING: Bekende problemen met grafische driver
De geïnstalleerde versie van de NVIDIA/AMD/Intel grafische driver heeft bekende problemen in [driver]. Installeer de nieuwste of de aanbevolen driverversie of schakel over naar een andere rendering API.
WAARSCHUWING: Bekende problemen met grafische driver in Windows 11 oplossen
Probeer deze oplossingen om de foutmelding ‘Waarschuwing: Bekende problemen met grafische driver’ in Windows 11 op te lossen:
- Installeer in behandeling zijnde updates
- Grafische driver bijwerken
- Download grafische drivers van de website van de fabrikant
Lees verder voor meer informatie over deze oplossingen.
1] Installeer in afwachting zijnde updates
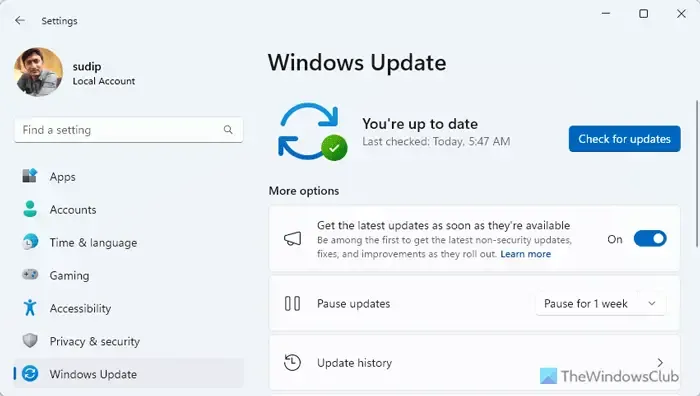
Als u onlangs bent overgestapt naar een bètaversie of een ander kanaal, kan deze fout het gevolg zijn van een storing of bug. Daarom is het raadzaam om in behandeling zijnde updates te installeren. Als u uw systeem al een tijdje niet hebt bijgewerkt, is dit het perfecte moment. Volg deze stappen om in behandeling zijnde updates te installeren:
- Druk op Win+I om toegang te krijgen tot Windows-instellingen.
- Ga naar Windows Update .
- Controleer of er een update beschikbaar is.
- Indien beschikbaar, download en installeer deze.
Houd er rekening mee dat u mogelijk uw computer opnieuw moet opstarten om de installatie te voltooien.
2] Grafische driver bijwerken
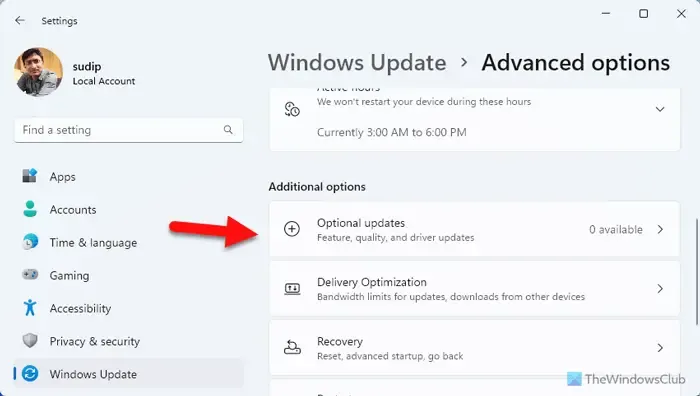
Dit probleem kan ontstaan door een verouderde of corrupte grafische driver, dus het is van cruciaal belang om deze snel te updaten. Hier is hoe u de grafische driver in Windows 11 kunt updaten:
- Open Windows-instellingen.
- Ga naar Windows Update > Geavanceerde opties > Optionele updates .
- Als er updates beschikbaar zijn, vink dan het bijbehorende vakje aan en download de updates.
Zodra de download is voltooid, gaat u verder met de installatie. Zoals bij andere updates, kan het nodig zijn om uw computer opnieuw op te starten om de wijzigingen effectief toe te passen.
3] Download grafische drivers van de website van de fabrikant
U kunt online zoeken naar driverdownloads voor uw systeem en de benodigde drivers vinden op de site van de betreffende fabrikant. Hieronder staan enkele handige links voor eenvoudige toegang:
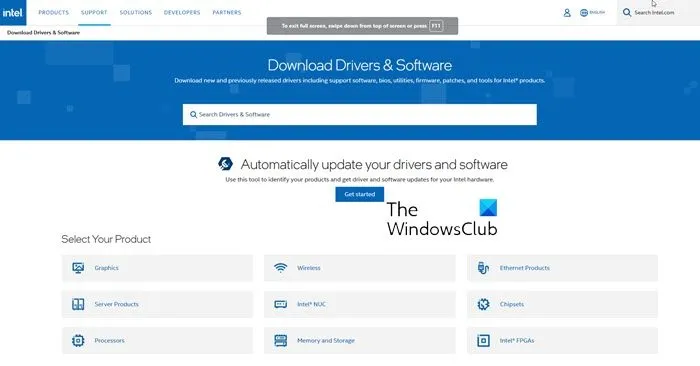
Bezoek de website van uw computerfabrikant of de sites van de fabrikanten van grafische hardware :
HP | Dell | AMD | Intel | NVIDIA | GeForce | Vulkan.org .
U kunt ook overwegen om gratis driver update software of tools te gebruiken zoals AMD Driver Autodetect, Intel Driver Update Utility of Dell Update utility om uw drivers te updaten. NV Updater kan ervoor zorgen dat uw NVIDIA grafische kaart drivers up-to-date blijven.
Ik vertrouw erop dat deze handleiding uw probleem heeft opgelost.
Hoe repareer ik een beschadigd grafisch stuurprogramma in Windows 11?
Om een beschadigd grafisch stuurprogramma in Windows 11 te verhelpen, hebt u twee opties:
- Verwijder de huidige driver en installeer vervolgens de nieuwste versie.
- Werk de bestaande driver bij via Windows-instellingen of download deze van de officiële website.
Hoe repareer ik mijn grafische kaart in Windows 11?
Om problemen met de grafische kaart op Windows 11 op te lossen, begin je met het resetten of opnieuw opstarten van de grafische driver. Als dit niet werkt, zorg er dan voor dat je de driver bijwerkt. Als de problemen aanhouden, moet je de driver verwijderen en opnieuw installeren. Het wordt sterk aanbevolen om de driver rechtstreeks van de officiële website te downloaden, waarbij je bronnen van derden vermijdt.



Geef een reactie