Insluitende lezer werkt niet in OneNote [repareren]
![Insluitende lezer werkt niet in OneNote [repareren]](https://cdn.thewindowsclub.blog/wp-content/uploads/2023/10/immersive-reader-not-working-in-onenote-1-640x375.webp)
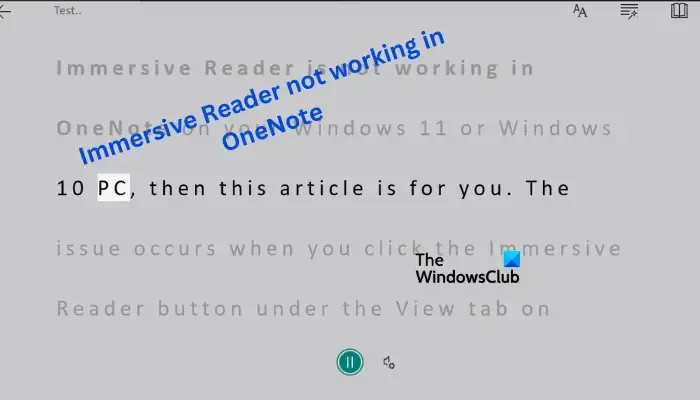
Waarom werkt mijn OneNote Immersive Reader niet?

Fix Insluitende lezer werkt niet in OneNote
Als de Immerse Reader niet werkt op uw pc, grijs wordt wanneer u op de knop klikt, niet meer reageert of als er een foutmelding verschijnt vanwege een functiefout, kunt u de volgende oplossingen proberen om het probleem met succes op te lossen:
- Controleer of uw pc-volume werkt
- Controleer of uw taal wordt ondersteund
- Controleer of de luisterapparaten werken
- Update OneNote
- Verwijder in de cache opgeslagen bestanden van OneNote
- OneNote opnieuw instellen, verwijderen of repareren
Laten we deze oplossingen nu een voor een in detail bekijken.
1] Controleer of uw pc-volume werkt

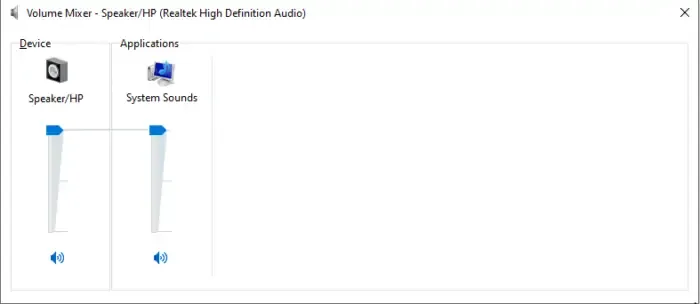
volume toevoegen![]()
2] Controleer of uw taal wordt ondersteund
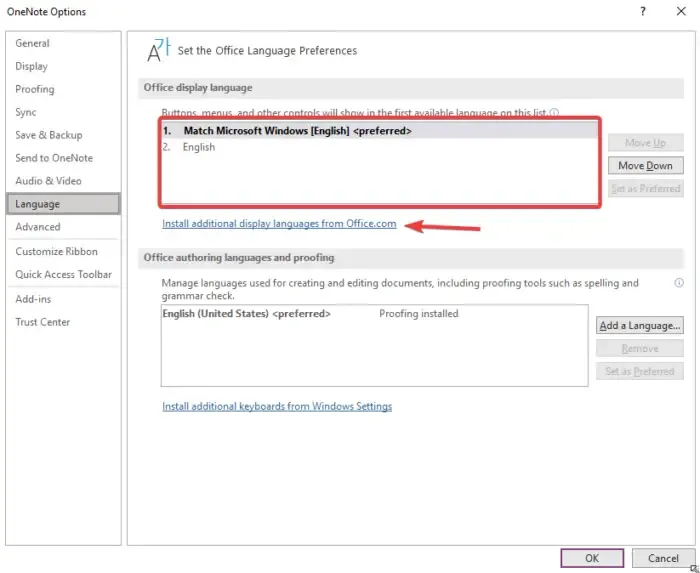
De insluitende lezer kan niet alle talen ondersteunen, en het is goed om eerst te controleren of de taal in uw notities een van deze talen is. Om dit te doen, volgt u de onderstaande stappen:
- Ga in uw OneNote-app naar Bestand en selecteer Opties .
- Zoek en klik op de optie Taal .
- Controleer of de taal in uw notities wordt ondersteund door OneNote of de functie Insluitende lezer.
- Als de taal wordt ondersteund, kunt u de aanwijzingen op het scherm volgen om de taal te installeren.
3] Controleer of de luisterapparaten zijn ingeschakeld en werken
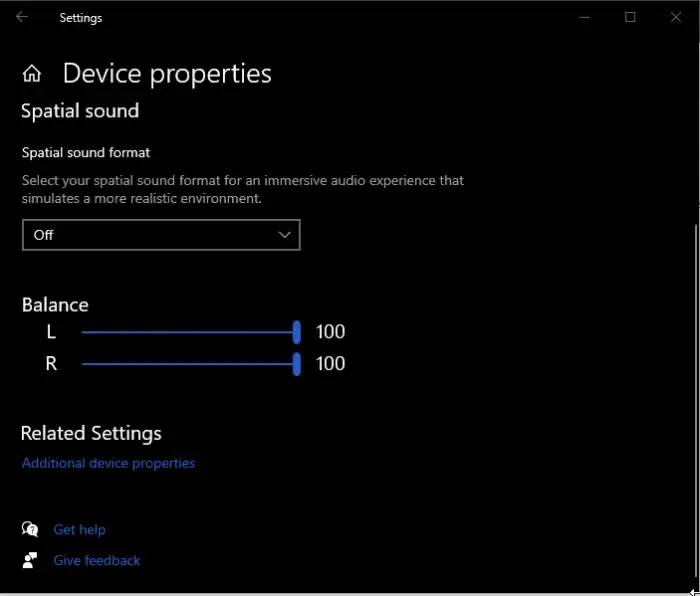
Externe luisterapparaten die op uw pc zijn aangesloten, zijn soms uitgeschakeld of niet goed aangesloten. Zorg ervoor dat uw hoofdtelefoon of luidsprekers zijn afgestemd en werken. Er kan een probleem zijn met de draadloze verbinding, waardoor een soepele communicatie tussen Bluetooth-luidsprekers en uw systemen wordt verhinderd. U kunt naar het Geluidsconfiguratiescherm gaan en ervoor zorgen dat het apparaat is aangevinkt met een groene markering. Als dit niet het geval is, klikt u er met de rechtermuisknop op en selecteert u Inschakelen.
4] Update OneNote

Een verouderde OneNote-app kan bugs, bestandsproblemen, enz. bevatten, waardoor de insluitende lezer niet goed werkt. Update de app om dit op te lossen. Open OneNote en ga naar Bestand > Account > Productinformatie > Bijwerkopties. Wacht tot de app naar updates zoekt en deze op uw pc installeert.
5] Verwijder in de cache opgeslagen bestanden van OneNote
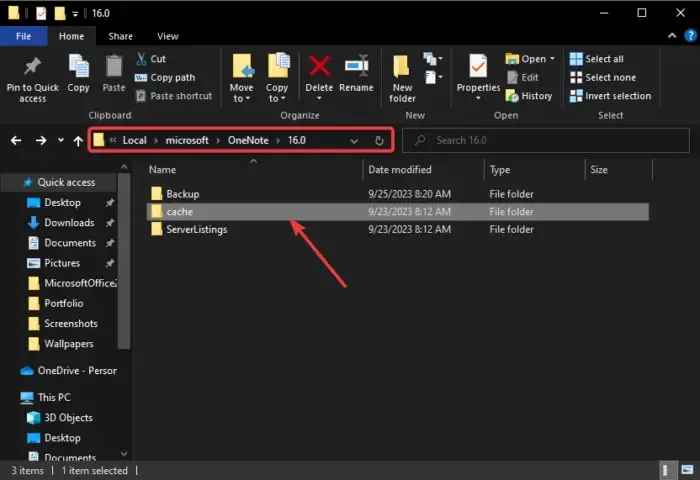

- Sluit eerst de Windows OneNote-app voordat u het proces start.
- Druk op de Windows-knop + E op uw toetsenbord om Verkenner te openen.
- Ga naar het volgende bestandspad:
C:\users\USERNAME\AppData\Local\Microsoft\OneNote\16.0Zorg ervoor dat u USERNAME aan het einde vervangt door de werkelijke gebruikersnaam en versiewaarde door de exacte OneNote-versie op uw computer.
- Klik vervolgens met de rechtermuisknop op de map en selecteer Verwijderen in de lijst met opties.
U kunt ook de volgende opdracht in het dialoogvenster Uitvoeren plaatsen en op Enter drukken om de OneNote-gegevensbestandsmap te openen:
%localappdata%\microsoft\OneNote
Open OneNote opnieuw en probeer de insluitende lezer uit te voeren. De app zal de verwijderde bestanden automatisch opnieuw installeren zodra u deze start.
6] OneNote opnieuw instellen, verwijderen of repareren
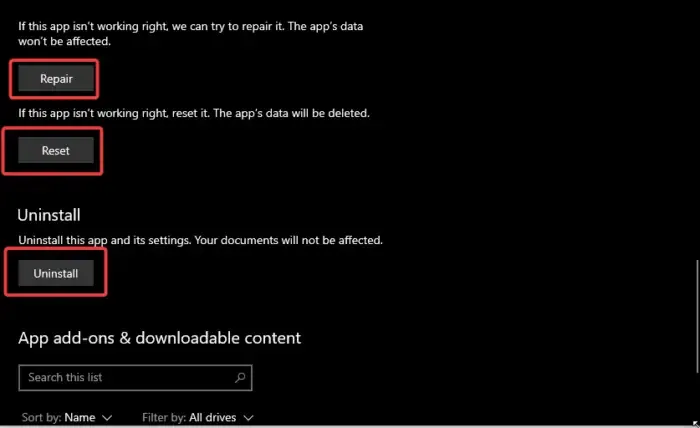
OneNote kan onvolledige installatiebestanden, incompatibiliteitsproblemen, tijdelijke problemen, enz. hebben waardoor Immersive Reader niet werkt. Om dit op te lossen, repareert en reset u OneNote door de onderstaande stappen te volgen:
- Open uw Windows- instellingen- app en klik op Apps .
- Selecteer Apps en functies en zoek de OneNote- app in de lijst.
- Klik op Geavanceerde opties of de drie stippen naast OneNote.
- Klik op Repareren om de app te repareren zonder de gegevens te verliezen.
- Als het probleem niet is opgelost met repareren, kunt u de optie Opnieuw instellen of Verwijderen selecteren .
- U kunt OneNote opnieuw downloaden via de Microsoft Store of vanaf de officiële website.
We hopen dat een van de oplossingen voor u werkt.
Is Insluitende lezer beschikbaar in OneNote?
Insluitende lezer is beschikbaar en werkt in OneNote. Het is ook beschikbaar in Word, Teams, Edge en Outlook. Met deze functie kunnen gebruikers naar de tekst of notities in deze apps luisteren. Als Insluitende lezer niet werkt, gebruikt u mogelijk een incompatibele versie of werken uw microfoons of volume niet. U kunt het probleem oplossen met de oplossingen in dit artikel.



Geef een reactie