iMessages-zoekopdracht werkt niet: hier is de oplossing
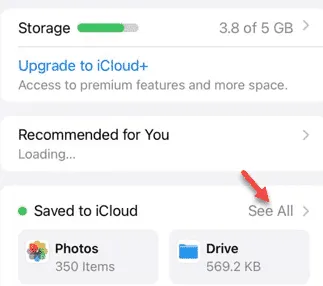
Kunt u een bepaald iets niet vinden in uw iMessage-app op uw iPhone? Sommige iPhone-gebruikers hebben hetzelfde probleem met de iMessage-app geëscaleerd, waarbij de zoekfunctie in de app niet meer lijkt te werken. Als u hetzelfde probleem hebt, kunt u het omzeilen door deze eenvoudige oplossingen toe te passen.
Oplossing 1 – Forceer het afsluiten van de iMessage-app
U moet de iMessage-app op uw iPhone geforceerd afsluiten en de app later opnieuw openen om in iMessage naar het item te zoeken.
Stap 1 – Veeg eerst omhoog vanaf de linkeronderkant om de apps te bekijken die op uw systeem actief zijn.
Stap 2 – Daar ziet u de iMessage-app actief.
Stap 3 – Sluit vervolgens de iMessage -app geforceerd af.
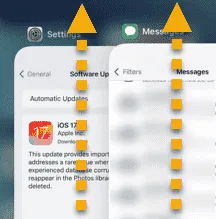
Stap 4 – Hierna kunt u de iMessage-app openen.
Probeer hetzelfde te doen met de iMessage-app en kijk of de zoekresultaten goed worden weergegeven.
Als u nog steeds geen zoekresultaten krijgt, probeer dan de volgende oplossing.
Oplossing 2 – Wijzig de instellingen voor Berichten bewaren
U moet de tijdslimiet voor het aantal dagen dat iMessage berichten mag bewaren, in de instellingen wijzigen.
Stap 1 – Ga rechtstreeks naar de instellingen van uw iPhone .
Stap 2 – Scroll helemaal naar beneden op het tabblad Instellingen en ga naar het gedeelte ‘ Apps ’.
[Sla deze stap over als u iOS17 of ouder gebruikt.]
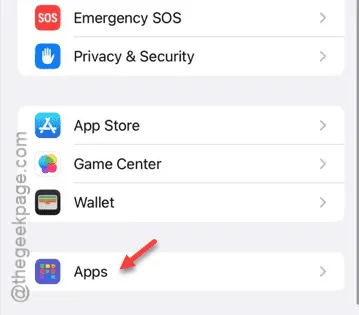
Stap 3 – Ga later naar uw instellingen voor “ Berichten ”.
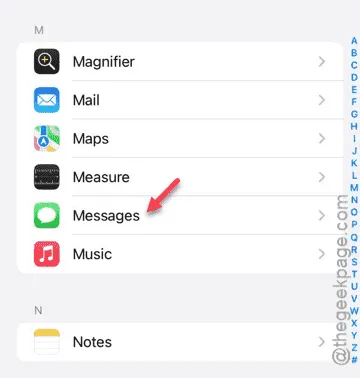
Stap 4 – Zoek in de Berichteninstellingen naar de instellingen voor ‘ Berichtgeschiedenis ‘ .
Stap 5 – Tik vervolgens op de optie ‘ Berichten bewaren ’.
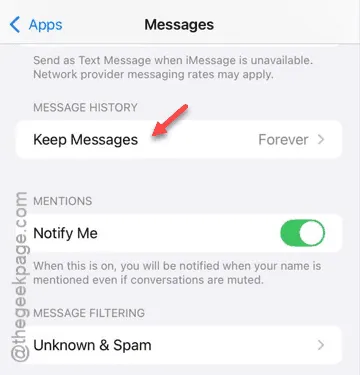
Stap 6 – Stel dit hierna in op “ Voor altijd ” om alle berichten te behouden.
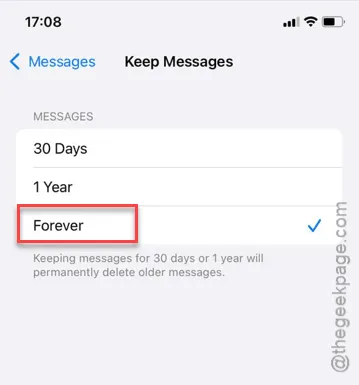
Op deze manier worden geen berichten van uw iPhone verwijderd, ongeacht de periode waarin ze zijn verzonden/ontvangen.
Het zoeken naar inhoud in de iMessage zou nu vruchtbaar moeten zijn. Test of dit werkt.
Oplossing 3 – Schakel de optie App weergeven in zoeken uit
Schakel de optie Show App in Search op je iPhone uit en weer in. Dit zou de iMessage-zoekfunctie moeten verhelpen.
Stap 1 – Ga eerst naar het venster Instellingen .
Stap 2 – Open vervolgens de “ Siri ”-instellingen op uw iPhone.
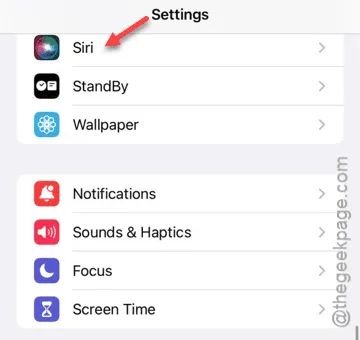
Stap 3 – Ga naar het einde van de pagina en ga naar “ Apps ”.
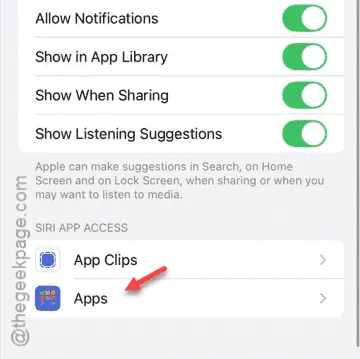
Stap 4 – Zoek naar de app “ Berichten ” terwijl u door de lijst met apps bladert.
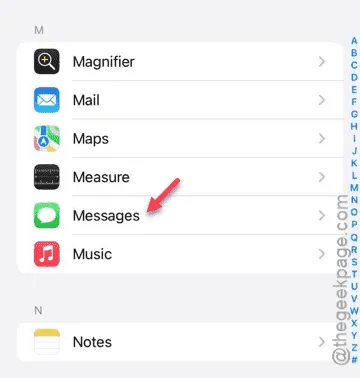
Stap 5 – Schakel op de volgende pagina de opties “ Weergeven in app ” en “ Weergeven app in zoekopdracht ” uit (indien van toepassing).
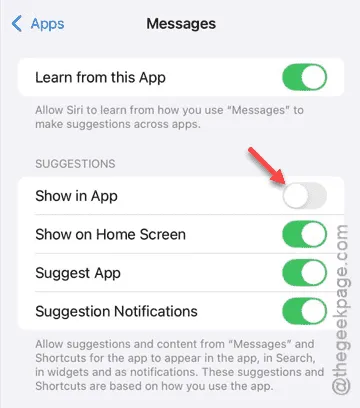
Nu moet je je iPhone later opnieuw opstarten.
Stap 6 – Druk eenvoudigweg tegelijkertijd op de aan/uit-knop en de volume-omlaagknop en schakel de iPhone uit.
Stap 7 – Start vervolgens de iPhone opnieuw op .
Stap 8 – Wanneer u de iPhone opnieuw hebt opgestart, keert u terug naar dezelfde Berichten-instellingen in Siri, door dit pad te volgen –
Settings > Siri > Apps > Messages
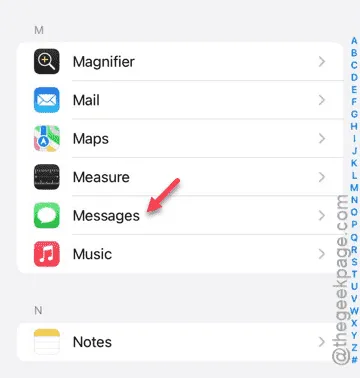
Stap 9 – Schakel deze keer de optie “ Show in App ” opnieuw in . Als u de optie “ Show App in Search ” kunt vinden, schakelt u die ook in.
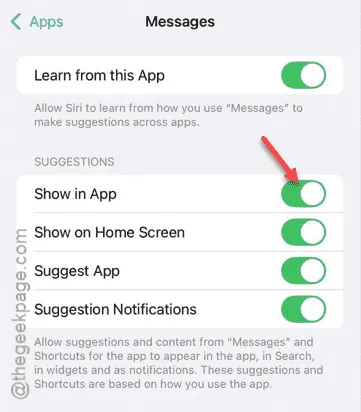
Als u dit doet, zou de zoekoptie in de Berichten-app moeten werken.
Probeer het eens uit en kijk of het echt werkt.
Oplossing 4 – Forceer een herstart van het Apple-apparaat
U moet deze procedure uitvoeren om uw Apple iPhone geforceerd opnieuw op te starten.
Stap 1 – Sluit alle apps op uw iPhone direct af.
Stap 2 – Knijp vervolgens op de volume-omhoogknop van de iPhone.
Stap 3 – Doe hetzelfde (knijpen en loslaten ) met de knop Volume omlaag .
Stap 4 – Houd in de laatste stap van het proces de aan/uit-knop op uw iPhone ingedrukt .
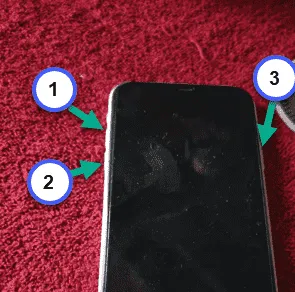
Stap 5 – Blijf op de aan/uit-knop drukken, ook al ziet u het gebruikelijke bericht ‘ Schuif deze om uit te schakelen ‘.
Je iPhone gaat in de rebootmodus. Wanneer dat gebeurt, kun je de uitknop met rust laten.
Wanneer uw iPhone geforceerd opnieuw wordt opgestart, opent u de Berichten-app en probeert u opnieuw naar het item te zoeken in het zoekvak.
Controleer of de inhoud gefilterd kan worden of niet.
Oplossing 5 – Wijzig de iCloud-berichteninstellingen
Als het zoeksysteem in iMessages nog steeds niet werkt, moet u enkele wijzigingen aanbrengen in de iCloud-instellingen.
Stap 1 – Nadat u de instellingen hebt geopend, opent u de Apple ID in de instellingen van uw iPhone.
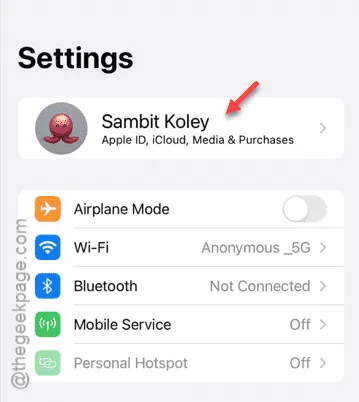
Stap 2 – Open vervolgens het menu “ iCloud ”.
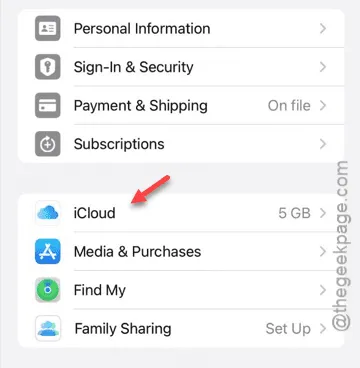
Stap 3 – Tik vervolgens in het menu ‘Opgeslagen in iCloud’ op de optie ‘ Alles weergeven ‘.
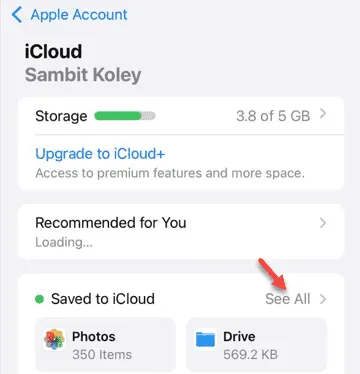
Stap 4 – Alle apps vindt u in de lijst ‘Opgeslagen in iCloud’.
Stap 5 – Als u naar beneden scrolt, zoekt en opent u de optie “ Berichten in iCloud ”.
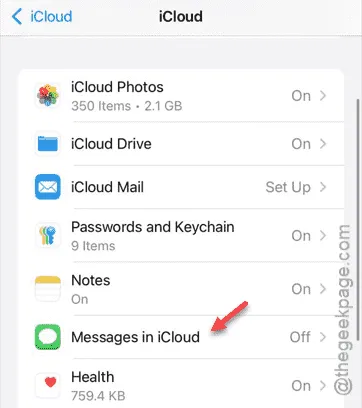
Stap 6 – Schakel in de optie Berichten de optie “ Gebruiken op deze iPhone ” in .
Stap 7 – Tik later op de optie “ Nu synchroniseren ” om het synchronisatieproces in de iMessage-instellingen te starten.
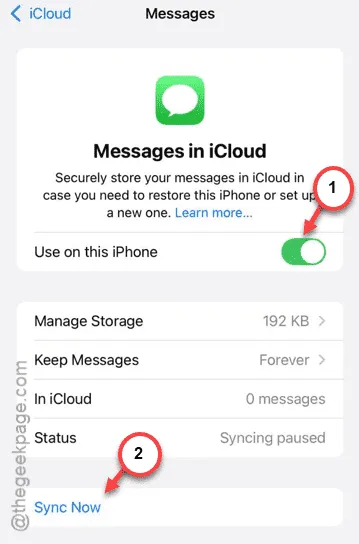
Nadat u de synchronisatie-instellingen voor de iPhone hebt ingeschakeld, kunt u zonder zorgen naar berichten zoeken.



Geef een reactie