iMessage werkt niet op Mac? 12 manieren om het te repareren!
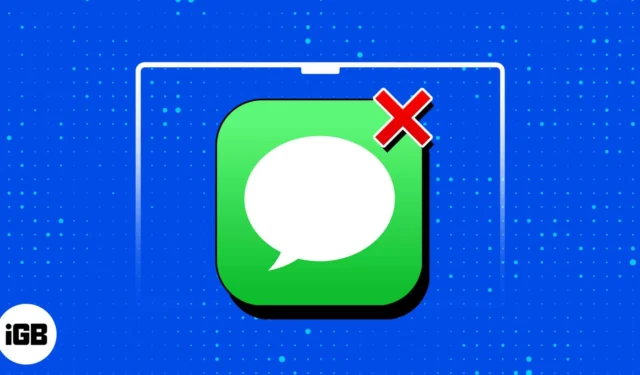
Hoewel we onze berichten meestal via onze telefoons verzenden, is het een extra gemak dat we lopende convo’s kunnen voortzetten en zelfs nieuwe convo’s kunnen starten, rechtstreeks vanaf je Mac. Dit is een van de belangrijkste voordelen van het gebruik van iMessage in het Apple-ecosysteem.
Maakt u zich geen zorgen als u problemen ondervindt bij het verzenden of ontvangen van iMessage op uw Mac! Ik heb enkele handige oplossingen die het probleem kunnen oplossen en ervoor zorgen dat uw iMessage weer soepel werkt.
1. Controleer of de ontvanger iMessage heeft
Voordat je helemaal in de war raakt over waarom iMessage niet werkt op je Mac, controleer je of de ontvanger naar wie je een bericht probeert te sturen iMessage heeft. De app werkt alleen met andere Apple-apparaten waarop iMessage is ingeschakeld.
Probeer berichten te sturen naar een paar mensen met wie je al hebt gecommuniceerd via iMessage om te zien of je berichten worden doorgestuurd. Als het probleem beperkt is tot één contactpersoon, ligt het probleem mogelijk aan hun kant en niet aan de jouwe. Maar als u geen bericht naar uw connecties kunt sturen, ligt het probleem bij uw apparaat.
U kunt ook controleren of het probleem beperkt is tot uw Mac of van invloed is op uw andere Apple-apparaten.
2. Controleer je internetverbinding
Het lijkt misschien voor de hand liggend, maar het komt verrassend vaak voor dat gebruikers hun internetverbinding over het hoofd zien als iMessage niet goed werkt op hun Mac. Soms is een slechte of onstabiele internetverbinding de fundamentele oorzaak van deze problemen.
Dus voordat u in de meer ingewikkelde stappen voor probleemoplossing duikt om iMessage te repareren die niet werkt op Mac, moet u ervoor zorgen dat uw internetverbinding betrouwbaar en robuust is.
Als u de hotspot van uw iPhone gebruikt, wissel dan niet af tussen uw iPhone en Mac. In mijn ervaring zorgt het enkele minuten gebruiken van je iPhone ervoor dat je Mac de verbinding met de hotspot van je iPhone verbreekt, wat de prestaties van iMessage kan beïnvloeden.
3. Controleer of iMessage niet werkt
Een tijdelijke storing kan er ook voor zorgen dat Apple Berichten niet goed werkt. U kunt naar de Apple-systeemstatus gaan om te zien of iMessage voor alle anderen niet beschikbaar is. Controleer of er een groene cirkel naast iMessage staat. Als u iets anders ziet, heeft Apple mogelijk technische problemen en moet u mogelijk wachten tot de technici van Apple het probleem hebben opgelost.
4. Log in met dezelfde Apple ID
Als de berichten van je iPhone niet op je Mac verschijnen of andersom, ligt het typische probleem bij je Apple ID en iCloud. Dit is een veelvoorkomend probleem bij mensen met meerdere Apple ID-accounts en mensen die apparaten delen.
- Klik op het Apple-menu → Systeeminstellingen om te controleren welk Apple ID-account is ingelogd op een apparaat .
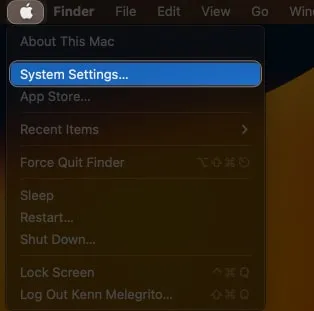
- Controleer bovenaan de zijbalk wiens Apple ID is ingelogd.
Zorg ervoor dat de Apple ID die is ingelogd op uw Mac dezelfde is als die van uw iPhone of een ander Apple-apparaat dat u gebruikt om berichten te verzenden.
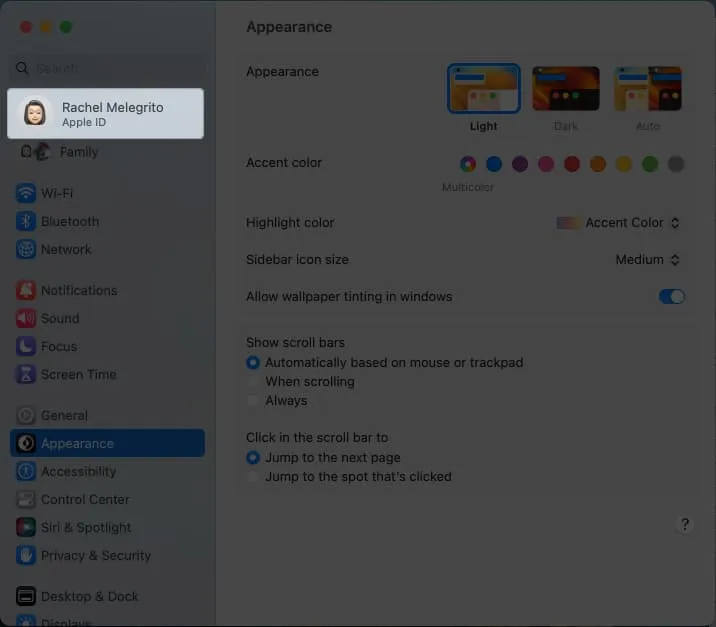
Als u een iPhone en een Mac gebruikt, moet u ervoor zorgen dat Berichten doorsturen is ingeschakeld, zodat uw Mac berichten kan ontvangen en verzenden via Berichten.
Om dit in te schakelen, doet u het volgende op uw iPhone:
- Ga naar de app Instellingen → Berichten .
- Selecteer SMS-berichten doorsturen .
- Zoek de naam van je Mac en schakel hem in.
5. Controleer of iMessage is ingeschakeld
Het is ook mogelijk dat er geen problemen zijn met Berichten, maar dat je je Mac gewoon niet hebt geconfigureerd om je iMessages te ontvangen. Om iMessage op uw Mac in te schakelen:
- Start de Berichten- app op je Mac.
- Terwijl het venster actief is, selecteert u Berichten in de menubalk.
- Klik op Instellingen → kies het tabblad iMessage .
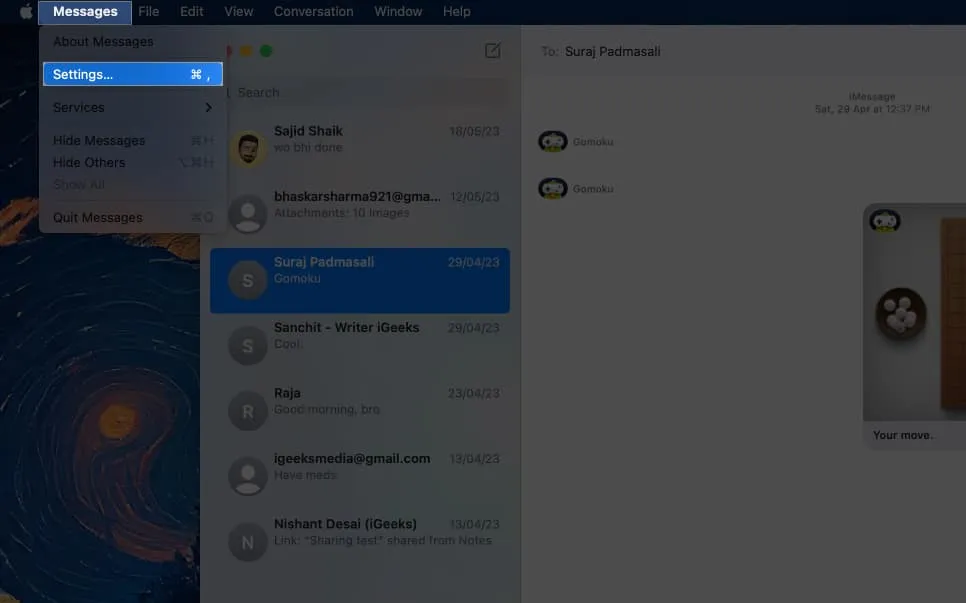
- Zorg ervoor dat Berichten inschakelen in iCloud is aangevinkt. Dit zorgt ervoor dat uw berichten worden gesynchroniseerd met iCloud. Als dit is uitgeschakeld, worden al uw berichten naar uw apparaat gedownload, maar worden berichten op al uw Apple-apparaten niet gesynchroniseerd.
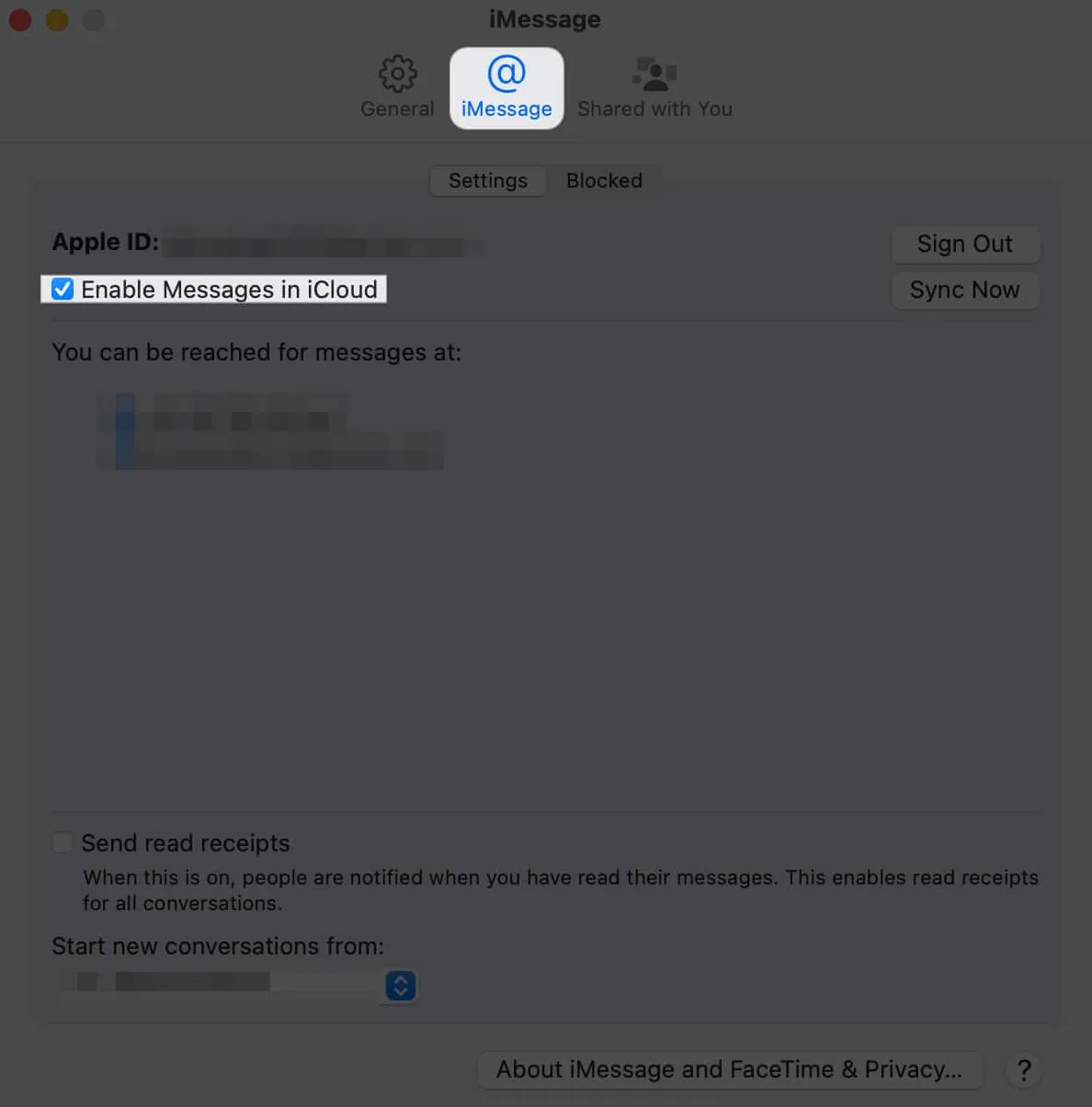
6. Controleer de tijdzone-instellingen
Je Mac ordent berichten in je chatgeschiedenis op basis van hun tijdstempels. Bijgevolg, als het merkt dat een bericht van een vroeger tijdstip is, kan het het verder terug in uw gespreksgeschiedenis plaatsen, zelfs als het bedoeld was voor het huidige moment. Dit kan ertoe leiden dat recente berichten ontbreken.
Dit probleem doet zich vaak voor wanneer de tijdzone niet is ingesteld om automatisch te worden bijgewerkt. Dus als je meldingen van nieuwe berichten ziet, maar ze niet ziet verschijnen in je convo-thread, dan kan dit de oorzaak zijn. Zo kunt u dit corrigeren:
- Ga op je Mac naar het Apple-menu .
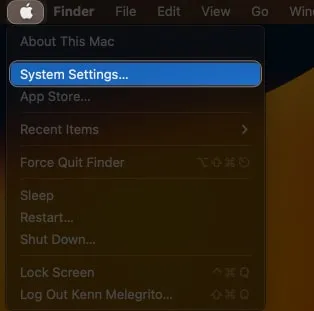
- Selecteer Algemeen in de zijbalk → Selecteer Datum en tijd .
- Zorg ervoor dat u tijd en datum automatisch instellen aanvinkt .
7. Start je Mac opnieuw op
Het is niet ongebruikelijk dat de Berichten-app van de Mac onhandig wordt en we weten allemaal dat een snelle herstart voldoende is. Sluit eerst al je geopende apps , inclusief Berichten. Doe dan het volgende:
- Ga naar het Apple-menu → Opnieuw opstarten .
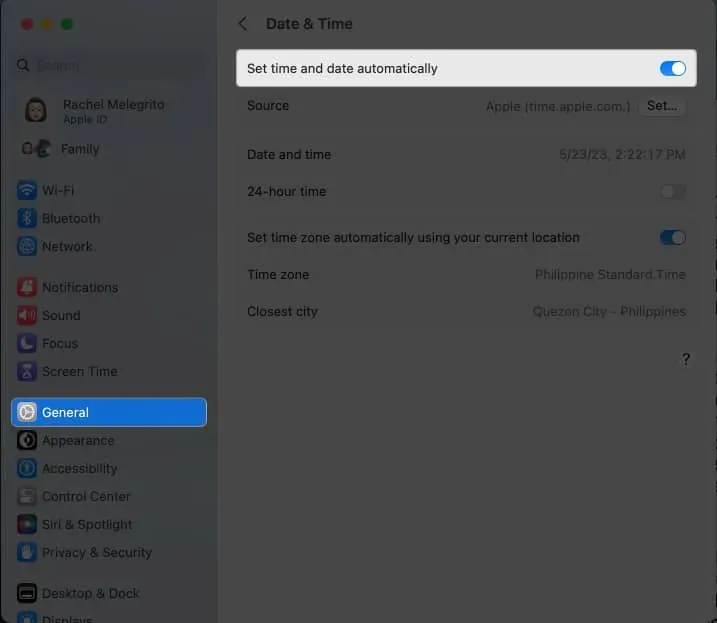
Zodra uw Mac opnieuw is opgestart, start u Berichten opnieuw en kijkt u of dit het probleem oplost.
8. Werk uw besturingssysteem bij
Als opnieuw opstarten de problemen niet oplost, zou de volgende stap zijn om te controleren of uw apparaat toe is aan een systeemsoftware-update. Updaten naar het meest recente besturingssysteem zorgt er niet alleen voor dat uw Mac soepel werkt, maar updates verhelpen ook glitches en bugs.
- Ga hiervoor naar Apple-menu → Systeeminstellingen.
- Selecteer Algemeen → Software-update .
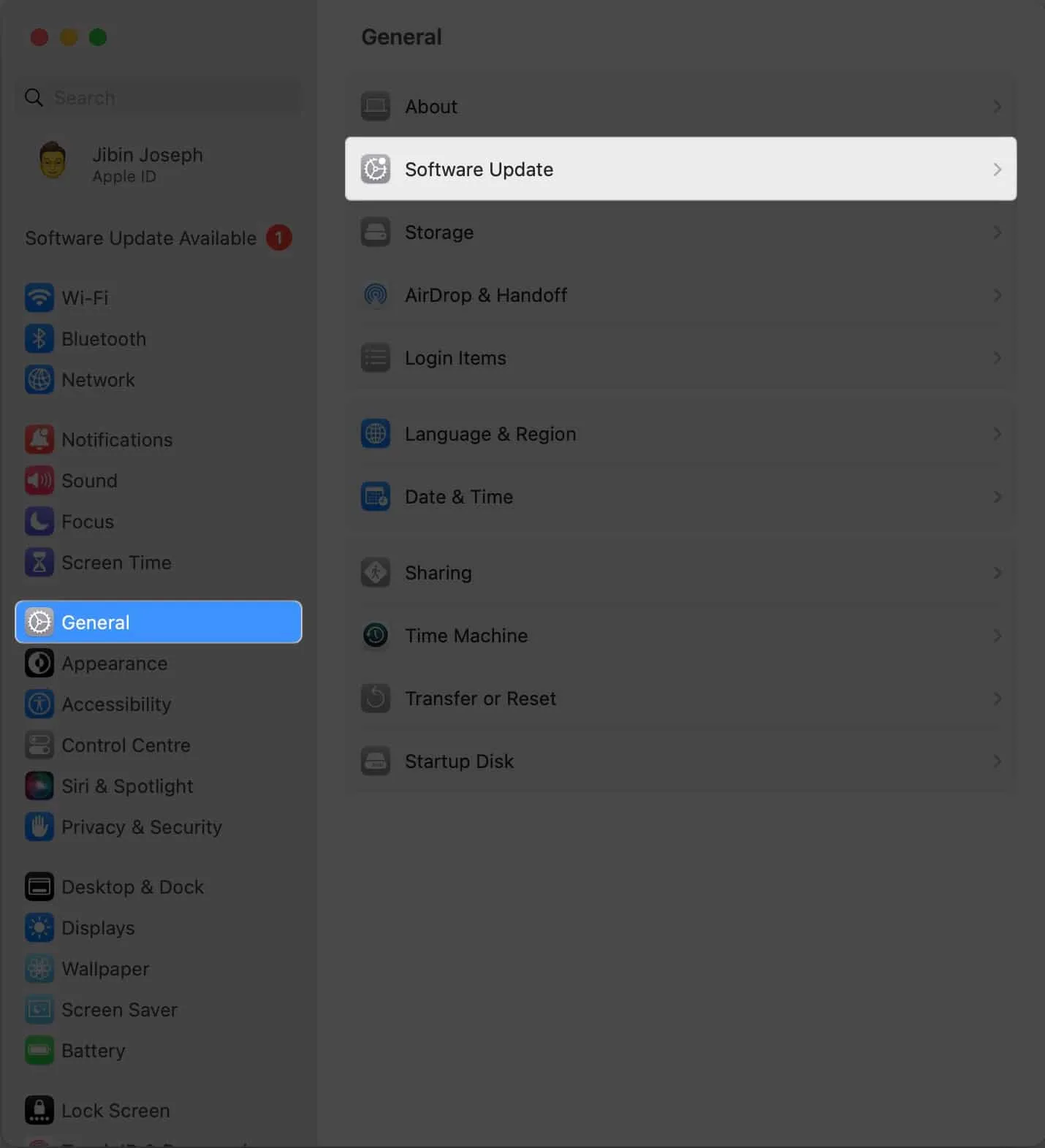
- Klik op Nu bijwerken als er een update beschikbaar is.
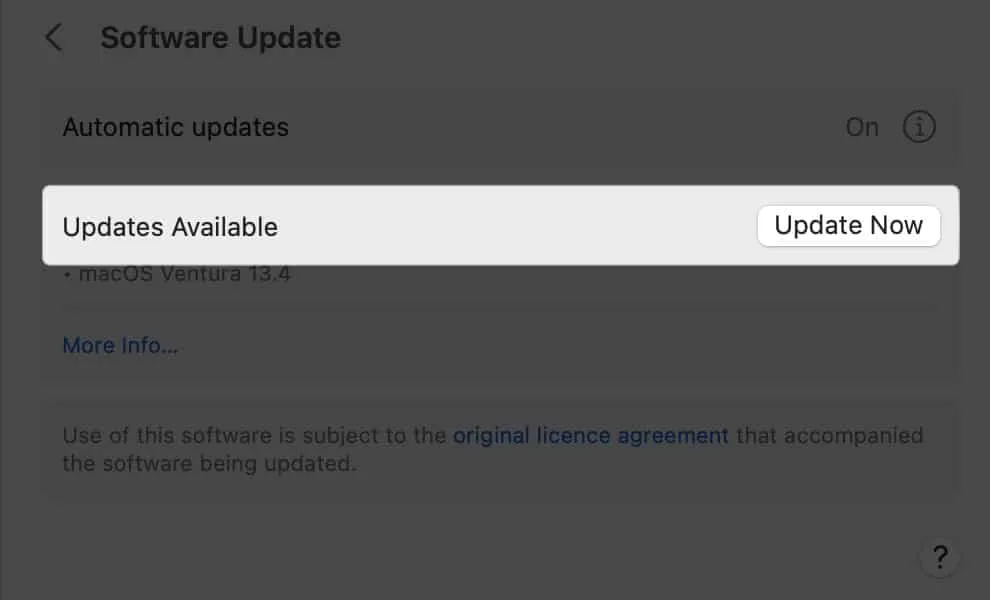
9. Probeer een andere manier om berichten te verzenden en te ontvangen
Als iMessage nog steeds niet werkt, controleer dan welk telefoonnummer of e-mailadres gekoppeld aan uw Apple ID-account u momenteel gebruikt en probeer een andere optie.
- Ga op je Mac naar Berichten → Instellingen → selecteer het tabblad iMessage .
- Schakel uw e-mailadres of telefoonnummer in of uit en kijk of iMessage hierdoor weer gaat werken.
10. Wis de cache van Berichten
Net als elke andere app slaan Berichten ook gegevens en bestanden op die caches worden genoemd. Na verloop van tijd kan dit zich opstapelen en de app traag maken. Als u de cache verwijdert, kan de app mogelijk weer soepel werken en bestaande problemen oplossen.
Houd er rekening mee dat voor iMessage het wissen van de cache betekent dat u uw berichtengeschiedenis op al uw apparaten kwijtraakt. Hier is hoe het te doen:
- Open Finder op je Mac.
- Druk op Cmd+Shift+G .
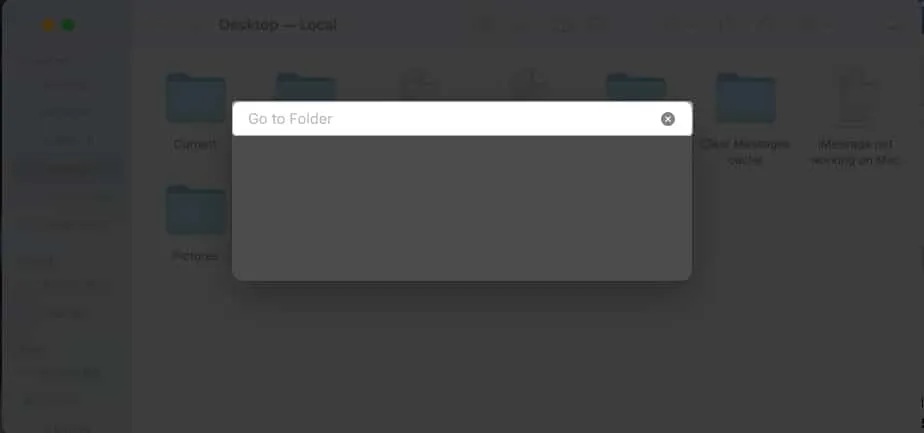
- Typ ~/Library/Messages/ in het tekstvak dat verschijnt.
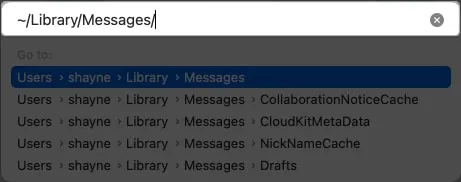
- Verwijder bestanden in de volgende Berichten-mappen: chat.db-wal , chat.db en chat.db-shm .
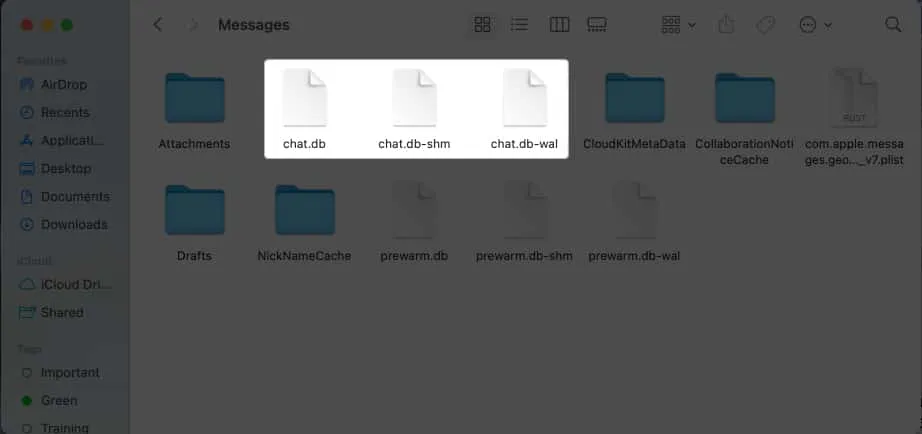
- Maak je prullenbak leeg .
11. Meld u af en weer aan bij iMessage
Het is ook de moeite waard om uit en weer in te loggen op iMessage om de app weer goed te laten werken. Om dit te doen:
- Start de Berichten- app op je Mac.
- Selecteer Berichten in de menubalk.
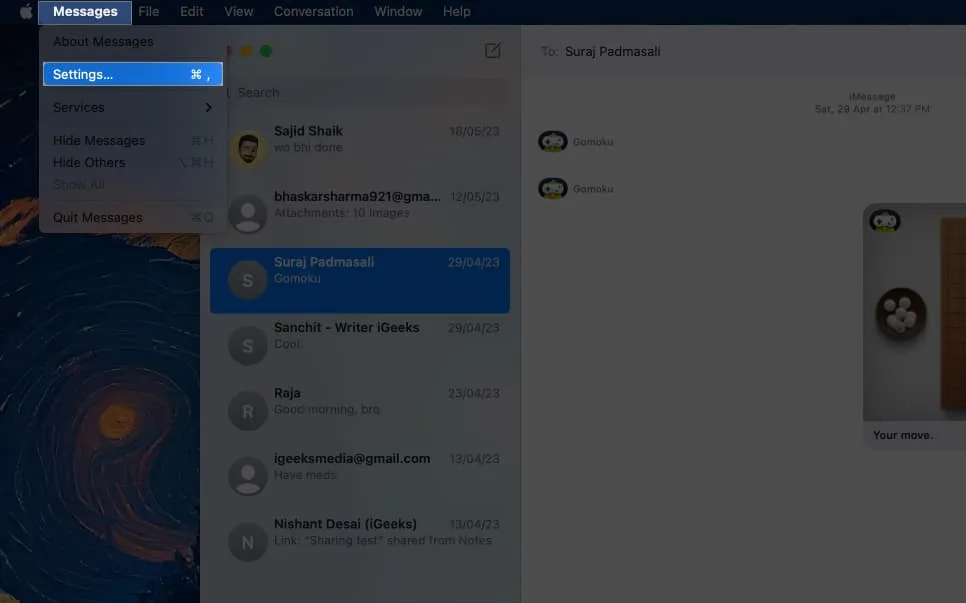
- Selecteer Voorkeuren in het vervolgkeuzemenu → ga naar het tabblad iMessage .
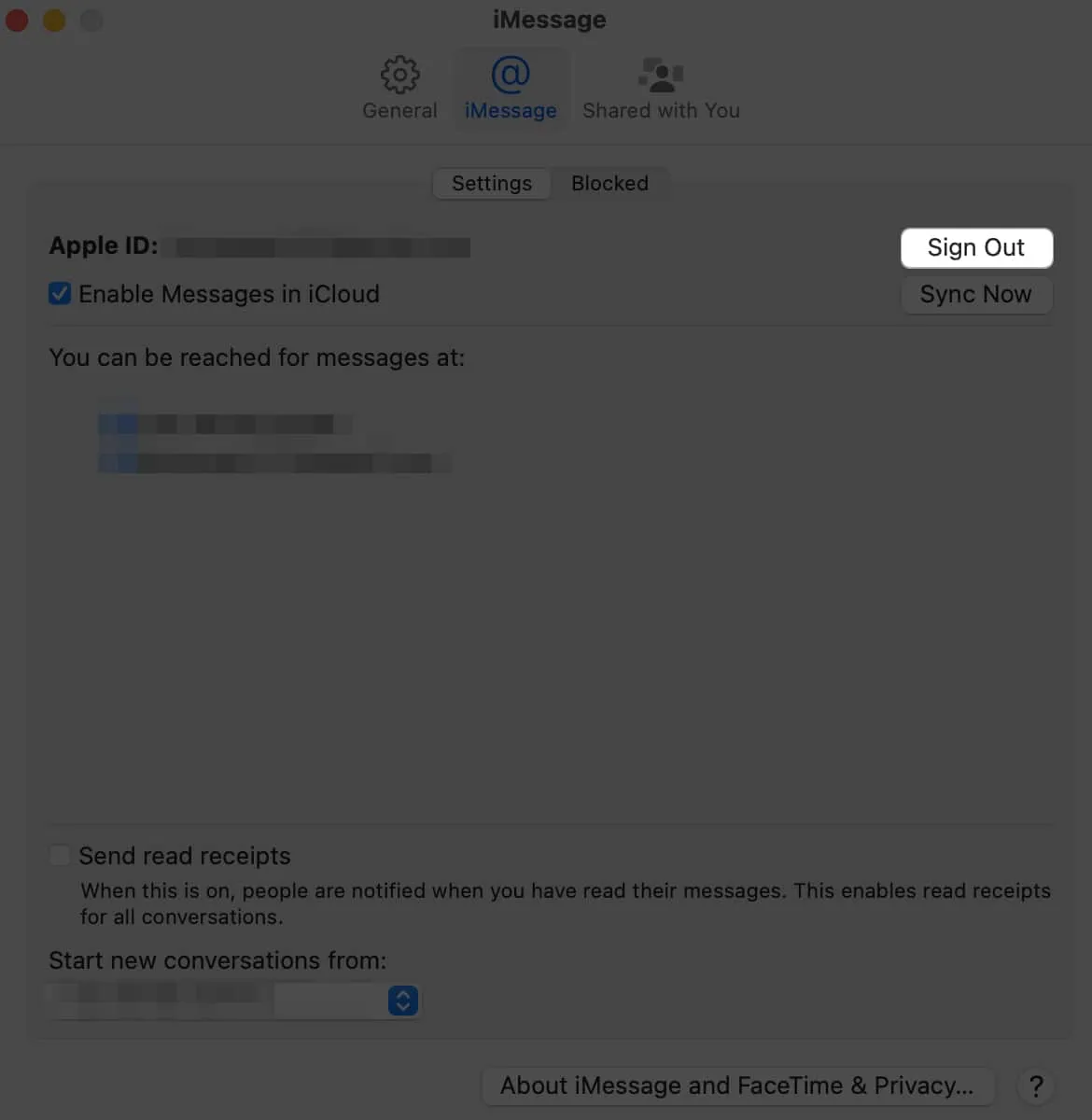
- Druk op Afmelden naast uw Apple ID.
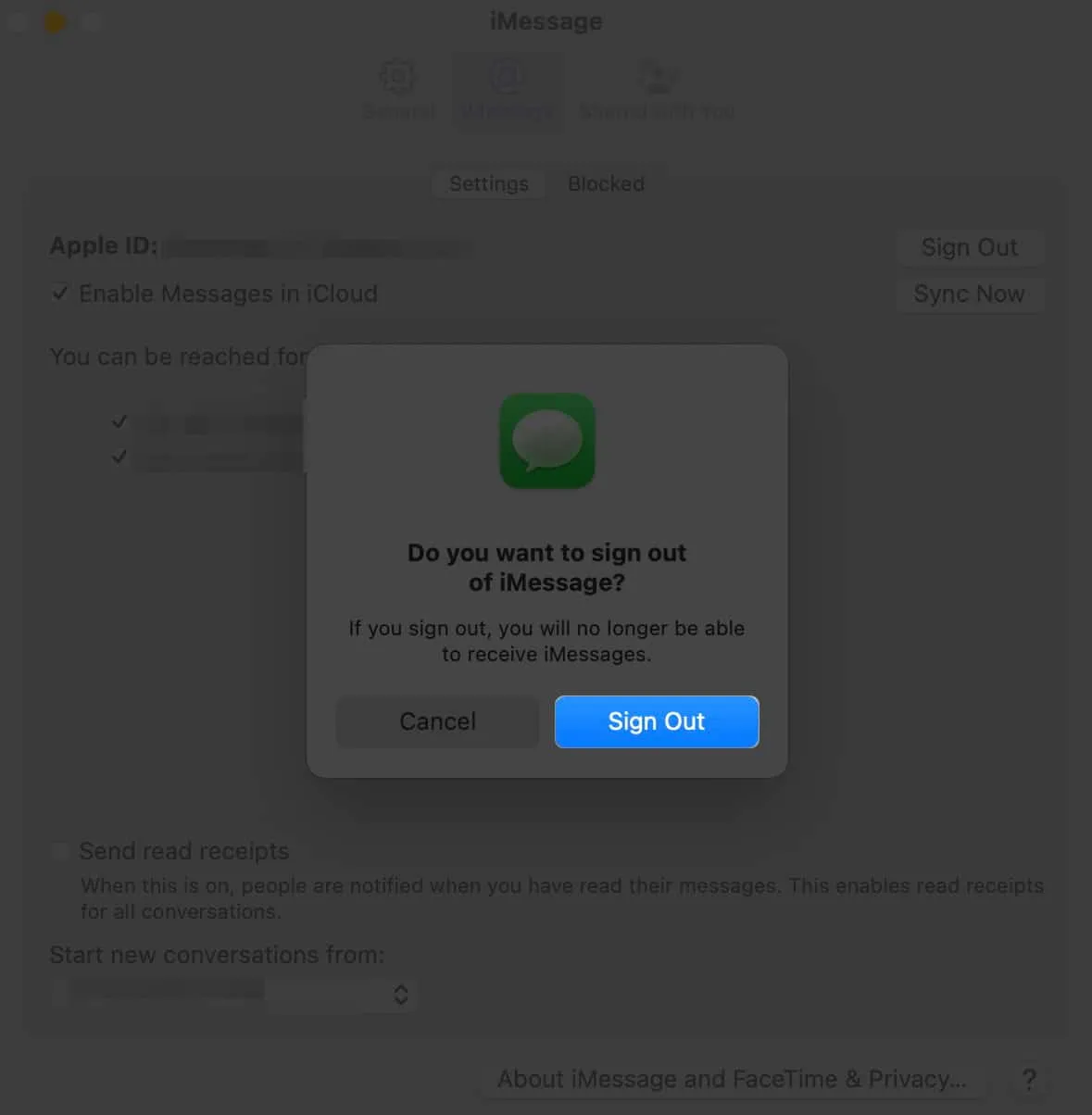
- Zodra u bent uitgelogd, logt u weer in met uw Apple ID-inloggegevens.
12. Maak een nieuw beheerdersaccount aan
Een paar gebruikers op forums stelden voor om een nieuw beheerdersaccount aan te maken en het oude te verwijderen. Proberen kan geen kwaad.
- Klik gewoon op het Apple-logo in de menubalk → klik op Instellingen .
- Kies Gebruiker & Groepen in de zijbalk → selecteer Account toevoegen .
- Voer uw wachtwoord in om te ontgrendelen en wijzigingen aan te brengen.
- Zorg ervoor dat het nieuwe account dat u maakt een beheerder is.
Neem contact op met Apple-ondersteuning
Als geen van de methoden werkt, kunt u Apple Support om hulp vragen . U kunt ook enkele alternatieve iMessage-apps proberen om u vooruit te helpen.
Afsluiten…
Het verzenden van iMessage via je Mac is een erg handige functie, dus het is begrijpelijkerwijs frustrerend als het niet werkt. Heeft een van de bovenstaande methoden voor u gewerkt? Deel ze hieronder!



Geef een reactie