iMessage wordt groen weergegeven: hier is de oplossing
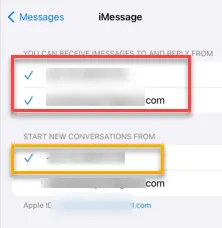
Vertoont uw iMessage groene tekstballonnen op uw iPhone? Dit staat bekend als de ‘groene zeepbel’. Wanneer iemand u een bericht stuurt vanaf een niet-iOS-apparaat, verschijnt dit meestal in de groene ballon. Afgezien hiervan kan een bug in uw iPhone-instellingen dit probleem veroorzaken. Deze oplossingen zijn essentieel om het probleem op uw iPhone op te lossen.
Fix 1 – Schakel iMessage in op beide apparaten
Het sms-bericht verschijnt in de groene ballon als het apparaat van de afzender zich buiten het Apple-ecosysteem bevindt. Als dat niet het geval is, moet u de iMessage-optie op beide apparaten inschakelen.
Stap 1 – Ga in dat geval naar de iPhone- instellingen .
Stap 2 – Als u daar door de pagina Instellingen bladert, vindt u de app ‘ Berichten ’. Tik om dat te openen.

Stap 3 – Zorg ervoor dat in de Berichten-app-instellingen de optie “ iMessage ” is ingeschakeld.
Stap 4 – Zorg ervoor dat iMessage is ingeschakeld op beide apparaten (de telefoon van de afzender en de ontvanger).
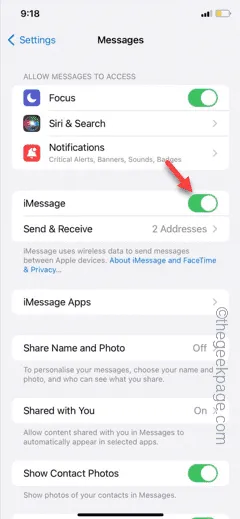
Stap 5 – Als dat niet werkt, schakelt u de functie “ iMessage ” uit.
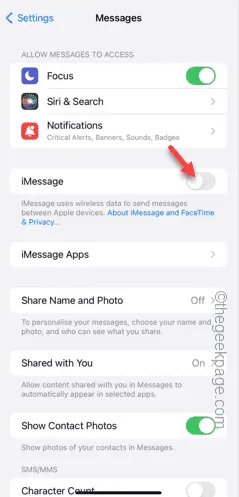
Stap 6 – Laat het een paar ogenblikken met rust en schakel vervolgens de functie “ iMessage ” in.
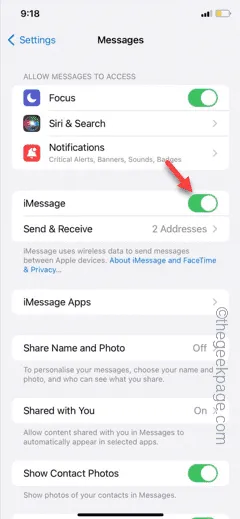
Nadat je iMessage hebt ingeschakeld, stuur je een bericht vanaf het apparaat om het uit te testen.
Fix 2 – Schakel de instellingen voor verzenden en ontvangen om
U moet alle mogelijke opties (uw telefoonnummer en het e-mailadres) in de iMessage-instellingen inschakelen om problemen te voorkomen.
Stap 1 – Begin met het openen van de instellingen op uw apparaat. Raak de ⚙-knop aan.
Stap 2 – Open vervolgens de instellingen voor “ Berichten ”.
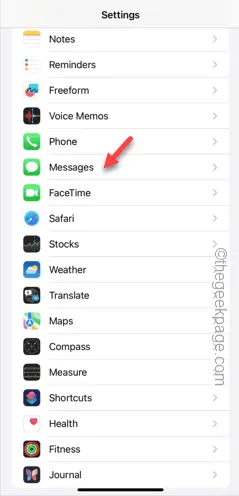
Stap 3 – U kunt de instelling “ Verzenden en ontvangen ” vinden.
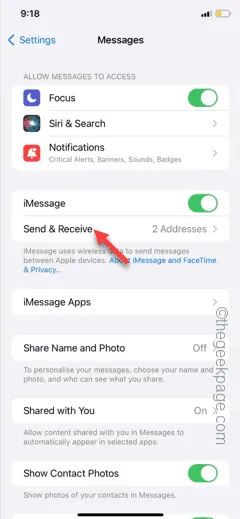
Stap 4 – Op de volgende pagina vindt u uw iMessage-inloggegevens.
Stap 5 – U ziet uw mobiele nummer en e-mailadres gekoppeld aan iMessage.
Stap 6 – Schakel dus het nummer en e-mailadres in de instelling ‘U kunt iMessages ontvangen van en antwoorden van’.
Stap 7 – Schakel de categorie ‘Nieuwe gesprekken starten vanuit’ naar wens in.
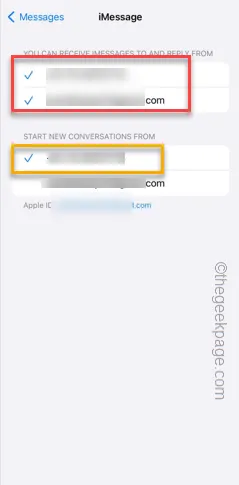
Nadat u deze wijzigingen heeft aangebracht, stuurt u een demobericht in de iMessage en controleert u of dit werkt.
Fix 3 – Reset de iPhone-instellingen
U moet enkele wijzigingen aanbrengen in de opgeslagen iPhone-netwerkinstellingen.
Stap 1 – Ga naar Instellingen .
Stap 2 – Open later het tabblad “ Algemeen ”.
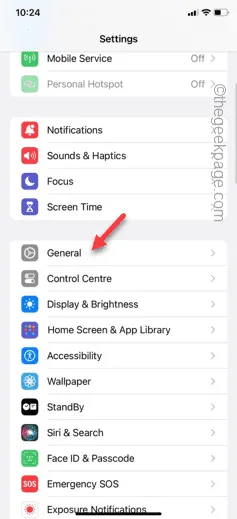
Stap 3 – Open op het tabblad Algemeen het tabblad “ iPhone overbrengen of resetten ”.
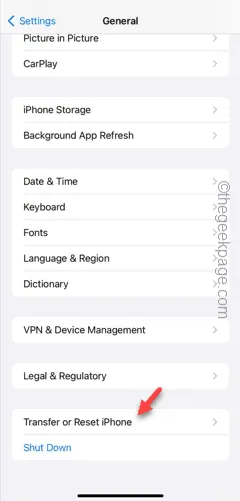
Stap 4 – Ga hierna naar de optie “ Reset ”.
Stap 5 – Kies “ Reset netwerkinstellingen ”.
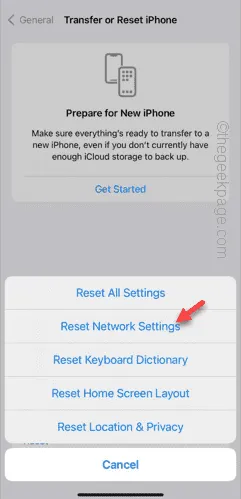
Stap 6 – Bevestig de keuze met uw 6-cijferige Apple-wachtwoord .
Stap 7 – Tik later op “ Netwerkinstellingen resetten ”.
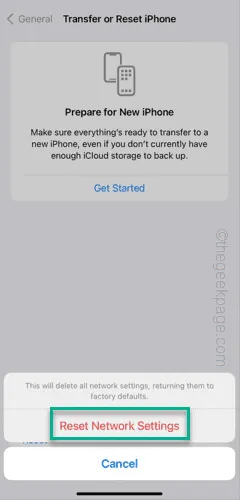
Op deze manier laat u, na het resetten van de netwerkinstellingen, uw iPhone opnieuw opstarten. Omdat uw iPhone de opgeslagen netwerkgegevens vergeet, moet u uw Wi-Fi-wachtwoord invoeren en er verbinding mee maken.
Stuur een demobericht in iMessage en test.



Geef een reactie