Afbeeldingen worden niet geladen in de Mail-app op Mac? 9 manieren om het te repareren!
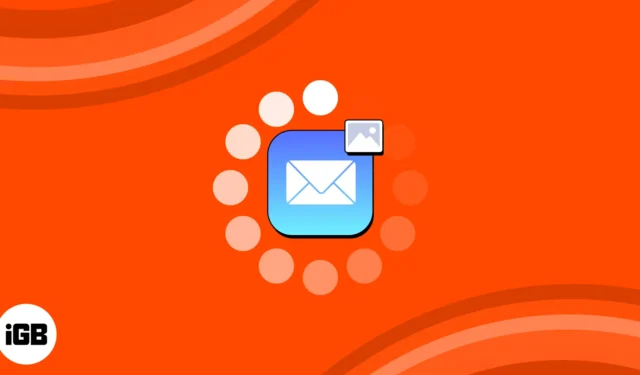
Ondervindt u problemen met het laden van afbeeldingen in de Mail-app op uw Mac? Als dat zo is, ben je niet de enige. Onlangs kreeg ik ook problemen met e-mailbijlagen tijdens het gebruik van de app. De situatie is frustrerend, vooral omdat u uw e-mailconversaties niet wilt beroven van essentiële beelden of noodzakelijke bijlagen.
Daarom deel ik in deze blogpost enkele eenvoudige oplossingen om het probleem op te lossen. Blijf lezen voor een naadloze en probleemloze e-mailervaring!
1. Controleer je internetverbinding
Als uw Mail-app geen afbeeldingen weergeeft, is uw internetverbinding eerst de schuldige. Zorg ervoor dat je Mac een stabiele internetverbinding heeft.
- U kunt ook op uw Wi-Fi-naam klikken om de verbinding te verbreken.
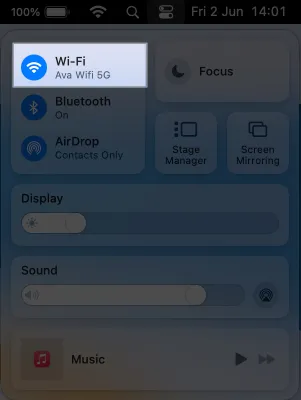
- Start daarna uw Mac opnieuw op en maak opnieuw verbinding met het wifi-netwerk.
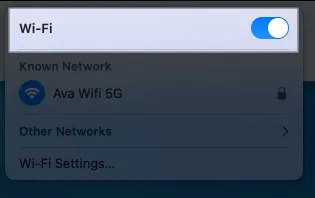
2. Sluit de Mail-app geforceerd af
Soms kunnen tijdelijke storingen de functionaliteit van de Mail-app verstoren. U kunt dus proberen de app af te sluiten en opnieuw te starten. Maar u moet er rekening mee houden dat op uw Mac, zelfs als u een app-venster sluit, deze op de achtergrond wordt uitgevoerd om de inhoud up-to-date te houden. Je moet dus de app afsluiten.
- Klik op uw Mac-dock met de rechtermuisknop op de Mail-app .
- Selecteer Afsluiten .
Als de Mail-app vastloopt en niet reageert, moet u deze geforceerd afsluiten .

Wacht een paar minuten en start de app opnieuw.
3. Controleer de privacy-instellingen
De standaard privacy-instellingen kunnen de belangrijkste boosdoener zijn achter afbeeldingen die niet in Mail worden weergegeven. Deze instellingen voorkomen dat de app bestanden downloadt van niet-geïdentificeerde afzenders. Schakel daarom het op afstand laden van afbeeldingen uit om toegang te krijgen tot afbeeldingen in e-mailbijlagen.
- Start de Mail- app → Klik op Mail in de menubalk.
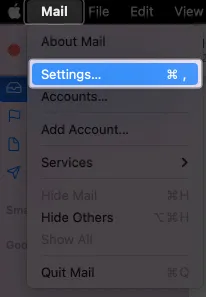
- Selecteer Instellingen → Kies Privacy in de titelbalk.
- Vink E -mailactiviteit beschermen uit .
- Zorg er ook voor dat Alle externe inhoud blokkeren is uitgeschakeld.
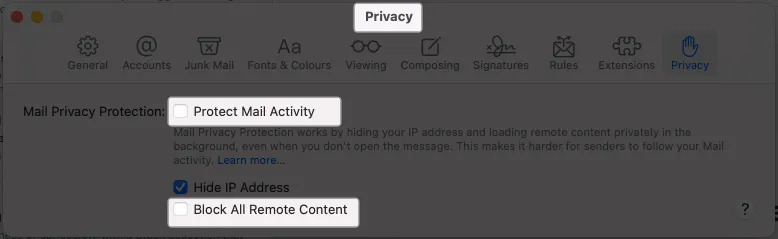
- Sluit het venster en open een mail met afbeeldingen.
- Klik op Externe inhoud laden .
U kunt ook de functie IP-adres verbergen in dezelfde e-mailinstellingen uitschakelen om te controleren of het uw probleem oplost.
4. Schakel iCloud Private Relay uit
Met iCloud+ krijgt u een extra beveiligingsfunctie genaamd iCloud Privacy Relay. Het helpt om uw online activiteiten te verbergen voor trackers, advertenties en zelfs voor Apple. Het kan dus voorkomen dat de Mail-app inhoud laadt van onbekende afzenders.
Daarom probeerde ik de afbeeldingen die niet werden weergegeven in het probleem met de Mac Mail-app op te lossen door iCloud Private Relay tijdelijk uit te schakelen .
5. Controleer de instellingen voor het downloaden van e-mail
Standaard downloadt de Mail-app de bijlagen automatisch. Als de instellingen echter verkeerd zijn geplaatst, kan het zijn dat afbeeldingen niet worden geladen in de Mail-app op Mac.
- Open de Mail- app → Klik op Mail in de menubalk → Selecteer Instellingen .
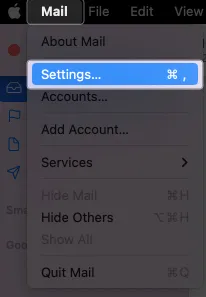
- Klik op Accounts en selecteer het vervolgkeuzemenu naast Bijlagen downloaden → Alles kiezen .
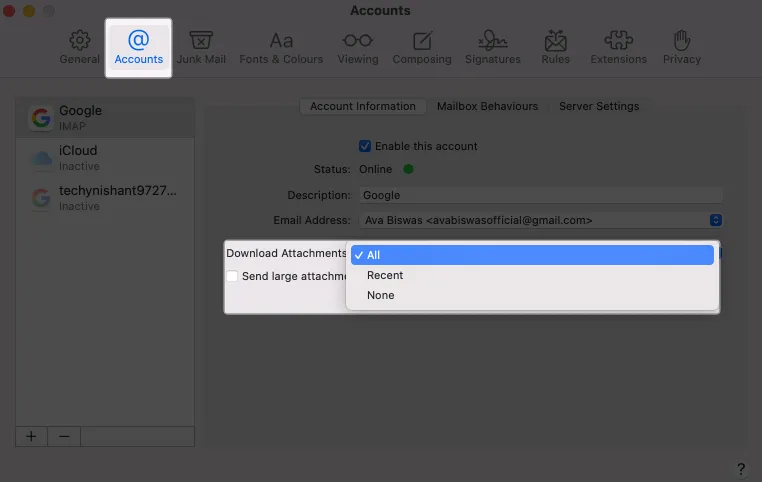
6. Verwijder e-mailaccounts en voeg ze opnieuw toe
Als je merkt dat een bepaald e-mail-ID problemen geeft, verwijder het dan en stel het opnieuw in.
- Terwijl het venster van de Mail-app actief is, klikt u op Mail in de menubalk → Instellingen → Accounts .
- Klik op het minteken (-).
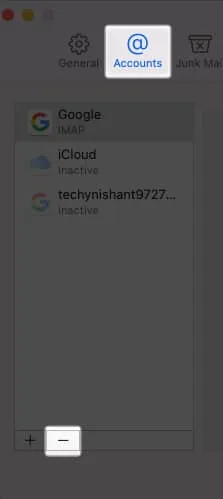
- Selecteer Internetaccounts .
Als het e-mailaccount is gekoppeld aan andere apps, krijgt u deze optie. Het zal u omleiden naar uw Mac-instellingen.
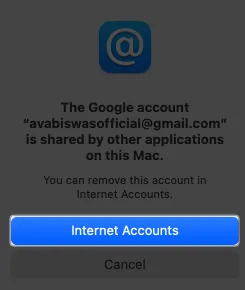
- Klik op Account verwijderen .

- Selecteer OK om uw keuze te bevestigen.
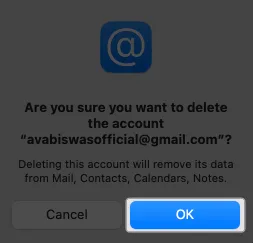
Nadat u het account hebt verwijderd, sluit u de Mail-app. Voeg vervolgens nogmaals het e-mailaccount toe aan uw Mail-app .
7. Schakel antivirussoftware uit of verwijder deze
Antivirus-apps van derden kunnen afbeeldingen van onbekende afzenders blokkeren om uw systeem te beschermen. Dus ik stel voor om de antivirus uit te schakelen en te controleren of je de afbeelding op Mail kunt ophalen.
8. Schakel VPN uit
Het gebruik van de VPN op je Mac kan ervoor zorgen dat de Mail-app geen afbeeldingen weergeeft. Uw Mac kan mogelijk geen externe inhoud van externe servers downloaden.
Verbreek dus de verbinding met alle actieve VPN-verbindingen en probeer vervolgens toegang te krijgen tot e-mailbijlagen.
Als u een VPN-app hebt geïnstalleerd, doet u het volgende:
- Ga naar Systeeminstellingen → Kies VPN in de linkerzijbalk.
- Om de VPN-service uit te schakelen, schakelt u deze uit .
9. Werk macOS bij
Verouderde macOS kan bugs veroorzaken en de functionaliteiten van de Mail-app verstoren. Werk dus uw Mac bij en controleer of het probleem is opgelost.
- Ga hiervoor naar Apple-menu → Systeeminstellingen.
- Selecteer Algemeen → Software-update .

- Klik op Nu bijwerken als er een update beschikbaar is.
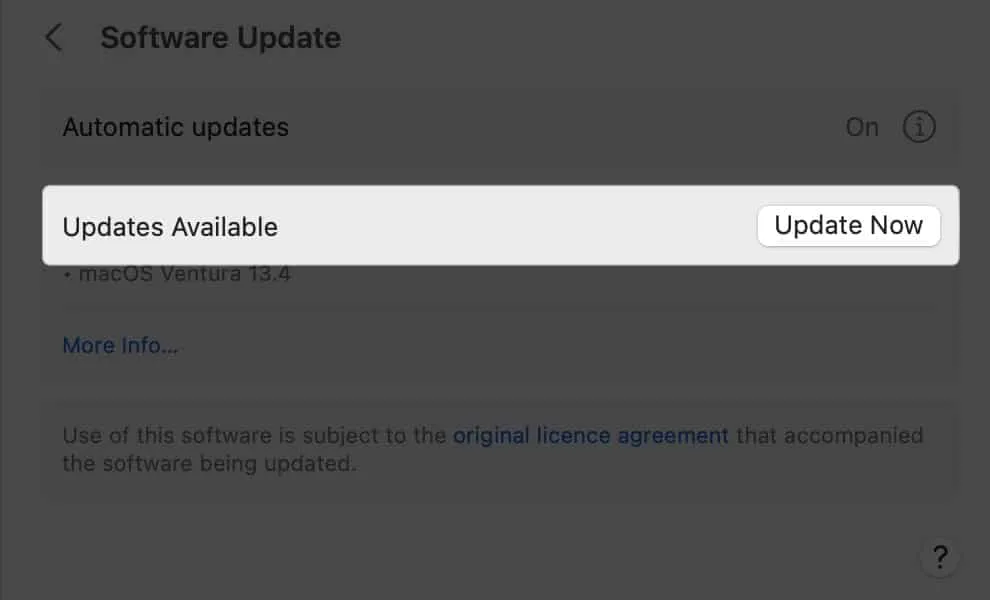
Krijg weer toegang tot afbeeldingen in uw e-mails!
Ervaren dat afbeeldingen niet worden geladen in de Mail-app op je Mac kan frustrerend zijn, maar het hoeft niet aan te houden. U kunt dit probleem effectief oplossen en oplossen door de bovengenoemde methoden te volgen. Als niets lijkt te werken, kunt u contact opnemen met Apple Support .
Zeg daarom gedag tegen ontbrekende afbeeldingen en geniet van een naadloze e-mailervaring op je Mac!



Geef een reactie