Kernel-Power Event ID 41 Taak 63 Fout in Windows 11/10
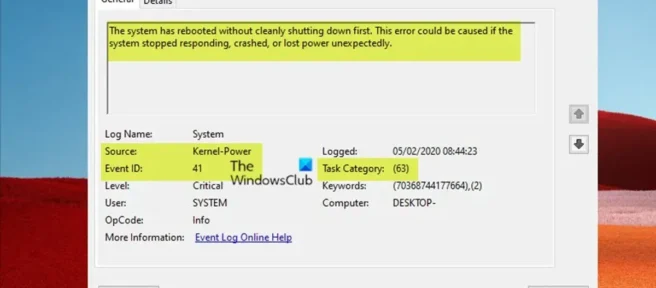
Sommige pc-gebruikers hebben gevallen gemeld waarin, tijdens normaal gebruik, terwijl hun pc met Windows 11 of Windows 10 is aangesloten op een netwerk of op de batterij werkt, het computerscherm onmiddellijk zwart of wit wordt met krassend geluid op de achtergrond, geen fouten of alarmen, dan loopt de computer vast, waardoor de gebruiker gedwongen wordt een harde herstart uit te voeren, en tijdens het laden registreert de gebeurteniskijker een Kernel-Power Event ID 41 Task 63- fout. Dit bericht biedt de meest geschikte oplossing voor dit probleem.
De beschrijving van de fout is als volgt:
Het systeem is opnieuw opgestart zonder een volledige afsluiting. Deze fout kan worden veroorzaakt doordat het systeem niet meer reageert, crasht of onverwachts wordt uitgeschakeld.
Kernel-Power Event ID 41 Taakfout 63
Als u een Kernel-Power Event ID 41 Task 63-fout ziet die is vastgelegd in Logboeken nadat uw pc met Windows 11/10 vastloopt en u een harde reset uitvoert, kunt u onze aanbevolen oplossingen hieronder in willekeurige volgorde toepassen (we raden u aan te beginnen met een eerste checklist) en kijk of dat helpt om het probleem op uw systeem op te lossen. Gebruik na het voltooien van elke oplossing uw computer zoals gewoonlijk en controleer of het probleem zich nog steeds voordoet voordat u doorgaat met de volgende oplossing.
- Eerste checklist
- Voer de probleemoplosser voor stroom uit
- Apparaatstuurprogramma’s bijwerken
- Slaap- en energie-instellingen van de harde schijf wijzigen
- Gebruik OCCT om te controleren op stroomvoorzieningsproblemen (geldt voor desktop-pc’s)
- Controleer je uitrusting
- BIOS bijwerken (indien van toepassing)
Laten we eens kijken naar de beschrijving van het proces in relatie tot elk van de genoemde oplossingen.
1] Eerste checklist
Gebeurtenis-ID Kernel-Power 41 Taak 63 in Windows 11/10 is een veelvoorkomende afsluitfoutcode en een kritiek systeemprobleem dat zonder reden lijkt op te treden en uw systeem laat crashen. De fout kan onder verschillende omstandigheden optreden, hoewel ze allemaal verband houden met een stroomprobleem. Dit probleem duidt echter niet altijd op een probleem met de stroomvoorziening, maar eerder op een probleem met de hardware van uw systeem waardoor de stroom uitvalt en uw systeem crasht. Dus, voordat u in de onderstaande oplossingen springt, kunt u deze eerste checklist doornemen om de basis te behandelen. Nadat u het vakje voor elke taak hebt aangevinkt, blijft u uw computer normaal gebruiken en kijkt u of het probleem opnieuw optreedt voordat u de volgende taak uitvoert.
- Snel opstarten uitschakelen . De functie Snel opstarten, standaard ingeschakeld, is een hybride slaapmodus waarmee uw computer zeer snel kan opstarten. De implicatie is dat uw computer niet volledig wordt afgesloten, maar eerder een volledige afsluiting combineert met de slaapstand, waarbij de laatste toestand van de machine wordt opgeslagen, zodat u onmiddellijk verder kunt werken op uw pc. Echter, in tegenstelling tot volledige winterslaap, is het alsof u de machine helemaal opnieuw begint wanneer u terugkomt. Er zijn geen vensters open en uw vorige toepassingen zijn niet geopend, enzovoort. Hoewel dit een handige functie is, kan het soms bepaalde problemen veroorzaken. U kunt snel opstarten dus uitschakelen en kijken of dat helpt bij dit specifieke probleem.
- Voer CHKDSK en SFC Scan uit . U kunt dan CHKDSK uitvoeren om de integriteit van uw Windows 11/10-bestandssysteem te controleren. Als de procedure geen fouten aantreft, kunt u de systeembestandscontrole (SFC) uitvoeren om te controleren op ontbrekende of beschadigde Windows-systeembestanden. Het verschil tussen de eerste en de tweede zit in de reikwijdte van de scan, waarbij CHKDSK de hele schijf op fouten scant, terwijl SFC specifiek uw Windows-systeembestanden scant. Voordat u echter de SFC-scanopdracht uitvoert, is het het beste om een DISM-scan uit te voeren om te voorkomen dat SFC beschadigde systeembestanden extraheert om systeembestanden te herstellen, indien nodig, uit de WinSxS-map, de oorspronkelijke cache van het systeembestand.
2] Voer de probleemoplosser voor stroom uit
Aangezien de fout die op uw pc met Windows 11/10 wordt weergegeven, verband houdt met de stroomvoorziening, is uw volgende poging om het probleem op te lossen het uitvoeren van de probleemoplosser voor stroom. Een geautomatiseerde wizard detecteert en adviseert de juiste stappen die u kunt nemen om eventuele onderliggende stroomproblemen die de gebeurtenis hebben veroorzaakt, op te lossen.
Volg deze stappen om de probleemoplosser voor stroom op een Windows 11-apparaat uit te voeren:
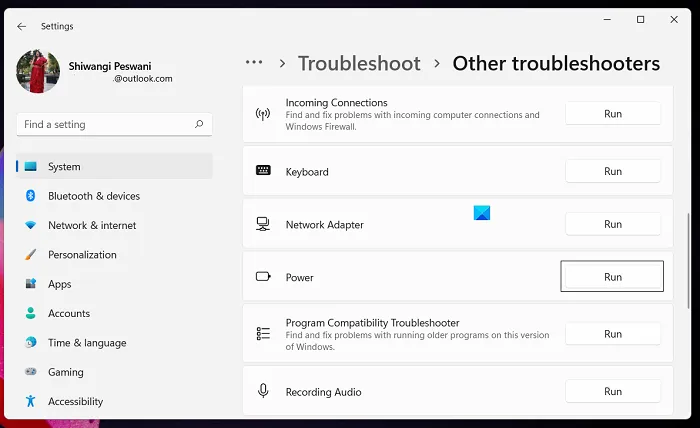
- Druk op Windows-toets + I om de app Instellingen te openen.
- Ga naar Systeem > Problemen oplossen > Andere probleemoplossers .
- Zoek in het gedeelte Overig naar Voeding .
- Klik op de knop Uitvoeren .
- Volg de instructies op het scherm en pas eventuele aanbevolen fixes toe.
Volg deze stappen om de probleemoplosser voor stroom op een pc met Windows 10 uit te voeren:

- Druk op Windows-toets + I om de app Instellingen te openen.
- Ga naar Update & Beveiliging.
- Klik op het tabblad Problemen oplossen .
- Scroll naar beneden en tik op Power.
- Klik op de knop De probleemoplosser uitvoeren .
- Volg de instructies op het scherm en pas eventuele aanbevolen fixes toe.
3] Apparaatstuurprogramma’s bijwerken
Beschadigde of verouderde apparaatstuurprogramma’s kunnen systeemcrashes veroorzaken, vergelijkbaar met het huidige probleem dat u ondervindt. Dus om deze mogelijkheid als mogelijke boosdoener uit te sluiten, kunt u de stuurprogramma’s op uw pc bijwerken met een van de volgende methoden:
- U kunt stuurprogramma’s handmatig bijwerken via Apparaatbeheer als u het .inf- of .sys -bestand voor het stuurprogramma al hebt gedownload.
- U kunt het stuurprogramma bijwerken via de opdrachtregel.
- U kunt ook stuurprogramma-updates krijgen via het gedeelte Optionele updates van Windows Update.
- U kunt ook de nieuwste driver downloaden van de website van de fabrikant.
- U kunt stuurprogramma’s automatisch bijwerken met elke gratis software voor het bijwerken van stuurprogramma’s.
4] Wijzig de slaap- en energie-instellingen van de HDD.
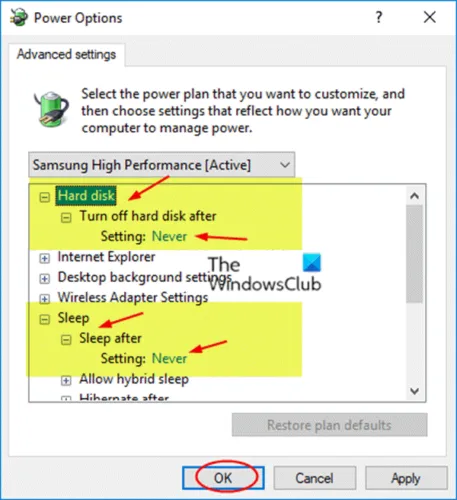
Deze fout kan optreden op uw Windows 11/10-pc vanwege de energie-instellingen van uw harde schijf, vooral in dit geval. Dus om dit probleem op te lossen, moet u de energie-instellingen van uw harde schijf aanpassen of wijzigen door deze stappen te volgen:
- Druk op Windows-toets + S , typ power en selecteer Power & Sleep Options in het menu.
- Wanneer het venster Energiebeheer wordt geopend, klikt u op Geavanceerde energiebeheeropties .
- Vind uw huidige abonnement. Als uw maaltijdplannen ontbreken, raadpleeg dan deze handleiding over hoe u ze kunt herstellen.
- Klik op Plan-instellingen wijzigen voor uw actieve energieplan.
- Klik in de applet Wijzig abonnementsinstellingen die wordt geopend op Geavanceerde energie-instellingen wijzigen .
- In het venster Energiebeheer dat verschijnt, bladert u naar het gedeelte Harde schijf en klikt u op om uit te vouwen.
- Klik vervolgens op “Harde schijf uitschakelen na ” en stel deze in op “Nooit”.
- Volgende. klik op het gedeelte Slaap om het uit te vouwen.
- Selecteer Sleep After en stel het ook in op Never.
- Klik op Toepassen > OK om de wijzigingen op te slaan.
- Start uw pc opnieuw op.
5] Gebruik OCCT om te controleren op voedingsproblemen (van toepassing op desktop-pc’s)
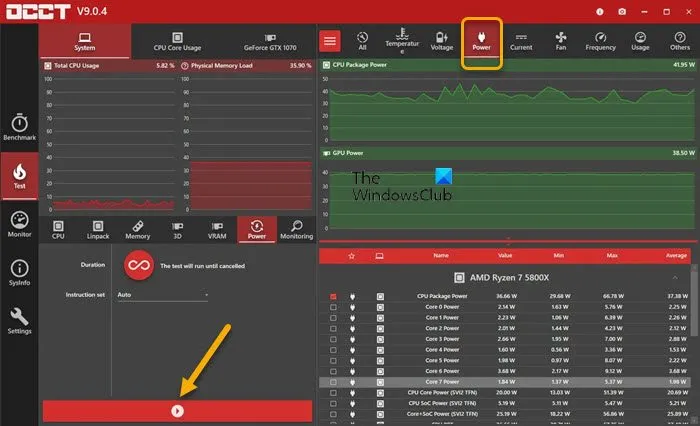
Zoals gemeld door sommige meest getroffen desktopgebruikers, onthulde deze stap voor probleemoplossing dat een defecte PSU de boosdoener was. U kunt uw voeding testen met een multimeter of een speciale testtool voor de voeding. Het is echter bekend dat de meeste testsoftware voor voedingen niet nauwkeurig kan bepalen of uw voeding goed werkt. Als u echter een software-PSU-test wilt proberen, kunt u OCCT (OverClock Checking Tool) gebruiken, een gratis CPU/GPU/PSU-stresstesttool. OCCT voert een stresstest uit op uw CPU, GPU en moederbord en kan daarbij eventuele fouten in uw PSU detecteren.
Volg deze stappen om OCCT te gebruiken om te controleren op problemen met de stroomvoorziening:
- Sla al het werk op en sluit alle andere geopende programma’s op uw systeem.
- OSCT openen.
- Selecteer Power in het gedeelte Testconfiguratie .
- Stel de instructieset in op Auto .
- Als je klaar bent, klik je op de afspeelbalk in OCCT om de stresstest te starten.
Zodra de test is voltooid, geeft OCCT een logboek weer met mogelijke PSU-fouten, zodat u de nodige actie kunt ondernemen.
6] Controleer uw hardware
Deze fout kan ook te maken hebben met uw hardware en als u op uw pc met Windows 11/10 willekeurig opnieuw opstart, kan dit te wijten zijn aan een hardwareprobleem. Sommige getroffen pc-gebruikers hebben gemeld dat het probleem voor hen is opgelost door het moederbord of de voeding te vervangen. Sommige anderen hebben ook gemeld dat hun probleem werd veroorzaakt door RAM en GPU, maar na het opnieuw installeren van hun RAM-module en grafische kaart was het probleem opgelost. je zult ze moeten vervangen, maar je kunt de probleemoplosser voor hardware en apparaten uitvoeren om te zien wat je ervaart.
U kunt ook een probleemoplossing voor hardwarematig opstarten uitvoeren om het apparaat te identificeren en te isoleren dat mogelijk het probleem veroorzaakt dat u momenteel ondervindt. Zodra u een problematisch apparaat vindt, moet u mogelijk de apparaatstuurprogramma’s bijwerken of andere noodzakelijke maatregelen nemen.
7] BIOS bijwerken (indien van toepassing)
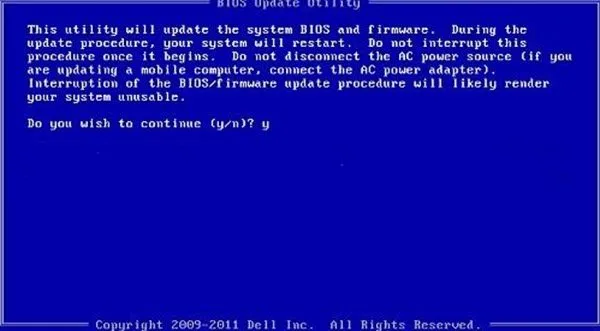
Voordat u doorgaat met deze oplossing nadat u alle andere opties hebt uitgeput, controleert u eerst op updates en installeert u alle beschikbare bits op uw Windows 11/10-apparaat. Nadat uw computer is bijgewerkt of uw systeem al is bijgewerkt, kunt u uw computer gewoon blijven gebruiken en als het probleem dat wordt vermeld in de markering aanhoudt, moet u mogelijk uw BIOS bijwerken. Houd er echter rekening mee dat BIOS-updates alleen hardwareproblemen oplossen (die u kunt vinden door de probleemoplosser voor hardware en apparaten uit te voeren zoals hierboven beschreven), geen softwareproblemen, tenzij de software rechtstreeks verband houdt met de hardware.
U moet de BIOS-versie controleren en ervoor zorgen dat de BIOS-update die u wilt gebruiken de volgende versie is. De eenvoudigste manier om de BIOS-versie te achterhalen, is door het hulpprogramma Systeeminformatie (msinfo32) te openen en op Systeemoverzicht te klikken; uw BIOS-versie moet worden vermeld in het rechterpaneel onder uw processorsnelheid – noteer uw versienummer (en de datum die erna komt, indien van toepassing). Met deze informatie kunt u, afhankelijk van de fabrikant van uw pc, nu doorgaan met het bijwerken van het BIOS als volgt, maar controleer het leesmij-bestand op de website van de fabrikant om te zien wat er wordt bijgewerkt en of de beschikbare update niet van toepassing is aan de hardware waar u problemen mee heeft, wilt u misschien niet het BIOS flashen.
- Als u een Dell-laptop hebt, kunt u naar Dell.com gaan of de Dell Update Utility gebruiken.
- ASUS-gebruikers kunnen het MyASUS BIOS-updatehulpprogramma downloaden van de Microsoft Store .
- ACER-gebruikers kunnen hier terecht . Voer uw serienummer/SNID in of zoek uw product op model, selecteer BIOS/Firmware en klik op de downloadlink voor het bestand dat u wilt downloaden.
- Lenovo-gebruikers kunnen de Lenovo System Update Tool gebruiken.
- HP-gebruikers kunnen de meegeleverde HP Support Assistant gebruiken.
Ik hoop dat dit bericht je helpt!
Wat veroorzaakt Kernel-Power Error 41?
Kernel-Power-fout 41 wordt gegenereerd door Windows 10 wanneer het systeem opnieuw opstart zonder eerst af te sluiten. Dit betekent dat uw systeem de normale afsluitprocedure niet kon doorlopen en in plaats daarvan ervoor zorgde dat het crashte, de stroom uitviel of opnieuw opstart.
Wat is een kernelfout in Windows?
Het mislukken van de kernelbeveiligingscontrole is geen virus op zich, het is een foutmelding die Windows 10 op het scherm weergeeft wanneer bepaalde gegevensbestanden beschadigd zijn. De hoofdoorzaak van gegevenscorruptie kan inderdaad malware en virussen zijn, incompatibele instellingen, geheugenproblemen, onjuiste registerwijzigingen en meer.
Kan RAM Kernel-Power 41 veroorzaken?
Defecte RAM of geheugenfouten kunnen ook BSOD Kernel-Power Error 41 veroorzaken. Sommige gebruikers hebben gemeld dat het probleem te wijten was aan defect RAM. U kunt de Memory Diagnostic Tool uitvoeren om te controleren of er problemen mee zijn. Om het Windows Memory Diagnostic Tool te starten, drukt u op de Windows-toets + R, typt u mdsched.exe in het dialoogvenster Uitvoeren dat verschijnt en drukt u op Enter. U moet uw computer opnieuw opstarten om de test te voltooien.
Wat is een kernel-powermanager?
De Windows Kernel-Mode Power Manager beheert geordende wijzigingen in de energiestatus voor alle apparaten die wijzigingen in de energiestatus ondersteunen. Dit wordt vaak gedaan met een complexe stapel apparaten die andere apparaten aansturen.
Bron: The Windows Club



Geef een reactie