iCloud voor Windows is niet correct geïnstalleerd [repareren]
![iCloud voor Windows is niet correct geïnstalleerd [repareren]](https://cdn.thewindowsclub.blog/wp-content/uploads/2024/04/icloud-for-windows-did-not-install-properly-1-640x375.webp)
Krijgt u de foutmelding iCloud voor Windows is niet correct geïnstalleerd op uw pc? Veel Windows-gebruikers hebben gemeld dat ze deze fout hebben ondervonden tijdens het instellen van iCloud-services en -opties op hun computers. Het volledige foutbericht dat wordt weergegeven, is als volgt:
iCloud voor Windows is niet correct geïnstalleerd. Om het te repareren, ga je naar Apps en functies, selecteer je iCloud Outlook in de lijst met apps en klik je op Wijzigen. Wanneer daarom wordt gevraagd, klikt u op Herstellen.
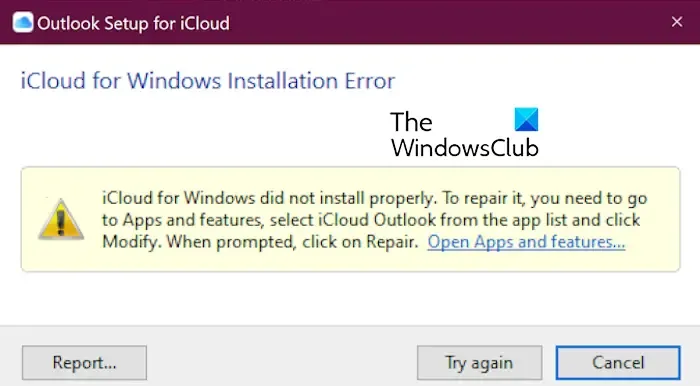
De foutmelding geeft aan dat de installatie van iCloud defect is. Om deze fout op te lossen, bieden we u alle werkende oplossingen. Kijk dus hieronder.
Fix iCloud voor Windows is niet correct geïnstalleerd
Als u de foutmelding krijgt dat iCloud voor Windows niet correct is geïnstalleerd tijdens het instellen van iCloud-services op uw Windows-pc, kunt u de onderstaande oplossingen gebruiken om het probleem op te lossen:
- Repareer iCloud.
- Update iCloud.
- Installeer Media Feature Pack op Windows.
- Verwijder iCloud en installeer het opnieuw.
1] iCloud repareren

Omdat de fout waarschijnlijk zal optreden als de iCloud-installatie beschadigd of onjuist is, is het eerste wat u kunt doen de app repareren. Om dat te doen, kunt u de onderstaande stappen gebruiken:
- Open eerst de app Instellingen met Win+I en ga naar het tabblad Apps .
- Selecteer nu de optie Geïnstalleerde apps en scrol omlaag naar de iCloud- app.
- Klik vervolgens op de menuknop met drie stippen en selecteer Geavanceerde opties .
- Zoek daarna het gedeelte Reset en klik op de knop Repareren .
- Als u klaar bent, start u iCloud opnieuw op en controleert u of de fout is verholpen.
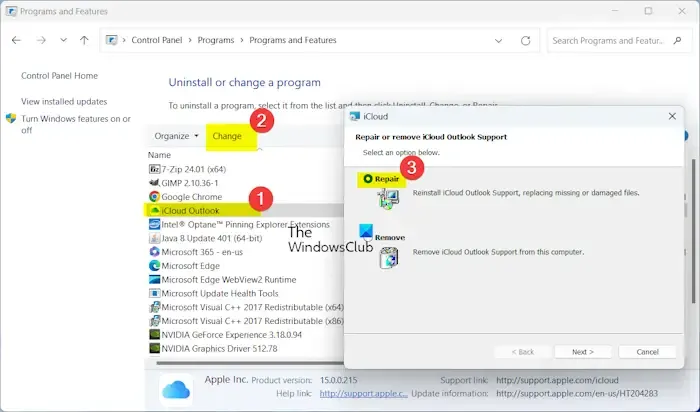
Als u via het installatieprogramma een oudere versie van iCloud hebt geïnstalleerd, kunt u het Configuratiescherm gebruiken om de app te repareren. Open het Configuratiescherm en ga naar Programma’s > Een programma verwijderen . Selecteer vervolgens de iCloud-app, klik op Wijzigen en kies vervolgens de optie Repareren .
2] Update iCloud
De fout kan optreden als u een verouderde versie van iCloud gebruikt. Zorg er dus voor dat iCloud up-to-date is om dit soort fouten te voorkomen. Om dat te doen, kunt u de Microsoft Store openen en naar de Bibliotheek gaan . Klik hier op de knop Updates ophalen en laat de Store updates downloaden en installeren voor verouderde apps, waaronder iCloud. Als u klaar bent, opent u de app opnieuw en controleert u of de fout is opgelost.
Zie: iCloud laat me niet in- of uitloggen op de pc.
3] Installeer Media Feature Pack op Windows
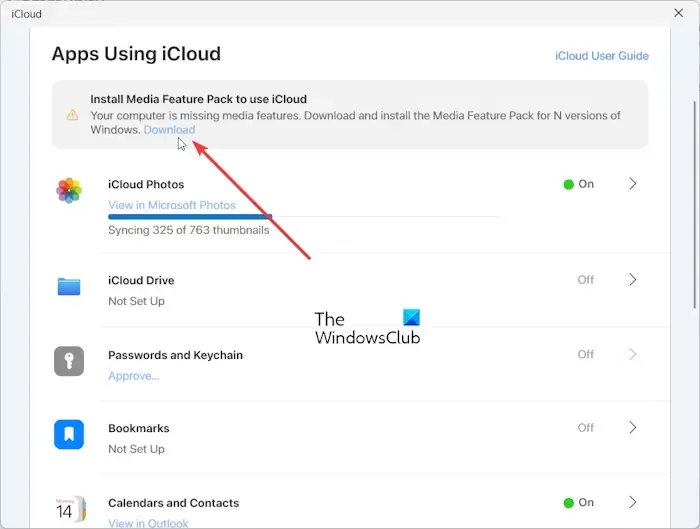
U kunt eerst proberen het Media Feature Pack op Windows te installeren om deze fout niet meer te ontvangen. Het is vereist om iCloud en gerelateerde services op uw pc te gebruiken.
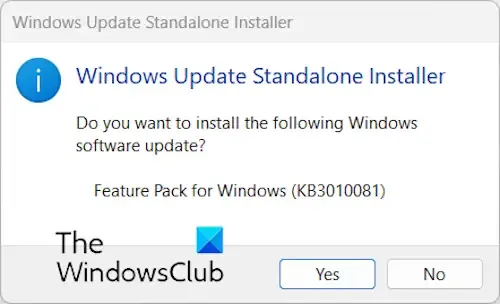
Na het downloaden kunt u de bestanden uitvoeren en doorgaan met de instructies op het scherm om het Media Feature Pack op uw pc te installeren.
U kunt nu iCloud op Windows instellen en kijken of de fout is verholpen.
Als dat niet helpt, controleer dan of de optie Windows Media Player is ingeschakeld in Windows-functies. Open daarvoor Windows Search en voer ‘Windows-functies’ in het zoekvak in. Klik uit de resultaten op Windows-functies in- of uitschakelen . Vink nu het selectievakje Windows Media Player aan onder de categorie Mediafuncties en druk op de knop OK. Kijk of het helpt.
4] Verwijder iCloud en installeer het opnieuw
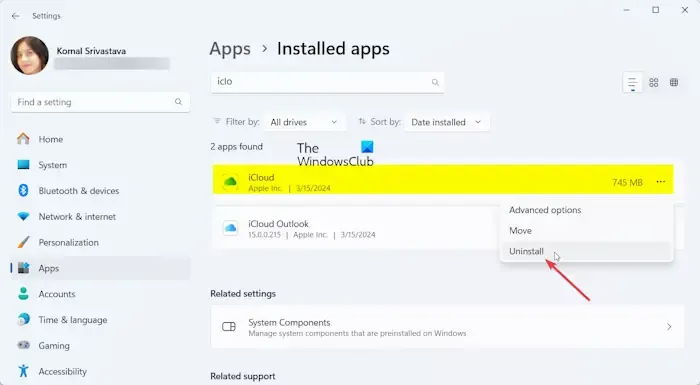
De laatste optie om de fout op te lossen is door de iCloud-app opnieuw te installeren. Deze is mogelijk onherstelbaar beschadigd en daarom blijft de fout verschijnen. Verwijder dus iCloud en download en installeer vervolgens de nieuwste versie om te controleren of dit helpt. Hier leest u hoe u dat doet:
Open eerst de app Instellingen , ga naar Apps > Geïnstalleerde apps , selecteer iCloud, tik op de menuknop met drie stippen en klik op de optie Verwijderen . Ga verder met de instructies op het scherm om de app te verwijderen.
Als u klaar bent, zorg er dan voor dat u alle overgebleven bestanden en registervermeldingen die aan iCloud zijn gekoppeld, verwijdert. We raden u aan een verwijderprogramma van derden, zoals BCUninstaller, te gebruiken, dat resterende bestanden samen met de app zelf verwijdert.
Start nu uw pc opnieuw op en installeer vervolgens de iCloud-app voor Windows vanuit de Microsoft Store.
Probeer ten slotte iCloud en zijn services op Windows in te stellen en kijk of de fout iCloud voor Windows niet correct is geïnstalleerd.
Waarom downloadt iCloud niet naar mijn pc?
In verschillende scenario’s wordt iCloud mogelijk niet gedownload of geïnstalleerd op uw pc. De redenen kunnen onder meer een verouderd Windows-besturingssysteem, een onstabiele of slechte netwerkverbinding en een beschadigd gebruikersprofiel zijn. Als uw pc bovendien niet voldoet aan de minimale systeemvereisten om iCloud te installeren, wordt deze mogelijk niet op uw pc geïnstalleerd.
Hoe los ik iCloud voor Windows-reparaties en installatiefouten op?
U kunt proberen het Media Feature Pack op uw computer te installeren om installatie-, update- of reparatiefouten in iCloud op Windows te herstellen. U kunt ook alle eerdere versies van iCloud die op uw systeem zijn geïnstalleerd verwijderen of iCloud Installer gebruiken om iCloud op uw pc te installeren. U kunt de app ook opnieuw installeren om het probleem op te lossen.



Geef een reactie