iCloud-agenda synchroniseert niet in Outlook [repareren]
![iCloud-agenda synchroniseert niet in Outlook [repareren]](https://cdn.thewindowsclub.blog/wp-content/uploads/2024/05/icloud-calendar-not-syncing-in-outlook-1-640x350.webp)
Worden uw iCloud-agenda’s niet gesynchroniseerd of bijgewerkt in Outlook- agenda’s? Met iCloud kunt u bestanden en mappen in de cloud opslaan en op verschillende apparaten synchroniseren. U kunt uw iCloud-agenda’s ook synchroniseren met Outlook en uw planningen, afspraken en andere gebeurtenissen bekijken op een Windows 11/10-pc.
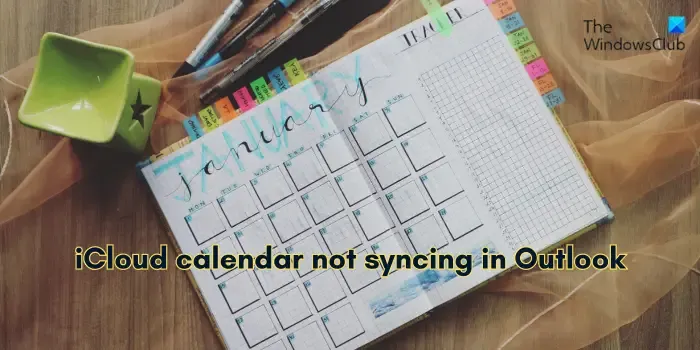
Maar wat als u dat niet kunt? Als u een getroffen gebruiker bent, zal dit bericht u interesseren.
Hoe zorg ik ervoor dat mijn Outlook-agenda wordt gesynchroniseerd met iCloud?
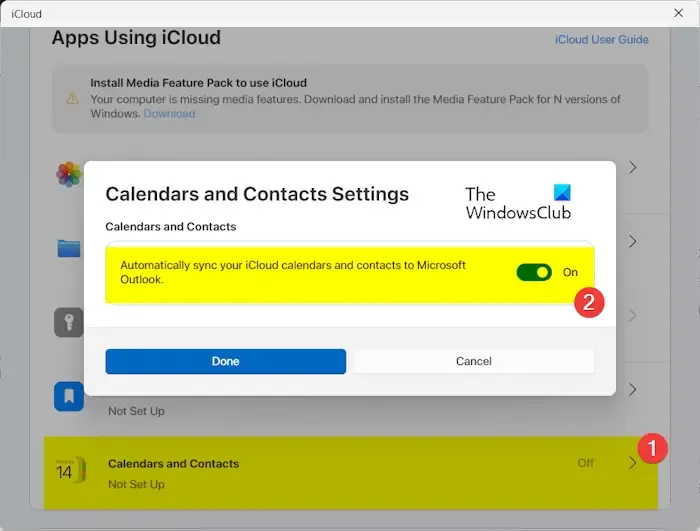
Om iCloud-agenda’s met Outlook te synchroniseren, moet de iCloud-app op uw pc zijn geïnstalleerd. U kunt deze app downloaden via de Microsoft Store. Na installatie kunt u de onderstaande stappen volgen om iCloud-agenda’s in Outlook te synchroniseren:
- Open eerst de iCloud-app en log in op uw Apple ID.
- Klik vervolgens op de optie Agenda’s en contacten .
- Schakel daarna de schakelaar Automatisch synchroniseren van uw iCloud-agenda’s en contacten met Microsoft Outlook in.
- Druk nu op de knop Gereed en volg de instructies op het scherm om het proces te voltooien.
Veel gebruikers hebben echter gemeld dat hun iCloud-agenda’s niet correct worden gesynchroniseerd met Outlook op hun pc. De Outlook-agenda werkt de iCloud-agenda niet bij, ook al zijn de synchronisatie-instellingen correct. Een paar gebruikers hebben ook gemeld dat ze fouten hebben ondervonden bij het synchroniseren van iCloud-agenda’s met Outlook.
Dit kan een tijdelijk probleem zijn dat wordt veroorzaakt door problemen met de netwerkverbinding. Zorg er dus voor dat uw internet goed werkt. Daarnaast kunnen andere factoren dit probleem veroorzaken. Als u verouderde software gebruikt, kunt u te maken krijgen met synchronisatieproblemen tussen de twee apps. Daarnaast kunnen een servicestoring, verkeerde datum- en tijdconfiguraties, onvoldoende iCloud Agenda-machtigingen en de uitgeschakelde iCloud Outlook-invoegtoepassing hetzelfde probleem veroorzaken.
Fix iCloud-agenda synchroniseert niet in Outlook
Als uw iCloud-agenda’s niet worden gesynchroniseerd of bijgewerkt in Microsoft Outlook op Windows, volgen hier de methoden die u kunt gebruiken om het probleem op te lossen:
- Eerste voorlopige checklist.
- Update iCloud en Outlook.
- Meld u af bij iCloud en log opnieuw in.
- Zorg ervoor dat de datum en tijd correct zijn op uw apparaat.
- Controleer de instelling van de iCloud Agenda-app op uw iOS-apparaat.
- Zorg ervoor dat de iCloud Outlook-invoegtoepassing is ingeschakeld.
1] Eerste voorlopige checklist
Voordat u verder gaat, is het raadzaam enkele basistips en -trucs voor het oplossen van problemen te volgen.
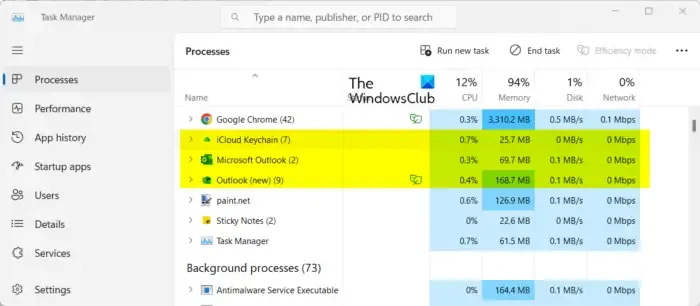
Begin met het opnieuw opstarten van de iCloud- en Outlook-apps om tijdelijke problemen met apps op te lossen. U kunt de app Taakbeheer openen met CTRL+SHIFT+ESC, iCloud- en Outlook-apps sluiten met de knop Taak beëindigen en ze vervolgens één voor één opnieuw opstarten om te controleren of het probleem is opgelost.
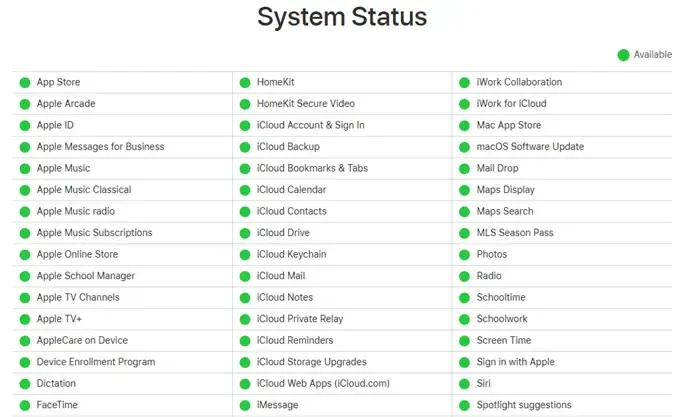
Het tweede dat u kunt doen, is de serverstatus van iCloud Agenda’s controleren en ervoor zorgen dat de servers niet offline zijn. Synchronisatieproblemen worden vaak veroorzaakt als er een servicestoring is of als de service tijdelijk niet beschikbaar is. Open dus de Apple Systeemstatuspagina in uw browser en zorg ervoor dat iCloud-services, met name de iCloud-agendaservice, operationeel zijn.
Het volgende dat u kunt doen, is de machtigingen voor iCloud Agenda verifiëren. Als er gedeelde agenda’s zijn, zorg er dan voor dat u over de benodigde machtigingen beschikt om deze in Outlook te synchroniseren. Controleer daarom de machtigingen bij de agenda-eigenaar om er zeker van te zijn dat u over de benodigde toegangsrechten beschikt.
Een ander ding om ervoor te zorgen is dat u voldoende opslagruimte op uw iCloud-schijf heeft om agenda’s en andere items te synchroniseren, bij te werken en op te slaan. U zult dit probleem waarschijnlijk ondervinden als u onvoldoende vrije ruimte op iCloud heeft.
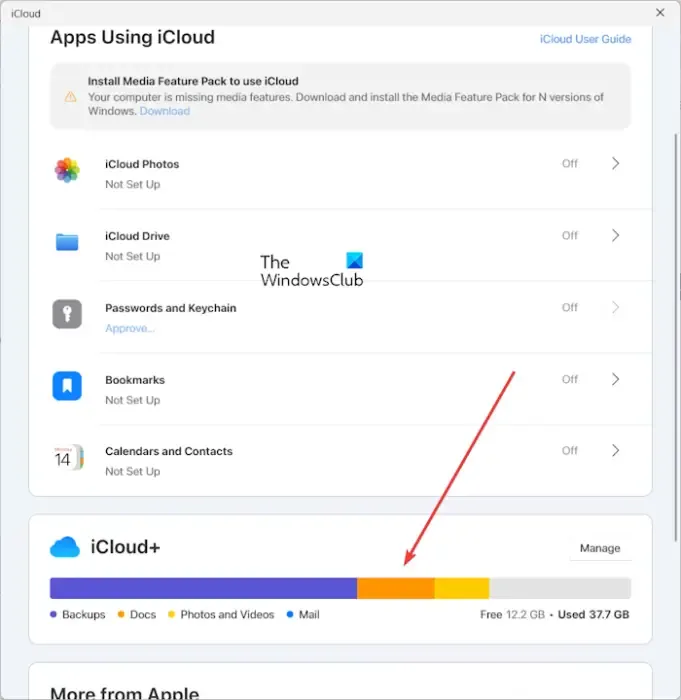
Om te controleren hoeveel vrije ruimte beschikbaar is op uw iCloud, opent u de iCloud-app op uw pc en scrollt u naar beneden om de bezette en vrije ruimte op uw schijf te bekijken.
Soms kan het probleem ook worden opgelost door de synchronisatie uit te schakelen en vervolgens opnieuw in te schakelen. U kunt dus de iCloud-app openen, de optie Uw iCloud-agenda’s en contacten automatisch synchroniseren met Microsoft Outlook uitschakelen, enige tijd wachten en de optie opnieuw inschakelen om te controleren of het probleem is opgelost.
Zie: Zoom-plug-in werkt niet in Outlook.
2] Update iCloud en Outlook
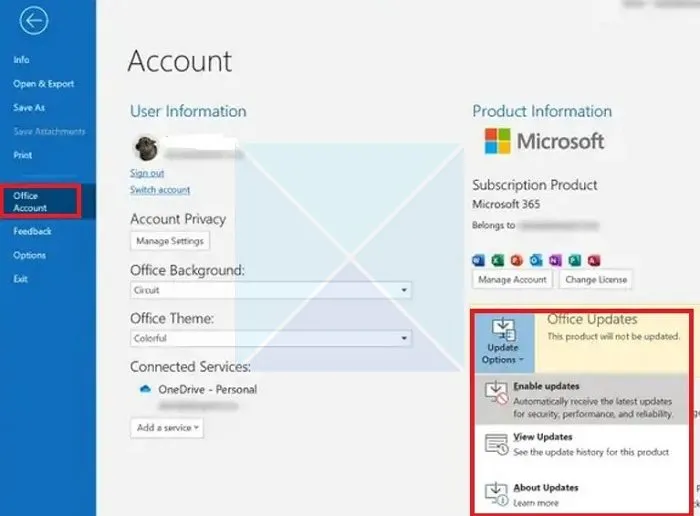
Problemen met agendasynchronisatie kunnen optreden als u een verouderde versie van iCloud of Outlook op uw pc gebruikt. Update daarom de apps naar de nieuwste versie en kijk of het probleem is opgelost.
Om iCloud op Windows bij te werken, opent u de Microsoft Store, gaat u naar Bibliotheek, klikt u op de knop Updates ophalen en installeert u bijgewerkte apps voor verouderde apps.
Om Outlook bij te werken, gaat u naar het menu Bestand , klikt u op de optie Office-account en selecteert u de optie Bijwerkopties > Nu bijwerken . Microsoft Office zal nu in behandeling zijnde software-updates downloaden en installeren.
Eenmaal bijgewerkt, opent u de apps opnieuw en kijkt u of iCloud-agenda’s correct worden gesynchroniseerd of niet.
3] Meld u af bij iCloud en log opnieuw in

Als u zich afmeldt en vervolgens weer aanmeldt bij uw account, wordt het synchronisatieproces op verschillende apparaten vernieuwd. Daarom kunt u ook proberen hetzelfde te doen en kijken of het voor u werkt.
Open de iCloud-app, klik op de knop Accountgegevens en tik op de optie Afmelden . Nadat u bent uitgelogd, sluit u de iCloud-app, start u deze opnieuw en logt u opnieuw in op uw Apple ID. Kijk of het probleem is opgelost.
4] Zorg ervoor dat de datum en tijd correct zijn op uw apparaat
Als u een onjuiste datum en tijd hebt ingesteld op uw iOS-apparaat of Windows-pc, ondervindt u synchronisatieproblemen tussen iCloud-agenda’s en Outlook. Zorg er dus voor dat u de juiste datum- en tijdinstellingen op uw apparaat hebt geconfigureerd.
Ramen:

- Druk eerst op Win+I om de app Instellingen te starten met Win+I.
- Ga vervolgens naar de optie Tijd en taal > Datum en tijd .
- Schakel vervolgens de opties Tijd automatisch instellen en Tijdzone automatisch instellen in .
iPhone:
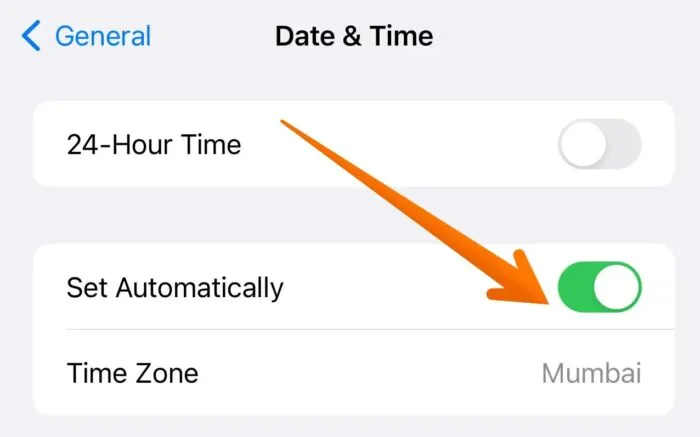
U kunt uw app Instellingen openen en naar de optie Algemeen > Datum en tijd gaan. Schakel hier de schakelaar Automatisch instellen in.
5] Controleer de app-instelling iCloud Agenda’s op uw iOS-apparaat
Als uw iCloud-agenda’s niet zijn ingesteld om te synchroniseren, zult u met dit probleem worden geconfronteerd. Controleer daarom de instellingen van de iCloud Agenda-app op uw primaire apparaat en zorg ervoor dat de synchronisatie actief is. Hier is hoe:
- Open eerst de app Instellingen op uw iPhone.
- Selecteer daarna uw accountnaam.
- Klik nu op de iCloud- service.
- Tik vervolgens op de optie Alles weergeven .
- Schakel vervolgens iCloud-agenda in .
Zie: iCloud-installatiefout: Outlook is niet geconfigureerd om een standaardprofiel te hebben.
6] Zorg ervoor dat de iCloud Outlook-invoegtoepassing is ingeschakeld.
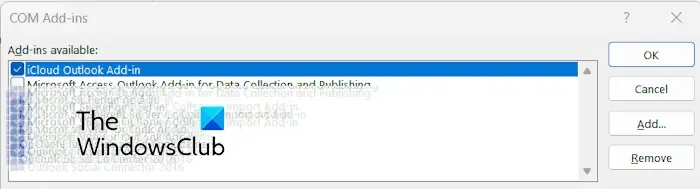
Als de iCloud-invoegtoepassing is uitgeschakeld in uw Outlook, zult u met dit probleem worden geconfronteerd. Als het scenario van toepassing is, moet u dus de iCloud-invoegtoepassing voor Outlook inschakelen en kijken of het probleem is opgelost. Hier is hoe:
- Open eerst de Outlook-app, ga naar het menu Bestand en tik op Opties .
- Ga nu naar het tabblad Invoegtoepassingen in het venster Opties.
- Stel vervolgens de optie Beheren in op COM Add-ins .
- Druk daarna op de Go- knop.
- Vink in het venster COM-invoegtoepassingen het selectievakje iCloud Outlook-invoegtoepassing aan en druk op de knop OK .
- Start ten slotte de Outlook-app opnieuw en kijk of iCloud-agenda’s nu correct worden gesynchroniseerd.
Deze oplossingen zouden de synchronisatieproblemen tussen Outlook- en iCloud-agenda’s moeten oplossen. Als sommigen van jullie er echter nog steeds niet vanaf kunnen komen, overweeg dan om uw Outlook-profiel te repareren of een nieuw Outlook-profiel te maken en kijk of het werkt.
Waarom wordt mijn agenda niet gesynchroniseerd met Outlook?
Als Outlook-agenda’s niet worden gesynchroniseerd met andere agendaservices van derden, kunnen daar verschillende redenen voor zijn. Dit kan gebeuren als gevolg van problemen met de internetverbinding, onjuiste configuraties voor het delen van agenda’s, het gebruik van een verouderde versie van Outlook, een beschadigd Outlook-profiel of problemen met gedeelde agenda-machtigingen. Zorg er dus voor dat u de agenda-apps van derden correct hebt geconfigureerd en de Outlook-app hebt bijgewerkt naar de nieuwste versie.



Geef een reactie