iaStorAC.sys BSoD-fout: 6 manieren om het gemakkelijk te repareren

BSoD op Windows is voor veel gebruikers eng. Hoewel verschillende elementen het kunnen activeren, is de iaStorAC.sys er een waar lezers onlangs over hebben geklaagd.
Soms komt de crash met de melding DRIVER_IRQL_NOT_LESS_OR_EQUAL, Kmode_exception_not_handled. Dus we hebben het onderzocht en zullen u enkele praktische oplossingen laten zien.
Wat veroorzaakt de iaStorAC.sys BSoD-fout?
Uit onze interactie met lezers maken we op dat een van de volgende zaken de BSoD kan activeren:
- Beschadigde systeembestanden – Dit is een van de belangrijkste oorzaken voor de meeste gebruikers en het repareren van de getroffen bestanden is handig.
- Problemen met stuurprogramma’s – We hebben verouderde of beschadigde apparaatstuurprogramma’s bovenaan deze lijst. Deze veroorzaken meerdere problemen, waaronder iaStorAC.sys-gerelateerde BSoD-fouten.
- Hardwareproblemen – Hardwarefouten, zoals een defecte harde schijf, kunnen ook deze BSoD veroorzaken; in de meeste gevallen zal alleen een vervanging het probleem oplossen.
- Geheugenproblemen – Als je een defect of onvoldoende RAM hebt, bestaat de kans dat je deze BSoD tegenkomt. We raden aan om de optimale RAM’s voor Windows te gebruiken .
Hoe los ik de iaStorAC.sys BSoD-fout op?
1. Voer het hulpprogramma Windows Memory Diagnostic uit
- Druk op de Windows toets, typ memory en selecteer het hulpprogramma Windows Memory Diagnostic .
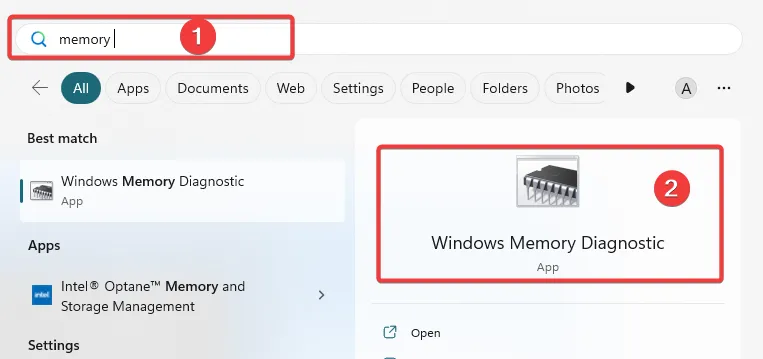
- Klik op Nu opnieuw opstarten en controleer op problemen .
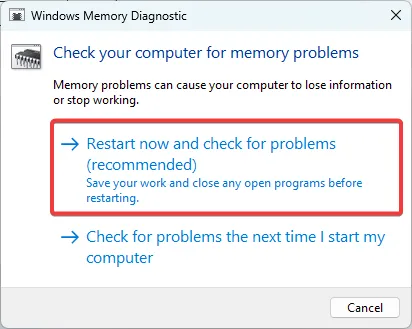
- Wacht tot de controle voorbij is. Het kan enkele minuten duren.
2. Herstel de computer
- Druk op Windows + R, typ rstrui en druk op Enter.
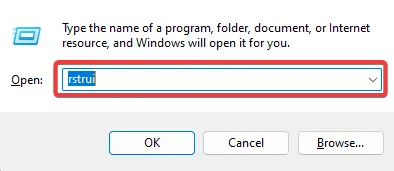
- Selecteer Kies een ander herstelpunt en klik op Volgende .

- Kies een herstelpunt uit de opties en klik op Volgende .

- Wacht ten slotte tot het proces is voltooid. Onderweg wordt je computer opnieuw opgestart.
Nu kunt u controleren of de iaStorAC.sys BSoD succesvol is opgelost.
3. Voer een bestandsscan uit
- Druk op Windows + R, typ cmd en druk op Ctrl + Shift + Enter.
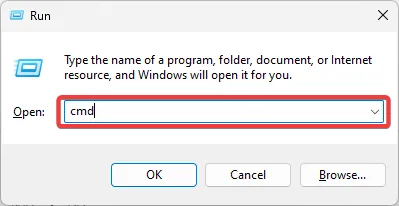
- Typ het onderstaande script en druk op Enter.
sfc /scannow - Wacht tot de scan is voltooid en start de computer opnieuw op.
4. Verwijder de IRST-stuurprogramma’s
- Klik met de rechtermuisknop op het menu Start en selecteer Apparaatbeheer.
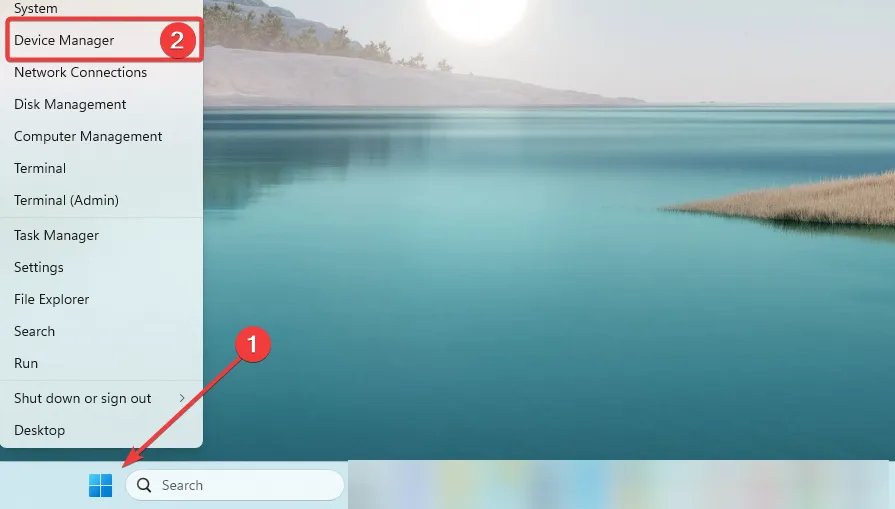
- Vouw IDE ATA/ATAPI-controllers uit , klik met de rechtermuisknop op het stuurprogramma en selecteer Apparaat verwijderen.
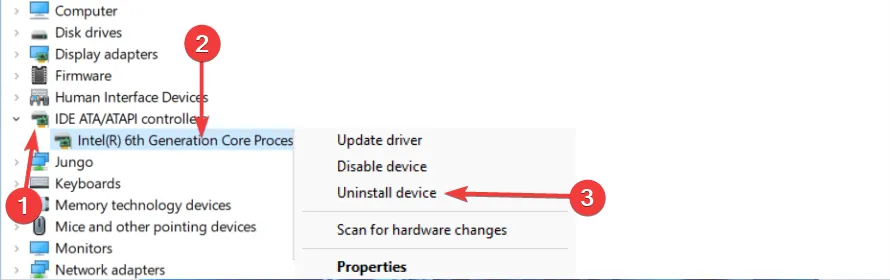
- Bevestig uw keuze en herstart de computer.
Nadat uw computer is opgestart, bevestigt u of iaStorAC.sys met succes is hersteld.
5. Update IRST-stuurprogramma’s
- Klik met de rechtermuisknop op het menu Start en selecteer Apparaatbeheer.
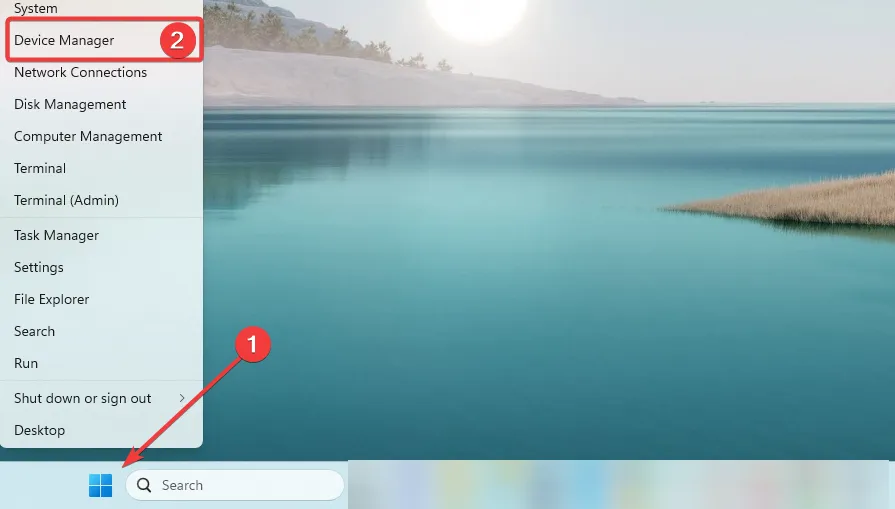
- Vouw IDE ATA/ATAPI-controllers uit , klik met de rechtermuisknop op het stuurprogramma en selecteer Stuurprogramma bijwerken.
- Selecteer Automatisch zoeken naar stuurprogramma’s.
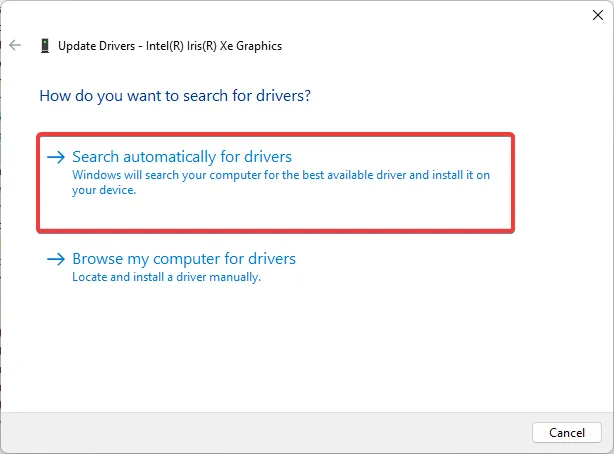
- Laat de computer zoeken naar de beste driver en kijk of de fout zich herhaalt.
6. Verwijder de oude Windows-map
- Druk op Windows + R, typ cmd en druk op Ctrl + Shift + Enter.
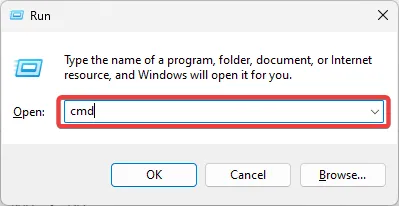
- Voer de onderstaande scripts in de verhoogde opdrachtprompt in en druk Enter na elk om de map Windows.old te verwijderen.
attrib -r -a -s -h C:Windows.old /S /D
RD /S /Q %SystemDrive%windows.old
- Start je computer opnieuw op.
Dat is alles wat er te weten valt. U moet alle oplossingen kiezen die het meest geschikt lijken voor uw situatie.
In extreme gevallen moet u mogelijk het besturingssysteem opnieuw installeren , maar u moet er rekening mee houden dat u bij een herinstallatie belangrijke gegevens kunt verliezen.
Vertel ons of u de crashes van iaStorAC.sys hebt kunnen oplossen en vermeld ook de oplossingen die voor u hebben gewerkt.



Geef een reactie