i3 Window Manager Standaard sneltoetsen
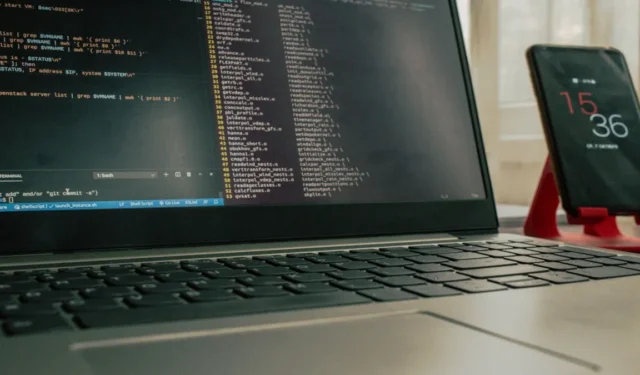
De i3 Window Manager is een zeer minimale en aanpasbare desktopomgeving die compatibel is met de meest populaire Linux-distributies. In tegenstelling tot GNOME en KDE, geeft i3 u alleen het essentiële voor een grafische werkstationconfiguratie. Hierdoor kunt u uw omgeving bouwen met behulp van uw tools zonder dat u zich zorgen hoeft te maken over configuratieconflicten.
Behalve dat het een spartaanse omgeving is, blinkt i3 ook uit in zijn vermogen om sneltoetsen te gebruiken bij het besturen van het bureaublad. U kunt bijvoorbeeld het gedrag van uw algehele vensterlay-out wijzigen met slechts één toetscombinatie.
Dit spiekbriefje toont je de standaard sneltoetsen voor i3. Dit omvat de mogelijkheid om vensters en werkruimten te maken en te manipuleren. Onthoud echter dat u deze snelkoppelingen ook kunt wijzigen door uw i3-configuratiebestand te bewerken in: “~/.config/i3/config.”
| Snelkoppeling | Functie |
|---|---|
| Bureaublad manipulatie | |
| Alt + Enter | Maak een nieuw venster in de momenteel geselecteerde werkruimte |
| Alt+F | Schakel tussen de modus Volledig scherm van het momenteel geselecteerde venster. |
| Alt+D | Voer de applicatiestarter van i3 uit. |
| Alt+Shift+Q | Verwijder het huidig geselecteerde venster. |
| Alt+R | Schakel de modus Formaat wijzigen van i3 in op de huidige werkruimte. |
| Alt+Shift+C | Laad uw i3-configuratiebestand opnieuw. |
| Alt+Shift+R | Start de huidige i3-sessie opnieuw. |
| Alt+Shift+E | Verlaat de huidige i3-sessie. |
| Vensterselectie en beweging | |
| Alt+A | Selecteer het bovenliggende venster voor het huidig geselecteerde venster. |
| Alt + puntkomma (;) | Selecteer het venster rechts van het huidig geselecteerde venster. |
| Alt + J | Selecteer het venster links van het huidig geselecteerde venster. |
| Alt+K | Selecteer het venster onder het huidig geselecteerde venster. |
| Alt+L | Selecteer het venster boven het huidig geselecteerde venster. |
| Alt + Shift + puntkomma (;) | Verplaats het geselecteerde venster naar de rechterkant van de huidige werkruimte. |
| Alt+Shift+J | Verplaats het geselecteerde venster naar de linkerkant van de huidige werkruimte. |
| Alt+Shift+K | Verplaats het geselecteerde venster naar de onderkant van de huidige werkruimte. |
| Alt+Shift+L | Verplaats het geselecteerde venster naar de bovenkant van de huidige werkruimte. |
| Alt+spatie | Schakel de selectiecode van i3 in om alleen betegelde of zwevende vensters te targeten. |
| Raam manipulatie | |
| Alt+V | Forceer alleen het bureaublad om nieuwe vensters in de lengte te splitsen. |
| Alt+H | Forceer alleen het bureaublad om nieuwe vensters kruiselings te splitsen. |
| Alt+S | Stapel alle actieve vensters op het huidige bureaublad in één hoofdvenster. |
| Alt + W | Converteer de actieve vensters op het huidige bureaublad naar een enkele lay-out met tabbladen. |
| Alt + Shift + spatiebalk | Converteer de actieve vensters in het huidige bureaublad naar verplaatsbare zwevende eenheden. |
| Alt + linkermuisknop | Verplaats de geselecteerde zwevende eenheid naar het huidige bureaublad. |
| Alt+E | Zet alle actieve vensters terug naar hun oorspronkelijke discrete lay-out. |
| Alt + Shift + minteken (-) | Verberg het momenteel geselecteerde venster. |
| Alt + minteken (-) | Geef een momenteel verborgen venster weer. |
| Selectie en beweging van de werkruimte | |
| Anders + 1 | Ga naar de eerste werkruimte van de huidige sessie. |
| Anders + 2 | Ga naar de tweede werkruimte van de huidige sessie. |
| Anders + 3 | Ga naar de derde werkruimte van de huidige sessie. |
| Anders + 4 | Ga naar de vierde werkruimte van de huidige sessie. |
| Anders + 5 | Ga naar de vijfde werkruimte van de huidige sessie. |
| Anders + 6 | Ga naar de zesde werkruimte van de huidige sessie. |
| Anders + 7 | Ga naar de zevende werkruimte van de huidige sessie. |
| Anders + 8 | Ga naar de achtste werkruimte van de huidige sessie. |
| Anders + 9 | Ga naar de negende werkruimte van de huidige sessie. |
| Anders + 0 | Ga naar de tiende werkruimte van de huidige sessie. |
| Alt+Verschuiving+1 | Verplaats het momenteel geselecteerde venster naar de eerste werkruimte. |
| Alt+Verschuiving+2 | Verplaats het momenteel geselecteerde venster naar de tweede werkruimte. |
| Alt+Verschuiving+3 | Verplaats het momenteel geselecteerde venster naar de derde werkruimte. |
| Alt+Verschuiving+4 | Verplaats het momenteel geselecteerde venster naar de vierde werkruimte. |
| Alt+Verschuiving+5 | Verplaats het momenteel geselecteerde venster naar de vijfde werkruimte. |
| Alt+Verschuiving+6 | Verplaats het momenteel geselecteerde venster naar de zesde werkruimte. |
| Alt+Verschuiving+7 | Verplaats het momenteel geselecteerde venster naar de zevende werkruimte. |
| Alt+Verschuiving+8 | Verplaats het momenteel geselecteerde venster naar de achtste werkruimte. |
| Alt+Verschuiving+9 | Verplaats het momenteel geselecteerde venster naar de negende werkruimte. |
| Alt+Verschuiving+0 | Verplaats het momenteel geselecteerde venster naar de tiende werkruimte. |
| Formaat wijzigen | |
| Linker pijl | Vergroot het momenteel geselecteerde venster met 10 pixels naar links. |
| Rechter pijl | Vergroot het momenteel geselecteerde venster met 10 pixels naar rechts. |
| Pijltje omhoog | Vouw het momenteel geselecteerde venster 10 pixels omhoog uit. |
| Pijl omlaag | Vouw het momenteel geselecteerde venster 10 pixels naar beneden uit. |
| Esc | Verlaat de formaatwijzigingsmodus van i3. |
Afbeelding tegoed: Unsplash . Alle wijzigingen door Ramces Red.



Geef een reactie