Ik heb Winpilot- en OFGB-apps geprobeerd en ze maken het gemakkelijker om advertenties op Windows 11 te blokkeren

- De Winpilot- en OFGB-apps zijn open-sourcehulpmiddelen waarmee u advertenties op Windows 11 kunt blokkeren (of uitschakelen) met slechts een paar klikken vanuit het Start-menu, het vergrendelscherm, de Verkenner en andere delen van het besturingssysteem.
Terwijl Microsoft steeds meer advertenties in Windows 11 blijft injecteren, proberen sommige ontwikkelaars manieren te bedenken om het voor gebruikers gemakkelijker te maken om de verschillende advertentietactieken van het besturingssysteem uit te schakelen, en dit is het geval met de Winpilot- en OFGB-apps.
Het is geen geheim dat de softwaregigant alle mogelijke manieren onderzoekt om advertenties aan gebruikers te tonen. Ik heb een redactioneel artikel geschreven over dit probleem en over de verschillende manieren om de meeste ongewenste advertenties uit te schakelen en te installeren, maar nu zijn er apps van derden die je ook kunt gebruiken om de meeste vervelende advertenties uit het Start-menu te blokkeren. Verkenner, Zoeken en andere delen van het besturingssysteem met een paar klikken.
Winpilot , een app van derden die beschikbaar is op GitHub, gaat niet alleen over het blokkeren van advertenties. Het is in de eerste plaats ontworpen als een hulpmiddel om Windows 11 te debloaten. Bovendien biedt het opties om snel privacy-, systeem-, gaming- en taakbalkinstellingen in of uit te schakelen, waardoor u meer controle krijgt over uw Windows 11-ervaring.
De OFGB -app is ook beschikbaar via GitHub, maar het is een tool die specifiek is ontworpen om specifieke functies op Windows 11 uit te schakelen die als advertenties worden beschouwd, inclusief aanbevelingen uit het Start-menu, Bestandsverkenner, Vergrendelscherm en meer.
In deze handleiding laat ik u de stappen zien waarmee u deze twee tools van derden kunt gebruiken om het aantal advertenties op Windows 11 te controleren.
Blokkeer advertenties met Winpilot op Windows 11
Volg deze stappen om advertenties te blokkeren met de Winpilot-app op Windows 11:
-
Klik op de optie Winpilot.zip onder het gedeelte ‘Assets’.
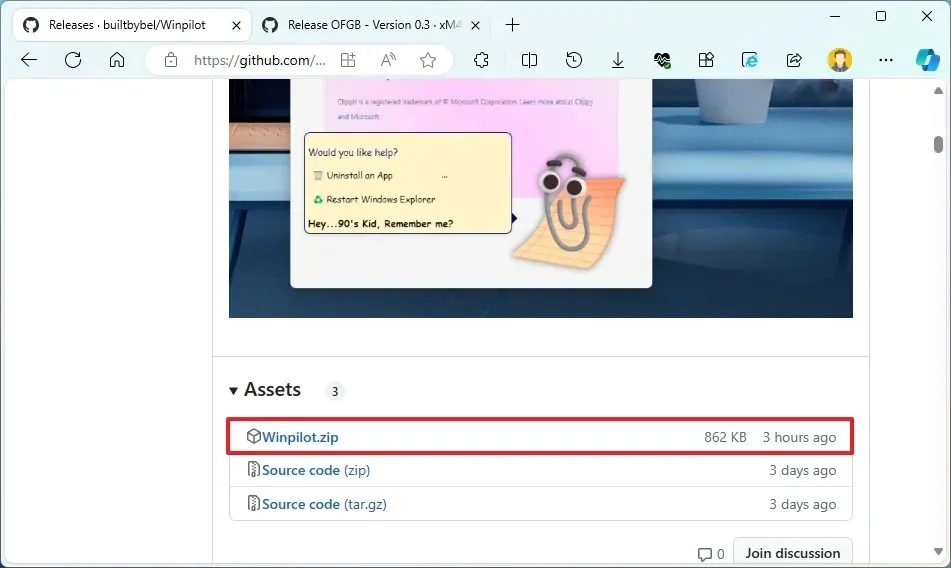
-
Sla het bestand op uw computer op.
Korte opmerking: de browser kan klagen over de download omdat deze tool het interne gedeelte van het besturingssysteem wijzigt. -
Open de map met het bestand Winpilot.zip.
-
Selecteer het bestand en klik op de knop Alles uitpakken op de opdrachtbalk.
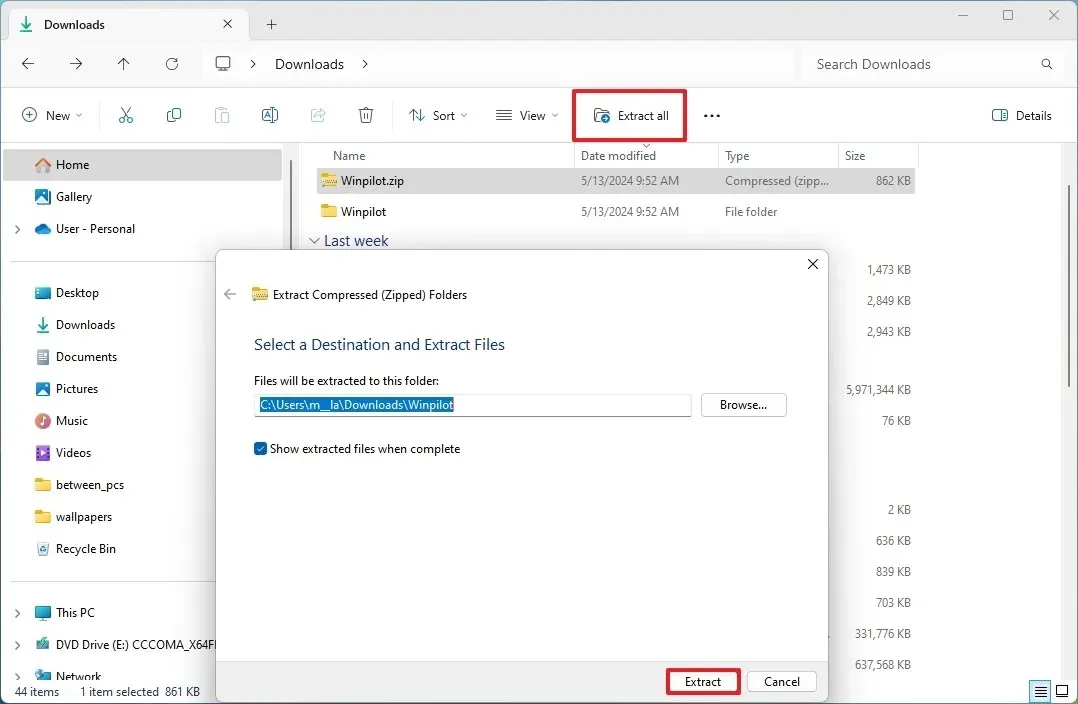
-
Klik op de knop Uitpakken .
-
Klik op de knop Toch uitvoeren (indien van toepassing).
-
Klik op de knop Ja om de toepassing naar een hoger niveau te tillen.
-
Klik op het tabblad Instellen .
-
Schakel de opties uit om advertenties te blokkeren onder het gedeelte ‘Adblock voor Windows 11’.
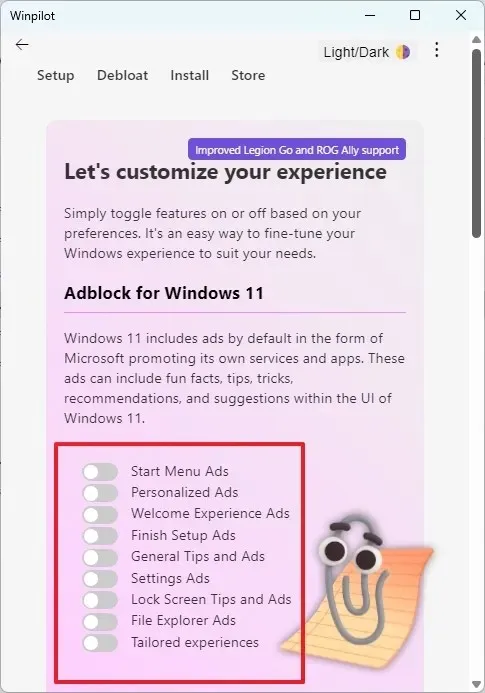
Zodra u de stappen heeft voltooid, kunt u advertenties stoppen via het Startmenu, het vergrendelscherm en de Verkenner. U kunt de functie uitschakelen die advertenties op uw computer personaliseert, een ervaring op maat, algemene tips en advertenties van Finish Setup en Welcome Experience.
Blokkeer advertenties met OFGB op Windows 11
Volg deze stappen om advertenties te blokkeren met de OFGB-app:
-
Klik op de optie OFGB.exe onder het gedeelte ‘Activa’.

-
Sla het bestand op uw computer op.
Snelle opmerking: de browser kan klagen over de download omdat dit een tool is die het interne deel van het besturingssysteem wijzigt. -
Open de map met het uitvoerbare bestand en voer het uit.
Snelle opmerking: deze applicatie vereist de . NET Desktop Runtime-pakket. Als het apparaat dit pakket niet heeft, klik dan op de knop ‘Nu downloaden’ om het te downloaden. -
Vink de optie aan om advertenties uit verschillende delen van het besturingssysteem te stoppen.
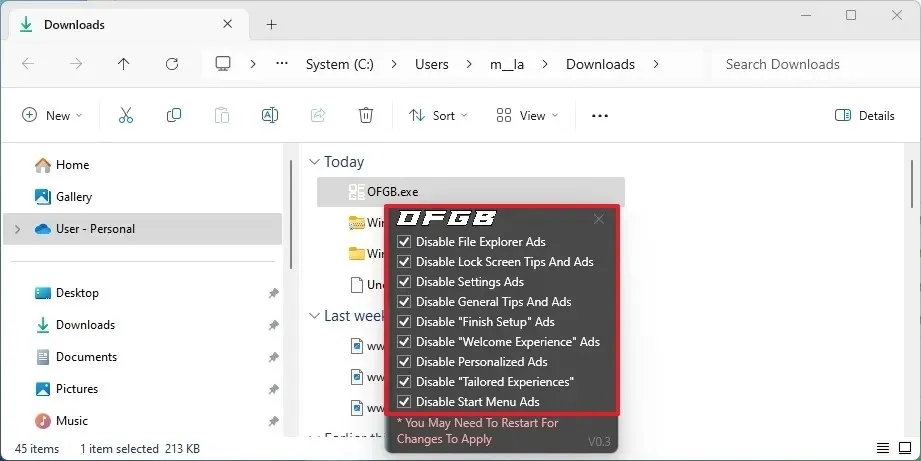
Nadat u de stappen heeft voltooid, kunt u advertenties uitschakelen via Verkenner, Vergrendelscherm, Instellingen, Installatie voltooien, Welkomstervaring en Startmenu. Je kunt ook algemene tips en ervaringen op maat uitschakelen.
Het is vermeldenswaard dat deze tools geen systeembestanden vervangen of andere apps installeren om advertenties te blokkeren. In plaats daarvan passen ze meestal het register aan om bepaalde functies van het besturingssysteem uit te schakelen.
Eén ding dat mij opviel, is dat hoewel ze beloofden de advertenties uit de app Instellingen te verwijderen, je bepaalde advertenties in de app blijft zien, vooral op de startpagina. Als u de startpagina niet nuttig vindt, kunt u deze uitschakelen met deze instructies.
Hoe ga je om met advertenties op Windows 11? Laat het me weten in de reacties.



Geef een reactie