HyperX Cloud Stinger-microfoon werkt niet, gedetecteerd of herkend in Windows 11
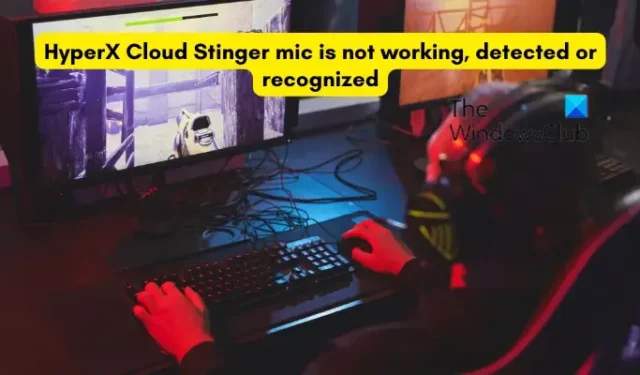
Als de HyperX Cloud Stinger-microfoon niet werkt, wordt gedetecteerd of herkend op uw Windows 11/10-pc, dan zal deze post u helpen. HyperX is een populair merk dat hoogwaardige gamingproducten maakt, waaronder headsets, muizen, toetsenborden, enz. Een van de headsetseries heet HyperX Cloud Stinger, een lichtgewicht headset met een betere geluidskwaliteit.
Hoe verbind ik mijn HyperX-headset met Windows 11?
Om een HyperX Cloud2-microfoon met een hoofdtelefoonaansluiting en een microfoonaansluiting aan te sluiten op een pc met Windows 11/10, moet u de 3,5 mm-stekker van uw headset aansluiten op de vrouwelijke aansluiting op uw pc-verlengkabel. Sluit ook de audio- en microfoonkabels aan op de respectievelijke poorten van de verlengkabel. Nadat je de headset hebt aangesloten, stel je deze in als standaardapparaat in je Geluidsconfiguratiescherm .
Waarom detecteert mijn computer mijn HyperX Cloud-microfoon niet?
Als uw computer uw HyperX Cloud-microfoon niet kan detecteren, wordt het probleem waarschijnlijk veroorzaakt door een losse verbinding. Zorg ervoor dat de kabel correct is aangesloten op de poorten van uw headset en computer. Daarnaast kan het probleem ook optreden als uw audiostuurprogramma’s verouderd zijn. Een andere reden waarom uw HyperX Cloud Stinger-microfoon mogelijk niet goed werkt, is te wijten aan onjuiste geluidsinstellingen. Als u bijvoorbeeld geen microfoontoegang hebt toegestaan of als de microfoon niet is ingesteld als het standaard invoerapparaat, zal deze niet goed werken. Afgezien daarvan kunnen in-game-instellingen en achtergrond-apps dit probleem ook veroorzaken.
HyperX Cloud Stinger-microfoon werkt niet, gedetecteerd of herkend in Windows 11
Als de HyperX Cloud Stinger-microfoon niet werkt, wordt gedetecteerd of herkend op uw Windows 11/10-pc, kunt u de onderstaande methoden gebruiken om van dit probleem af te komen:
- Zorg ervoor dat uw HyperX Cloud Stinger-microfoon correct is aangesloten.
- Verleen microfoontoestemming aan uw headset.
- Controleer uw geluidsinstellingen.
- Verouderde stuurprogramma’s voor headsets? Werk ze meteen bij.
- Beëindig achtergrond-apps die toegang hebben tot uw microfoon.
- Controleer je in-game instellingen.
- Neem contact op met de fabrikant van de headset.
Voordat u deze oplossingen probeert, moet u ervoor zorgen dat uw headset niet fysiek beschadigd is en dat u alle openstaande Windows-updates op uw systeem hebt geïnstalleerd.
1] Zorg ervoor dat uw HyperX Cloud Stinger-microfoon correct is aangesloten
Het eerste dat u moet doen, is ervoor zorgen dat uw HyperX Cloud Stinger-microfoon correct op uw pc is aangesloten. Controleer dus alle fysieke verbindingen en zorg ervoor dat er geen losse verbinding is. U kunt ook proberen uw headset los te koppelen en vervolgens op een andere poort aan te sluiten om te controleren of het probleem is opgelost.
Een ander ding om zeker van te zijn, is dat je microfoon niet gedempt is. En het volume is niet te laag ingesteld zodat u het niet kunt horen. Controleer gewoon de volumeknop op het rechteroor en zorg ervoor dat het volume te hoog staat.
U kunt ook proberen uw headset op een andere computer of ander apparaat aan te sluiten en kijken of deze goed werkt. Als het niet goed werkt, ligt het probleem mogelijk bij uw headset. U kunt rechtstreeks contact opnemen met de fabrikant van het apparaat en kijken wat er kan worden gedaan.
Als u de controllerbox van de headset gebruikt, controleer dan of de mute-schakelaar is ingeschakeld. Als dit het geval is, schakelt u de mute-schakelaar uit en controleert u of het probleem is opgelost.
2] Verleen microfoontoestemming aan uw headset
Het kan zijn dat u bewust of onbewust geen microfoontoegang op uw pc hebt toegestaan. Hierdoor kunt u de HyperX Cloud Stinger-microfoon niet gebruiken. Wijzig daarom, als het scenario van toepassing is, uw instellingen en schakel microfoontoegang op uw computer in.
Zo doet u dat:
- Open eerst de app Instellingen met Win + I.
- Ga nu naar het tabblad Privacy en beveiliging in het linkerdeelvenster.
- Blader vervolgens omlaag naar het gedeelte App-machtigingen en klik op de optie Microfoon.
- Schakel daarna de schakelaar in die is gekoppeld aan de optie Microfoontoegang .
- Zorg er vervolgens voor dat de microfoontoegang voor de app of game waarvoor u de HyperX Cloud Stinger-microfoon gebruikt, is ingeschakeld.
- Als u klaar bent, sluit u de app Instellingen en controleert u of het probleem is opgelost.
3] Controleer uw geluidsinstellingen

De standaard geluidsinstellingen van uw pc kunnen de belangrijkste boosdoener zijn voor dit probleem. Stel dat als u eerder andere headsets op uw pc hebt aangesloten en HyperX Cloud Stinger niet is ingesteld als het standaardinvoerapparaat, u met dit probleem te maken krijgt. Als het scenario van toepassing is, wijzigt u daarom uw geluidsinstellingen en kijkt u of het probleem is verholpen.
Hier zijn de stappen om dat te doen:
- Open eerst Instellingen met Win+I en ga naar het gedeelte Systeem > Geluid.
- Klik nu op de optie Meer geluidsinstellingen .
- Ga vervolgens naar het tabblad Opnemen en zorg ervoor dat de HyperX Cloud Stinger-microfoon is ingeschakeld.
- Selecteer daarna de microfoon en druk op de knop Standaard instellen om deze in te stellen als standaard invoerapparaat.
- Klik vervolgens met de rechtermuisknop op uw microfoon en kies de optie Eigenschappen in het verschenen contextmenu.
- Ga nu naar het tabblad Niveaus en de schuifregelaar Microfoonvolume naar de maximale waarde.
- Druk ten slotte op de knop Toepassen > OK om de wijzigingen op te slaan.
Kijk of deze methode voor u werkt.
4] Verouderde headsetstuurprogramma’s? Werk ze meteen bij
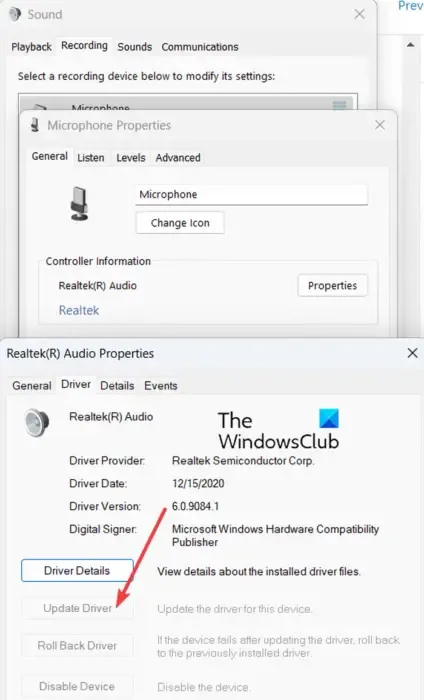
Het is bekend dat verouderde apparaatstuurprogramma’s problemen veroorzaken bij het functioneren van uw hardwareapparaten. Als uw headset of geluidsstuurprogramma’s verouderd zijn, zult u dit probleem waarschijnlijk ervaren. Werk daarom uw headsetstuurprogramma bij in Windows 11/10 om het probleem op te lossen. Hier is hoe:
- Open eerst Instellingen, navigeer naar Systeem > Geluid en druk op de optie Meer geluidsinstellingen .
- Ga nu naar het tabblad Opnemen , klik met de rechtermuisknop op uw HyperX Cloud Stinger-microfoon en kies de optie Eigenschappen.
- Druk vervolgens onder het gedeelte Controllerinformatie op het tabblad Algemeen op de optie Eigenschappen.
- Ga daarna naar het tabblad Stuurprogramma in het geopende dialoogvenster en tik op de knop Stuurprogramma bijwerken .
- Volg daarna de gevraagde instructies en voltooi het updateproces.
- Wanneer u klaar bent, start u uw computer opnieuw op en controleert u of het probleem is opgelost.
Er zijn enkele andere methoden om uw audiostuurprogramma’s bij te werken . Hopelijk krijg je niet hetzelfde probleem na het updaten van je audiostuurprogramma’s. Maar als u dat doet, kunt u de volgende oplossing gebruiken.
5] Beëindig achtergrond-apps die toegang hebben tot uw microfoon
U kunt ook proberen achtergrondapps zoals Discord, Skype, enz. te sluiten die toegang hebben tot uw microfoon en ervoor te zorgen dat Windows OS de standaardcontrole over uw headset heeft. Als u audiosoftware van derden heeft, sluit u deze en controleert u of het probleem is opgelost.
6] Controleer je in-game instellingen
Soms kan het probleem worden veroorzaakt door je in-game instellingen. Als je de HyperX Cloud Stinger-microfoon niet kunt gebruiken in specifieke games, kan het zijn dat je in-game instellingen verkeerd zijn geconfigureerd. Open dus je in-game-instellingen en zorg ervoor dat voicechat, volumeniveau, microfoonniveau en andere audio-instellingen correct zijn ingesteld.
7] Neem contact op met de fabrikant van de headset
Als geen van de bovenstaande methoden voor u heeft gewerkt, is het laatste redmiddel om rechtstreeks contact op te nemen met het officiële ondersteuningsteam van uw headsetfabrikant. Zij zouden je moeten kunnen helpen bij het oplossen van dit probleem.
Dat is het.



Geef een reactie