Hyper-V-muisinvoer niet vastgelegd in Windows 11/10

Als u te maken krijgt met het probleem dat de muisinvoer niet wordt vastgelegd op een virtuele Hyper-V-machine, kan dit artikel handig voor u zijn. Hier zijn enkele oplossingen die u kunt volgen als uw muis niet werkt met Hyper-V. Welk besturingssysteem u ook op de Hyper-V hebt geïnstalleerd, de oplossingen zijn voor u hetzelfde.
Ter informatie: deze fout verschijnt wanneer u de virtuele machine start en met uw muis over het muispictogram in de rechterbenedenhoek beweegt. Dit probleem doet zich vooral voor wanneer u de verbeterde sessiemodus inschakelt. Omdat het is gekoppeld aan RDP, blokkeert deze functionaliteit gebruikers van het gebruik van de muis in hun virtuele omgeving.
Hyper-V-muisinvoer niet vastgelegd in Windows 11/10
Volg deze tips om het probleem met muisinvoer zonder vastgelegd probleem op Hyper-V in Windows 11/10 op te lossen:
- Schakel de verbeterde sessiemodus uit
- Installeer Virtual PC Integration Components
Lees verder voor meer informatie over deze oplossingen.
1] Schakel de verbeterde sessiemodus uit
Om de Enhanced Session-modus in Hyper-V in te schakelen, kunt u eerst de virtuele machine starten. Daarna ziet u een optie Bekijken in de bovenste menubalk. Klik op dit menu en schakel de optie Verbeterde sessie uit .
Het heeft de verbeterde sessie onmiddellijk uitgeschakeld. Als u echter de verbeterde sessiemodus voor de geselecteerde virtuele machine volledig wilt uitschakelen, moet u eerst de virtuele machine afsluiten.
Klik vervolgens op de optie Hyper-V-instellingen en schakel over naar het tabblad Verbeterde sessiemodus . Verwijder vervolgens het vinkje uit het selectievakje Verbeterde sessiemodus gebruiken .
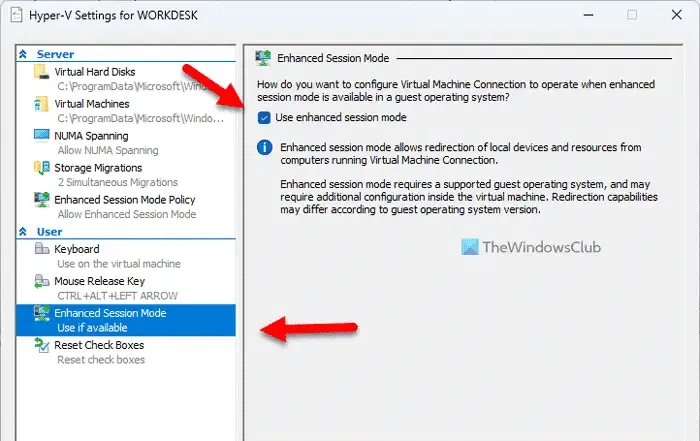
Als u klaar bent, klikt u op de knop OK en start u uw virtuele machine opnieuw op.
Als u echter de verbeterde sessiemodus voor de server wilt uitschakelen, moet u naar het tabblad Beleid voor verbeterde sessiemodus gaan in plaats van het eerdere tabblad. Vervolgens kunt u de optie Uitgebreide sessiemodus toestaan vinden die u moet uitschakelen.
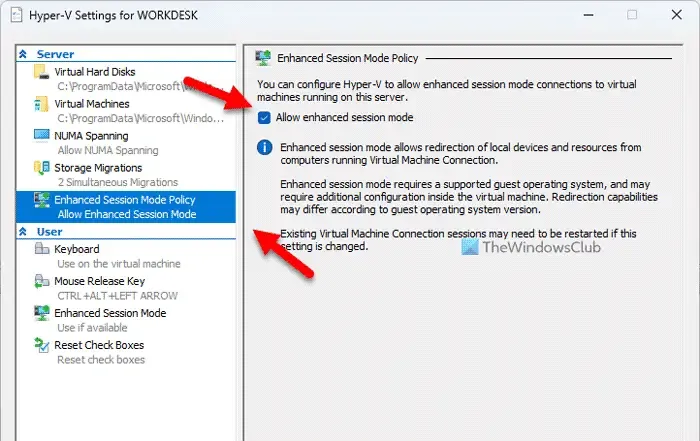
Klik ten slotte op de knop OK en start uw virtuele machine opnieuw op.
2] Installeer virtuele pc-integratiecomponenten
Deze oplossing is vooral bedoeld voor de oude Hyper-V-gebruikers (Windows XP). Aangezien de respectieve optie in de nieuwste editie is verouderd, kunt u deze niet vinden op Windows 11.
Om de Virtual PC Integration Components te installeren, kunt u eerst de optie Instellingen selecteren in het contextmenu met de rechtermuisknop van uw virtuele machine.
Ga vervolgens naar het tabblad Beheer en selecteer Integratieservices . Het zal het installatieproces starten.
U vindt deze optie ook bij Tools > Integration Services .
Dat is alles! Ik hoop dat deze gids je heeft geholpen.
Hoe leg ik muisinvoer vast in Hyper-V?
Doorloop de bovenstaande oplossingen om muisinvoer in Hyper-V vast te leggen. De verbeterde sessie kan een probleem zijn tijdens het gebruik van Hyper-V op uw computer. Daarom kunt u deze functie uitschakelen om de muis op een virtuele Hyper-V-machine te gaan gebruiken.
Hoe schakel ik mijn muis in op een virtuele machine?
Om uw muis op een virtuele machine in te schakelen, vooral op Hyper-V, moet u de optie Verbeterde sessie uitschakelen. Omdat het is gekoppeld aan RDP of Remove Desktop Protocol, kan het een probleem op uw computer veroorzaken. Ter informatie kunt u het menu Beeld openen en de optie Verbeterde sessie uitschakelen .



Geef een reactie