Hswultpep.sys BSoD-fout: 5 manieren om het te repareren

Wat veroorzaakt de hswultpep.sys BSoD-fout op Windows?
Er kunnen verschillende redenen zijn voor deze blauwe schermfout; enkele van de meest voorkomende worden hier genoemd:
- Defect of verouderd stuurprogramma – Als het stuurprogramma hswultpep.sys beschadigd of verouderd raakt; het kan instabiliteit veroorzaken en resulteren in een blauw schermfout. Probeer de stuurprogramma’s bij te werken om het probleem op te lossen.
- Stuurprogramma’s of softwareinterferentie – Het stuurprogramma hswultpep.sys kan conflicteren met andere stuurprogramma’s of software die op de computer is geïnstalleerd, wat resulteert in de BSoD-fout.
- Malware-infecties – Malware of virussen kunnen systeembestanden beschadigen, wat dit probleem kan veroorzaken. U kunt SFC-scan uitvoeren om systeembestanden te herstellen .
- Hardwareproblemen – Als er hardwareproblemen zijn, waaronder een defecte Wi-Fi- of Bluetooth-adapter, kunnen deze de BSoD-fout veroorzaken.
Nu u de oorzaken van het probleem kent, gaan we kijken naar de oplossingen om het probleem op te lossen.
Hoe kan ik de hswultpep.sys BSoD-fout op Windows oplossen?
Voordat u geavanceerde stappen voor probleemoplossing uitvoert, moet u overwegen de volgende controles uit te voeren:
- Probeer uw computer opnieuw op te starten.
- Voer een malwarescan uit met behulp van een antivirusprogramma .
- Zorg ervoor dat er geen Windows-updates in behandeling zijn.
- Verwijder de onlangs geïnstalleerde apps.
Als deze kleine aanpassingen niet voor u werken, gaat u naar de gedetailleerde oplossingen.
1. Start de computer in de Veilige modus
1.1 Als u toegang heeft tot de app Instellingen
- Druk op Windows+ Iom de app Instellingen te openen.
- Ga naar Systeem en klik vervolgens op Herstel.
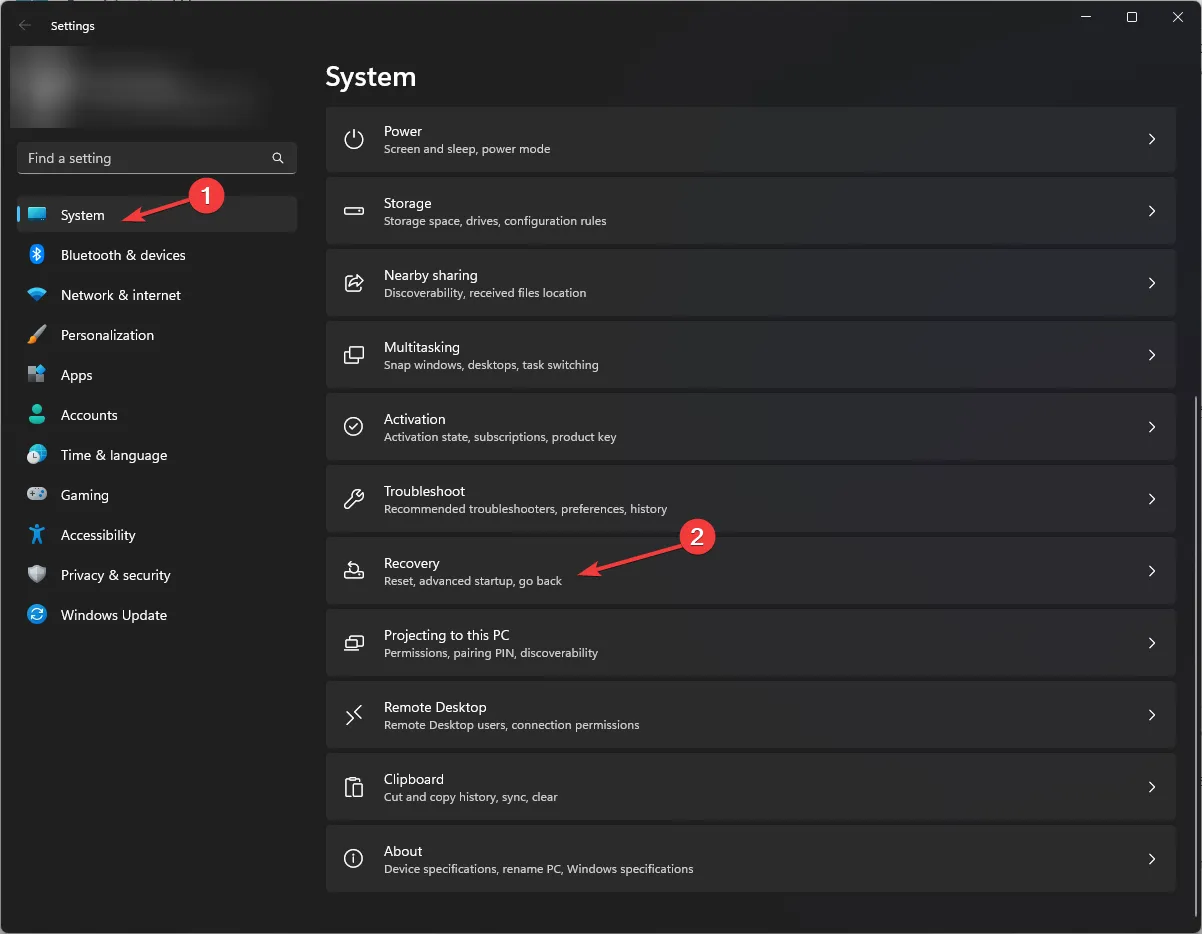
- Klik onder Herstelopties op Geavanceerd opstarten en vervolgens op Nu opnieuw opstarten.

- Klik in het scherm Kies een optie op Problemen oplossen .

- Selecteer Geavanceerde opties.

- Selecteer Opstartinstellingen op de pagina Geavanceerde opties .

- Druk op de relevante toets om Veilige modus met netwerk inschakelen te selecteren en klik op Opnieuw opstarten .
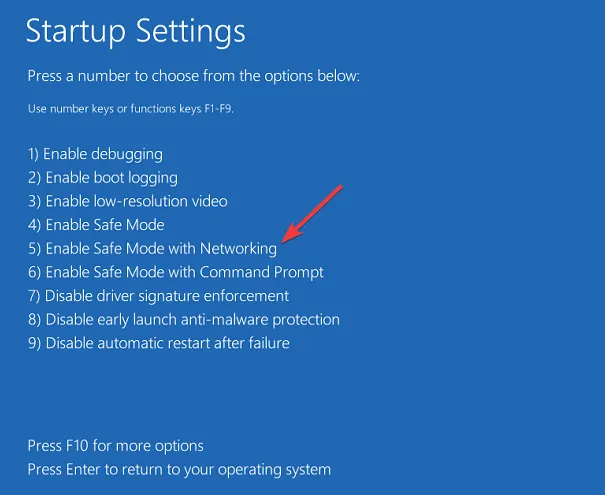
1.2 Als uw computer niet opstart
- Houd de aan/uit- knop op uw machine een paar seconden ingedrukt om deze uit te schakelen.
- Druk nogmaals op de aan / uit-knop om het op te starten.
- Terwijl u het logo van de fabrikant ziet, drukt u nogmaals 10 seconden op de aan/uit -knop om de Windows Herstelomgeving te openen.
- Klik op de pagina Kies een optie op Problemen oplossen .

- Selecteer Geavanceerde opties.

- Kies Opstartinstellingen .
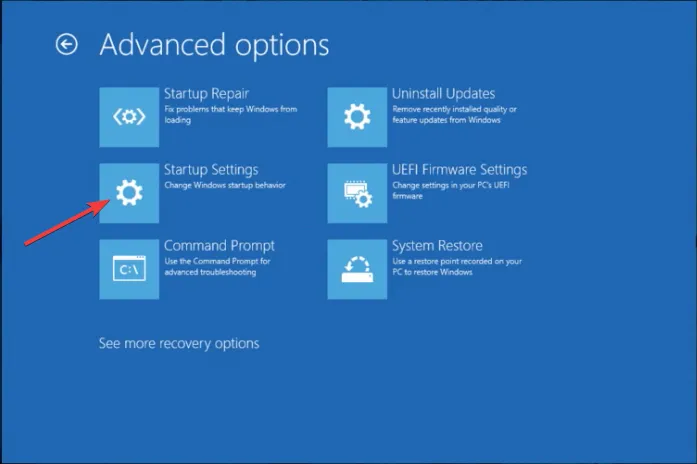
- Druk op de relevante toets om Veilige modus met netwerk inschakelen te selecteren en klik op Opnieuw opstarten .
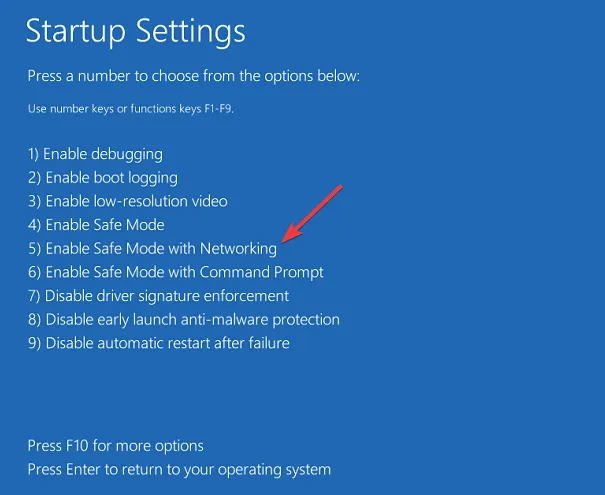
Zodra u zich in de veilige modus bevindt, volgt u de onderstaande stappen.
2 Werk het stuurprogramma bij of draai het terug
2.1 Werk het stuurprogramma bij
- Druk op Windows + R om het dialoogvenster Uitvoeren te openen.

- Typ devmgmt.msc en klik op OK om Apparaatbeheer te openen .
- Zoek en vouw de netwerkadapters uit (ervan uitgaande dat het Bluetooth-stuurprogramma het probleem veroorzaakt).
- Klik nu met de rechtermuisknop op het Wi-Fi-stuurprogramma en selecteer Stuurprogramma bijwerken .

- Klik op Automatisch zoeken naar stuurprogramma’s.
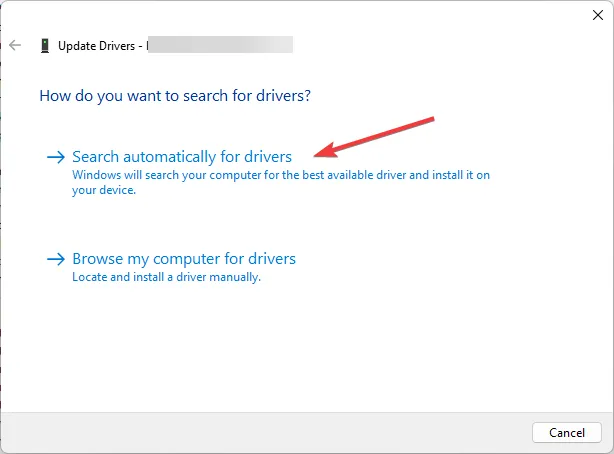
- Volg de instructies op het scherm om het proces te voltooien.
- Als dit niet voor u werkt, klikt u met de rechtermuisknop op het Wi-Fi-stuurprogramma en kiest u Eigenschappen .

- Ga naar het tabblad Stuurprogramma en selecteer de knop Stuurprogramma terugdraaien .

- Selecteer de reden voor het terugdraaien en klik op Ja om door te gaan.
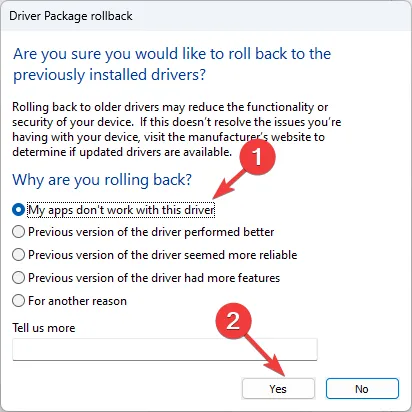
Windows rolt automatisch terug naar de laatste versie van het stuurprogramma.
Bovendien hebt u een alternatieve manier om oude stuurprogramma’s efficiënt vanaf uw pc bij te werken. Meer precies, we raden u aan om op maat gemaakte software te gebruiken voor het volledig automatisch repareren of bijwerken van stuurprogramma’s.
3. Voer DISM- en SFC-scans uit
- Druk op de Windows toets, typ cmd en klik op Als administrator uitvoeren.

- Kopieer en plak de volgende opdracht om de Windows OS-image te herstellen en druk op Enter:
Dism /Online /Cleanup-Image /RestoreHealth
- Wacht tot de scan is voltooid, typ vervolgens de volgende opdracht om de systeembestanden te herstellen en druk op Enter:
sfc/scannow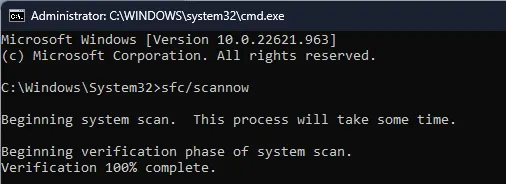
- Windows zal enige tijd nodig hebben om de corrupte bestanden te scannen en te vervangen en vervolgens uw computer opnieuw op te starten om de wijzigingen door te voeren.
4. Verwijder de recente Windows-update
- Druk op de Windows + R om het vak Uitvoeren te openen .
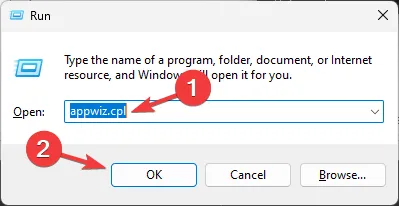
- Typ appwiz.cpl en klik op OK om Programma’s en onderdelen te openen .
- Klik op Geïnstalleerde updates weergeven.
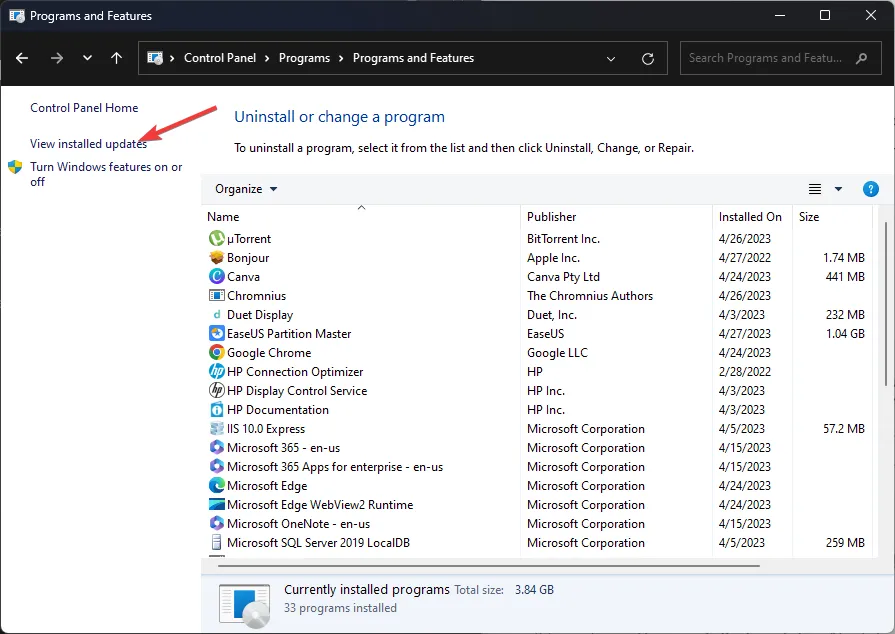
- Zoek de update en klik op Verwijderen .

- Volg de instructies op het scherm om te voltooien.
5. Herstel uw systeem naar een eerder tijdstip
- Druk op de Windows toets, typ configuratiescherm en klik op Openen.
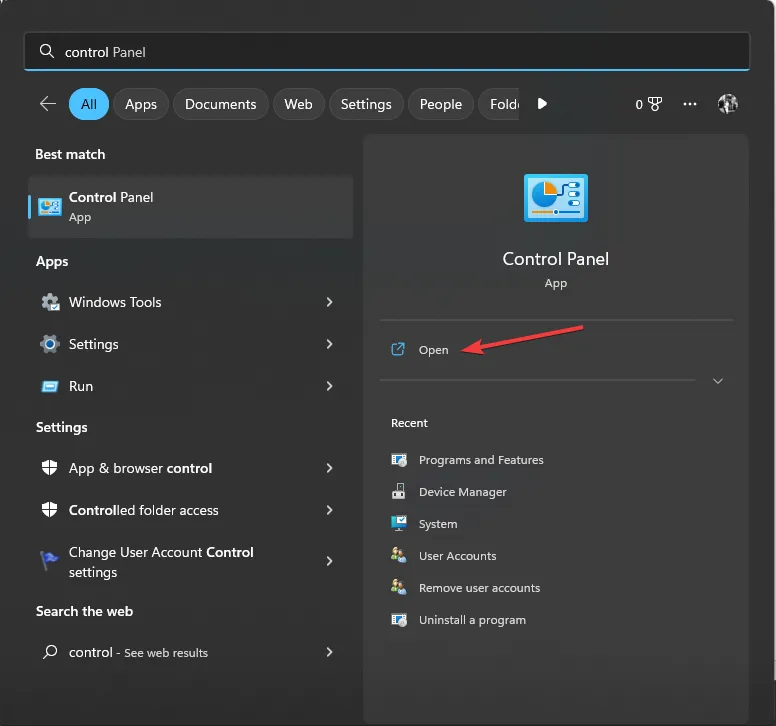
- Selecteer Grote pictogrammen als Weergeven door en klik op Herstel .

- Klik op Systeemherstel openen.

- Selecteer in het venster Systeemherstel Kies een ander herstelpunt en klik op Volgende.

- Selecteer een herstelpunt en klik op Volgende .

- Selecteer nu Voltooien .

Als niets voor u heeft gewerkt, kunt u een schone installatie uitvoeren om het probleem op te lossen. Dit zijn dus methoden die u kunt volgen om de hswultpep.sys BSoD-fout op Windows te herstellen.
Als u vragen of suggesties heeft, kunt u deze in de opmerkingen hieronder vermelden.



Geef een reactie