Hoe in te zoomen op Windows
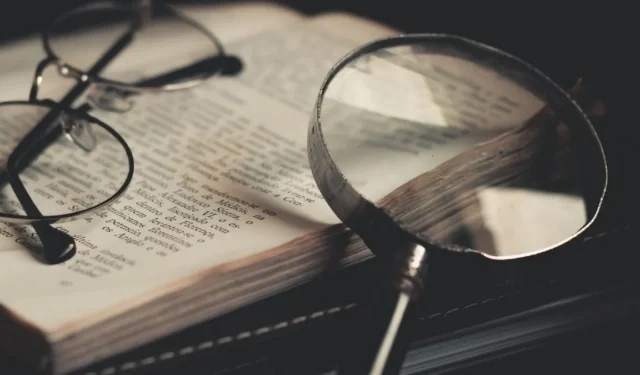
Wat de reden ook is, als u problemen ondervindt bij het lezen van tekst op uw Windows-pc vanwege een klein scherm of een wazig zicht, zijn er verschillende manieren om de tekst groter te maken. U kunt inzoomen op het volledige scherm, een specifiek venster of een webpagina om het lezen te vergemakkelijken. Lees verder om te leren hoe u kunt inzoomen op Windows.
Hoe u kunt inzoomen op een venster of app
U kunt een van de onderstaande methoden gebruiken om in te zoomen op een toepassing, zoals Paint, Foto’s, Word of Excel, een webpagina en meer. Open om te beginnen de gewenste toepassing of het gewenste venster op uw computer dat u wilt vergroten.
1. Sneltoets
Houd de Ctrltoets op uw toetsenbord ingedrukt en houd de +toets ingedrukt om in te zoomen op de inhoud. Laat de toetsen los zodra u het gewenste aanzicht heeft bereikt.
CtrlOm uit te zoomen, houdt u de toets ingedrukt en drukt u op de -toets om de grootte van de inhoud te verkleinen. Druk op Ctrl + 0om terug te keren naar de standaardgrootte van de app of het venster.
2. Toetsenbord en muis
U kunt ook een combinatie van uw toetsenbord en muis gebruiken om de inhoud te vergroten.
Houd de Ctrltoets ingedrukt. Om in te zoomen, rolt u het scrollwiel van uw muis naar voren totdat u de gewenste weergave krijgt. Rol op dezelfde manier het scrollwiel naar achteren om uit te zoomen.
3. Aanraakbewegingen
Als uw Windows-pc een touchscreen heeft, gebruikt u deze als tablet of laptop. Met de touchfunctie zoom je in of uit met je vingers, net zoals je dat op je smartphone zou doen.
Zoom in door uw twee vingers dicht bij elkaar op het scherm te plaatsen en ze uit elkaar te spreiden. Om uit te zoomen, begint u met uw vingers uit elkaar en brengt u ze vervolgens met een knijpende beweging weer bij elkaar.
4. Controleer of er een ingebouwde schuifregelaar is
Veel van de door Microsoft geleverde toepassingen hebben een schuifregelaar waarmee u de inhoud kunt vergroten. Voor de meeste van deze apps is er rechtsonder in het scherm een schuifregelaar aanwezig.
Door de schuifregelaar naar links of rechts te slepen, kunt u op het venster in- of uitzoomen naar de gewenste weergave. Naast de schuifregelaar kunt u ook het huidige zoomniveaupercentage zien.
De onderstaande schermafbeelding toont de zoomschuifregelaar in Microsoft Word.
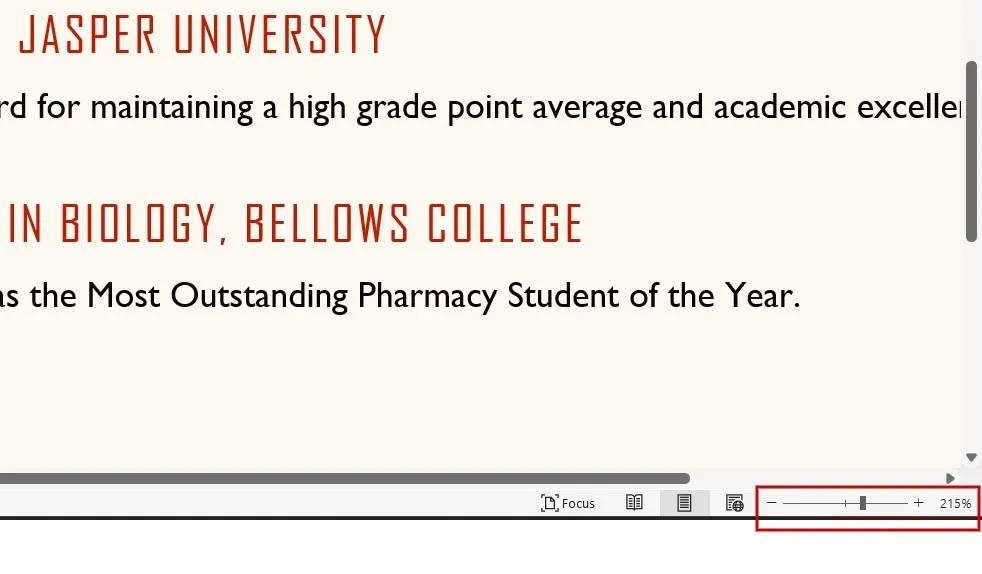
Als u vindt dat de schuifregelaar niet zo eenvoudig te bedienen is, is er nog een andere optie om de tekst te vergroten.
Gebruik de optie “Zoom” (in Word vindt u deze onder “Beeld” in het lintmenu) om het dialoogvenster Zoomen te openen door deze te selecteren in de standaardzoomniveaus of door de gewenste waarde in te stellen door op de knoppen omhoog en omlaag te klikken pijlen voor ‘Procent’.
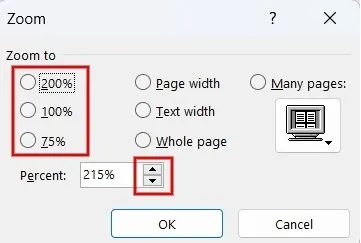
Hoe u kunt inzoomen op het volledige scherm
Windows heeft een ingebouwde toegankelijkheidstool, Magnifier, die het hele scherm kan vergroten voor slechtzienden, waardoor ze woorden en afbeeldingen duidelijker kunnen zien.
Druk op de toetsen Win+ +om het hulpmiddel Vergrootglas te starten.

Klik op het +pictogram op het vergrootglas om in te zoomen. Klik -om uit te zoomen. Standaard wordt het zoomniveau met 100% verhoogd.
Druk op het tandwielpictogram in de werkbalk en klik vervolgens op ‘Ga naar Instellingen’ in het pop-upmenu om de standaardinstelling te wijzigen.
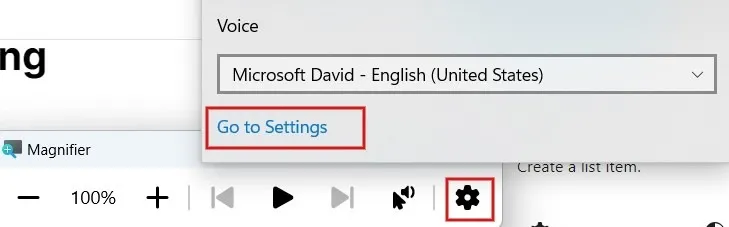
U wordt doorgestuurd naar ‘Instellingen -> Toegankelijkheid -> Vergrootglas’. Klik op de pijl naar beneden naast ‘Zoomverhoging’ en stel deze in op een waarde tussen 5% en 400%.
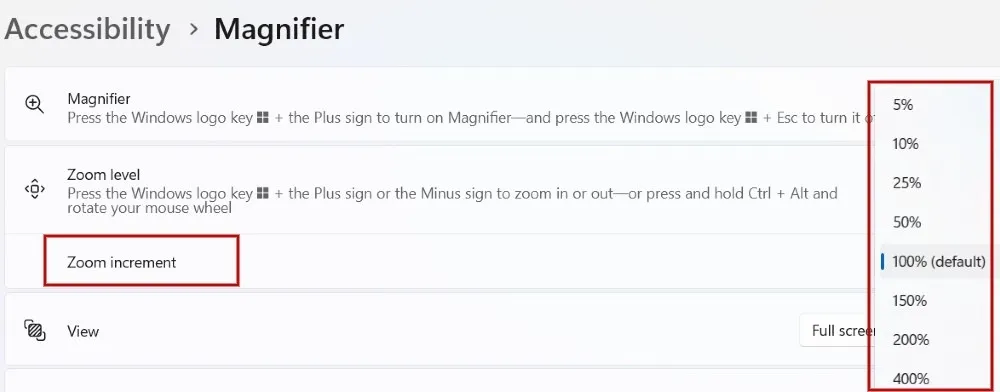
Klik op de pijl-omlaag naast ‘Weergave’ om de zoomweergave te wijzigen. Standaard is de weergave ingesteld op ‘Volledig scherm’. U kunt deze ook wijzigen in ‘Lens’ of ‘Gedockt’.

Het vergrootglas beweegt in de lensmodus als een lens met uw muisaanwijzer, waardoor het gebied eromheen wordt vergroot.
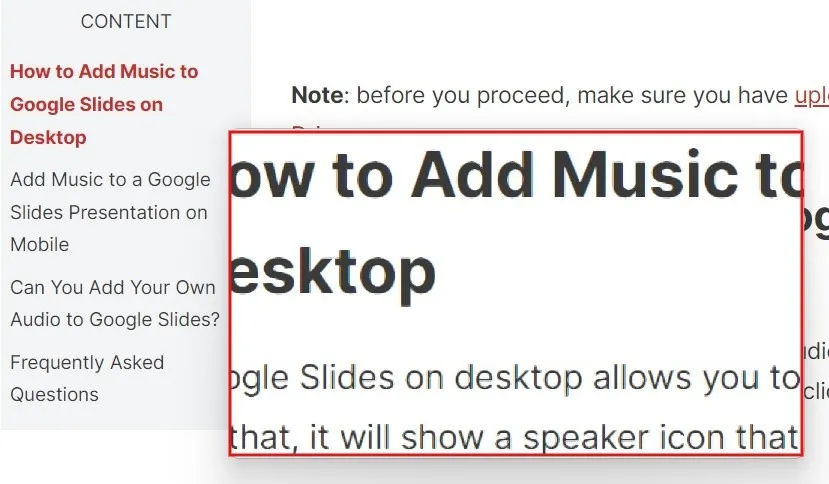
Het dock blijft bovenaan het scherm staan en vergroot het
actieve venster in de gekoppelde weergave, waardoor de rest van het bureaublad onaangetast blijft.
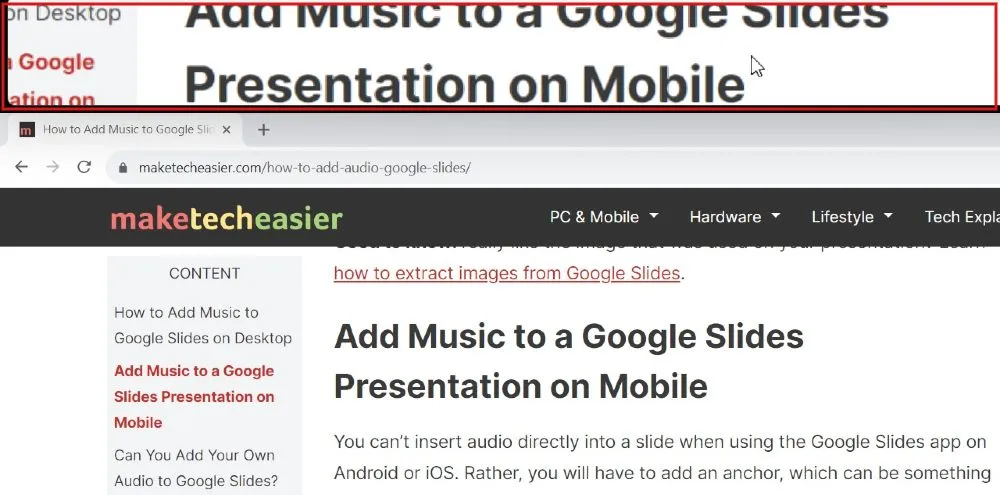
Om het hulpmiddel Vergrootglas te verlaten wanneer het niet langer nodig is, drukt u op de toetsen Win+ Esc.
Hoe u kunt inzoomen op een browser
De bovenstaande methoden werken in grote browsers, zoals Edge, Chrome en Firefox. Daarnaast heeft elke browser een ingebouwde zoomoptie om de tekst op webpagina’s te vergroten.
1. Microsoft Rand
Start de browser en klik rechtsboven op het horizontale pictogram met drie stippen.
U ziet de optie “Zoom” met de symbolen “+” en “-” om in of uit te zoomen in het pop-upmenu.
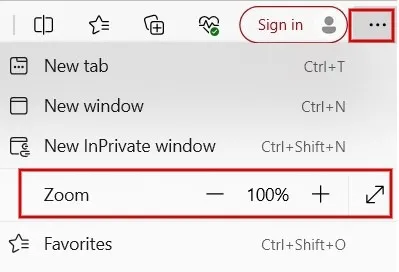
Om het standaardzoomniveau voor alle webpagina’s aan te passen, klikt u op ‘Instellingen’ in het bovenstaande menu. Typ ‘zoom’ in de zoekbalk in het linkerdeelvenster.
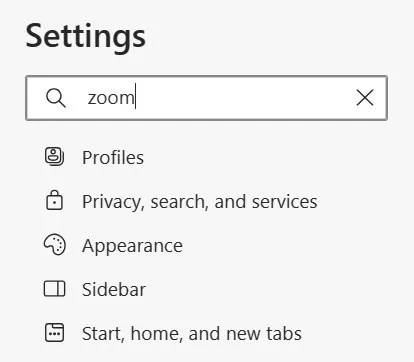
Scroll naar beneden om het gedeelte ‘Zoom’ te vinden. Klik op de vervolgkeuzelijst naast ‘Paginazoom’ om het standaardzoomniveau voor alle sites in te stellen.
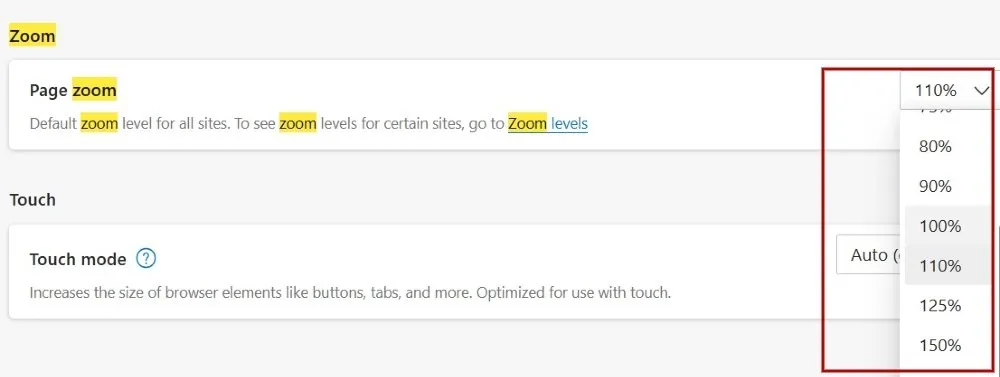
2. Google Chroom
Start de browser en klik rechtsboven op het pictogram met de drie stippen.
U ziet de optie “Zoom” met zijn “+” en “-” symbolen voor in- of uitzoomen in het pop-upmenu.
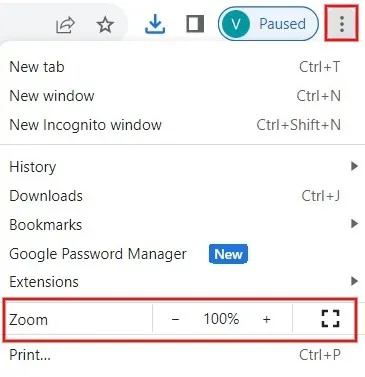
Om het standaardzoomniveau voor alle webpagina’s aan te passen, typt u chrome://settings/appearancein de adresbalk.
Klik op de vervolgkeuzelijst naast ‘Paginazoom’ in het rechterdeelvenster om het standaardzoomniveau voor alle sites in te stellen.
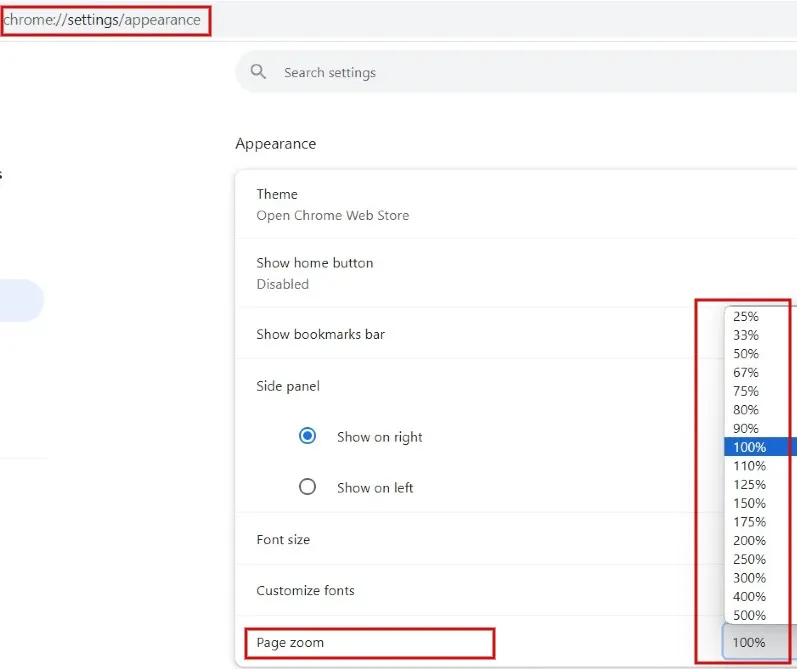
3. Mozilla Firefox
Start de browser en klik rechtsboven op het hamburgermenu.
U ziet de optie “Zoom” met dezelfde “+” en “-” knoppen voor het inzoomen in het pop-upmenu.

Typ about:preferences#generalin de adresbalk om het standaardzoomniveau voor alle webpagina’s aan te passen.
Scroll naar beneden in het rechterdeelvenster om het gedeelte ‘Zoom’ te vinden. Klik op de vervolgkeuzelijst voor “Standaardzoom” om het standaardzoomniveau voor alle sites in te stellen.

Als u een laptop met een klein scherm gebruikt, zelfs met perfect zicht, kan het een uitdaging zijn om de tekst te lezen zonder voortdurend in te zoomen. Het aansluiten van uw computer op een externe monitor of tv kan voor een betere kijkervaring zorgen. Bezorgd over de kosten? Voor elk budget zijn er verschillende opties voor gebogen monitoren . Als u hulp nodig heeft bij het beslissen of u voor een gebogen of een platte monitor kiest , hebben we een gedetailleerde vergelijking.
Afbeelding tegoed: Pexels . Alle screenshots door Meenatchi Nagasubramanian



Geef een reactie