Foto’s van een watermerk voorzien op Android

Het kan heel moeilijk zijn om de perfecte foto op je telefoon te maken, maar als je die eenmaal hebt, wil je er zeker van zijn dat niemand anders de eer opeist. Een manier waarop u de foto’s die u op uw Android maakt, kunt beschermen, is door uw eigen persoonlijke watermerk toe te voegen.
Als je de afbeelding van je Android-apparaat hebt gemaakt, kun je snel een watermerk toevoegen met behulp van een app van derden. U hoeft geen ingewikkelde software te gebruiken om de foto te beschermen waar u zo lang op hebt gewacht.
1. Snapseed gebruiken
U kunt Google niet met alles vertrouwen, maar u kunt ze in ieder geval vertrouwen met het maken van hoogwaardige software. Snapseed is een van de beste foto-editors voor Android, en het is allemaal in eigen huis gebouwd door Google. Een van de vele, vele functies is de mogelijkheid om watermerken aan uw foto’s toe te voegen.
Ga als volgt te werk om foto’s op Android van een watermerk te voorzien met behulp van Snapseed:
- Start Snapseed en tik ergens om een foto te openen.
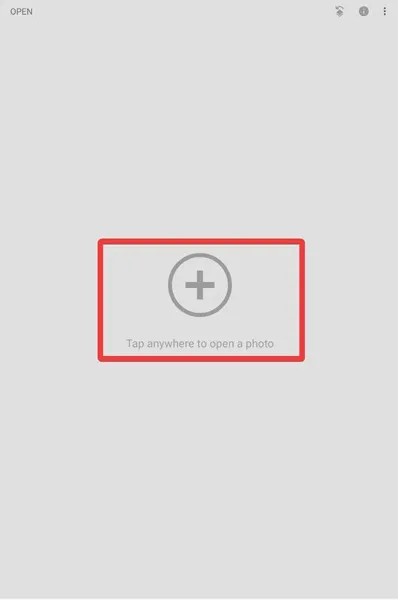
- Tik terwijl de foto is geladen op ‘Extra’ onder aan het scherm en selecteer vervolgens ‘Dubbele belichting’.

- Kies onderaan “Afbeelding openen” en zoek de afbeelding die u als watermerk wilt gebruiken.
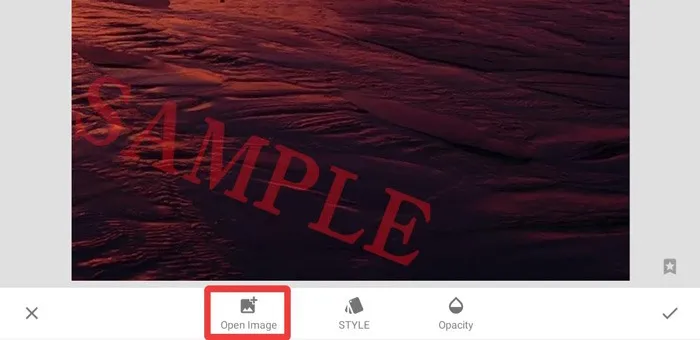
- Wijzig het formaat en plaats de gewenste foto en tik op het pictogram “vinkje” om te bevestigen.
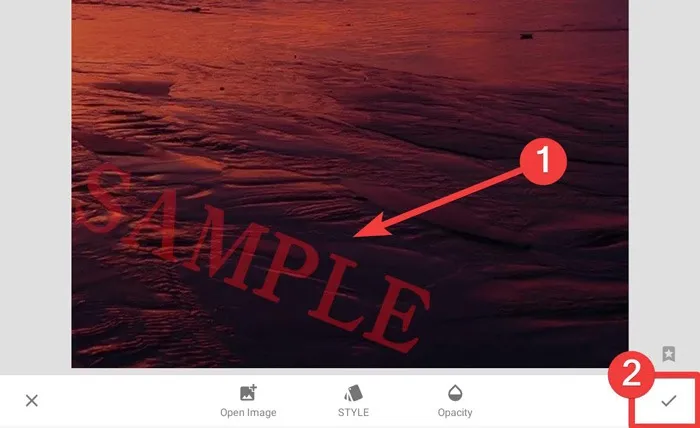
Weet je : er zijn verschillende manieren om foto’s, sms-berichten en andere delen van je telefoon die je privé wilt houden, te vergrendelen ?
2. Tekst toevoegen gebruiken
Deze heeft het misschien niet expliciet over het watermerken van je foto’s, maar dat weerhoudt Add Text er niet van een van de beste Android-watermerk-apps te zijn die er zijn. Ook al heet het “Tekst toevoegen”, je kunt net zo goed afbeeldingen, logo’s, stickers en allerlei andere dingen aan een afbeelding toevoegen, waarbij je een transparantieniveau toepast dat bij je past.
Ga als volgt te werk om foto’s op Android van een watermerk te voorzien met behulp van Tekst toevoegen:
- Open de app. Tik op “Galerij” en selecteer de foto die u van een watermerk wilt voorzien.
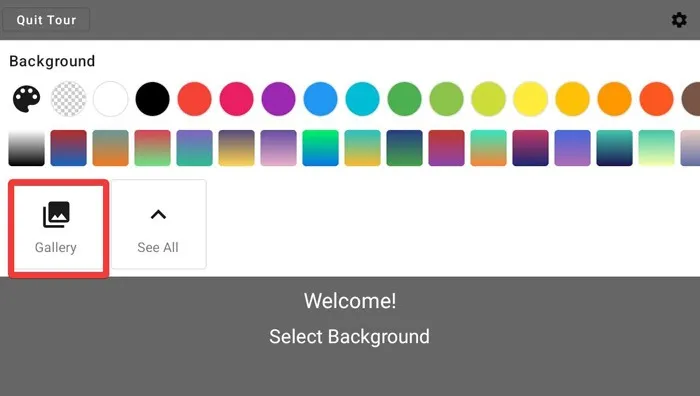
- Selecteer onder ‘Laag toevoegen’ de optie ‘Foto’ om een logo of handtekening aan de afbeelding toe te voegen.
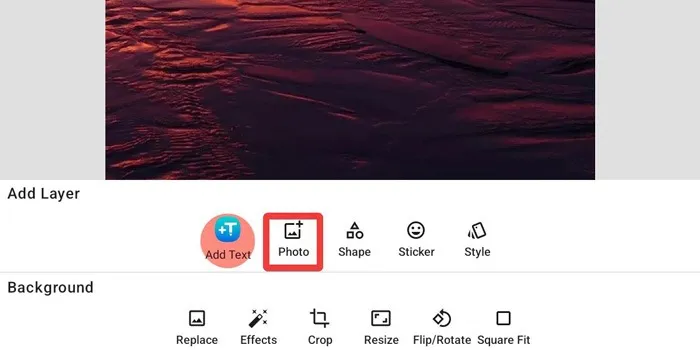
- Nadat u uw afbeelding hebt toegevoegd, vinkt u het vakje “Overvloeien” aan om de dekking aan te passen.
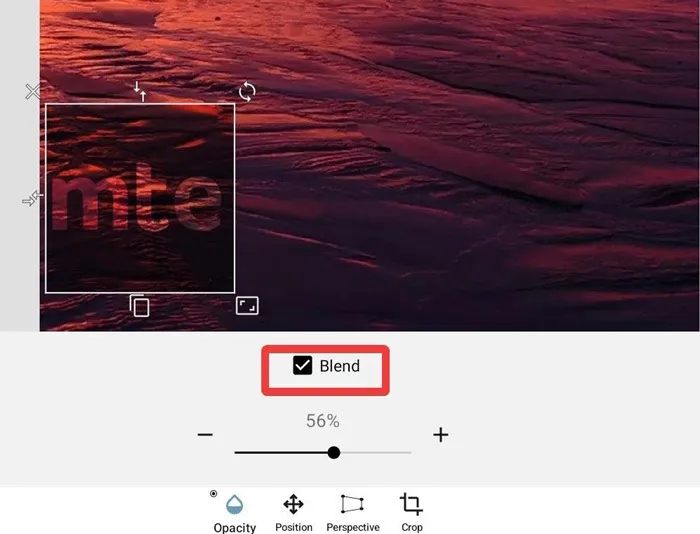
- Verplaats uw logo, roteer het, wijzig het formaat, verander het perspectief of meer, naar uw wens.
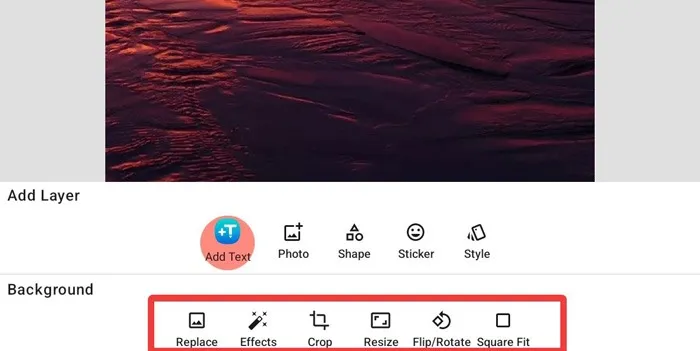
- Tik op de pijl in de rechterbovenhoek en tik vervolgens op “Afbeelding opslaan” om het op te slaan als een afbeelding of op “Project opslaan” als u het verder wilt bewerken.
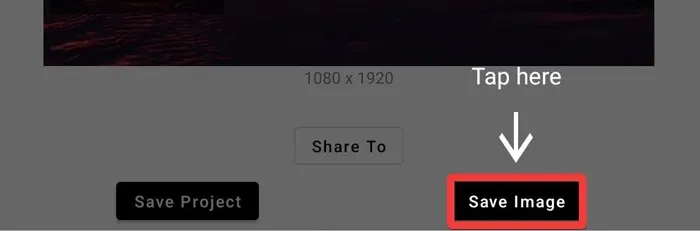
3. Watermerk gebruiken
Watermerk biedt een veel eenvoudigere manier om watermerken aan uw afbeeldingen toe te voegen, hoewel het niet zoveel opties heeft als het gaat om het bewerken van uw watermerk. Als je van een app houdt die dingen eenvoudig houdt, wil je deze misschien eens proberen.
Ga als volgt te werk om foto’s op Android van een watermerk te voorzien met Watermark:
- Start de app en selecteer onderaan “Galerij” om een afbeelding te kiezen.
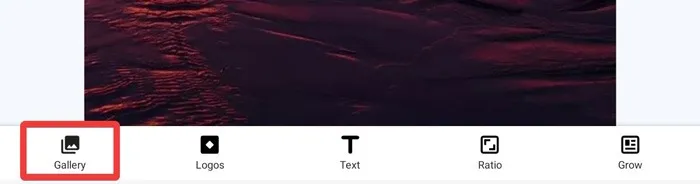
- Als je de afbeelding die je nodig hebt niet ziet, tik je gewoon op “Afbeeldingen” om toegang te krijgen tot je hele galerij.
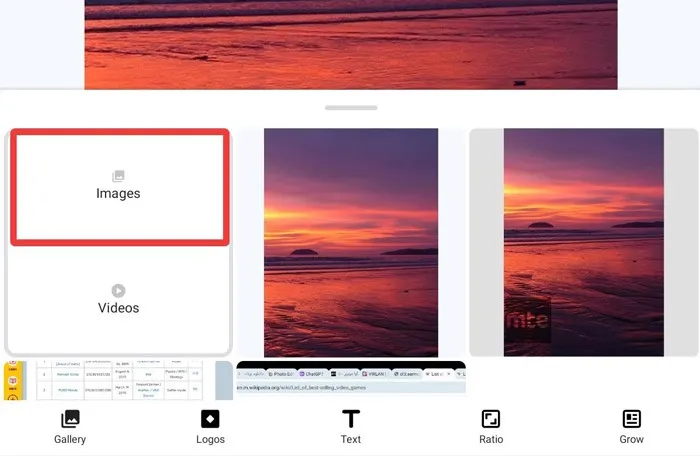
- Kies “Tekst” onderaan het scherm om een watermerk toe te voegen.
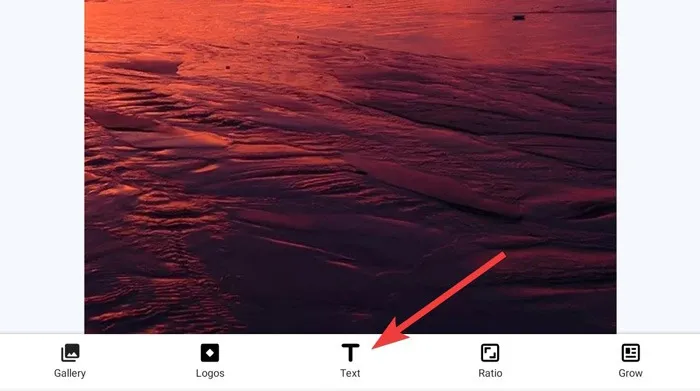
- Selecteer het pictogram “Potlood” in de hoek van de tekst om bewerken mogelijk te maken.
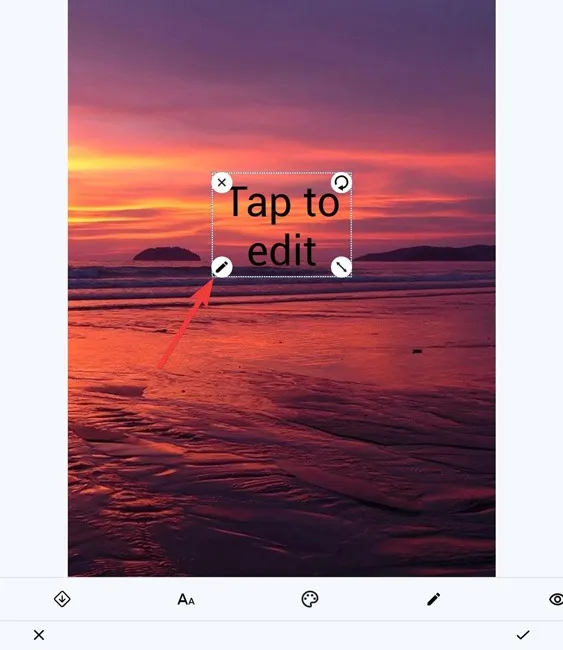
- Voeg de gewenste tekst toe en tik op het pictogram “Vinkje” om uw wijzigingen op te slaan.
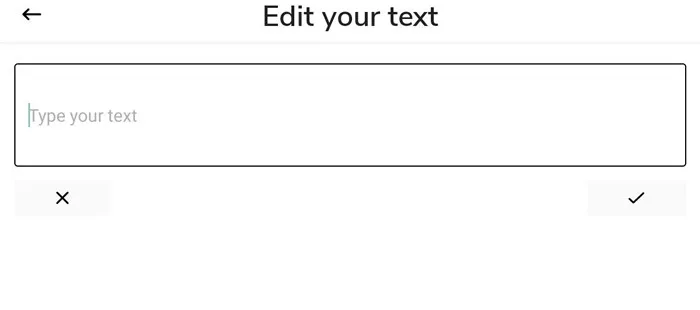
- Ten slotte kunt u het lettertype en de kleur van de tekst wijzigen met behulp van de bewerkingsbalk onder de afbeelding.
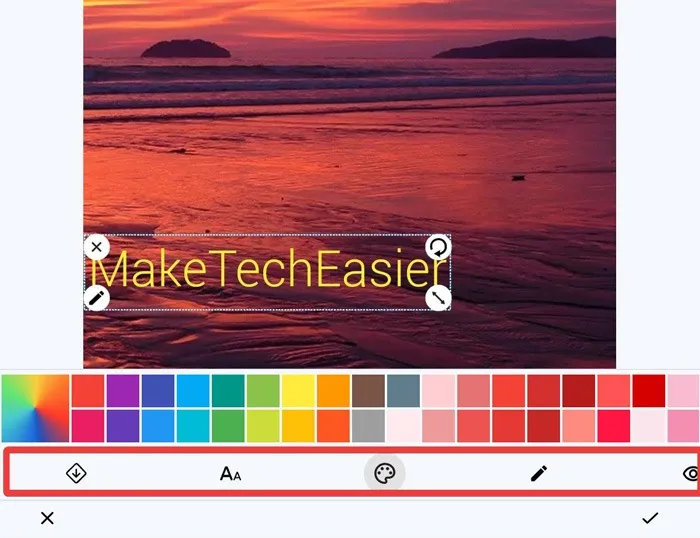
4. iWatermark gebruiken
iWatermark is een andere veelzijdige app waarmee je watermerken aan je afbeeldingen kunt toevoegen, inclusief afbeeldingen, QR-codes, tekst en handtekeningen. Wat nog belangrijker is, iWatermark is een uitstekende keuze als u regelmatig foto’s uploadt. Dankzij de meervoudige importfunctie kunt u meerdere afbeeldingen tegelijkertijd verwerken, waardoor u tijd en moeite bespaart.
Hier leest u hoe u foto’s op Android van een watermerk kunt voorzien met iWatermark:
- Open de app en tik op het pictogram “Galerij” om een reeks opties te vinden voor het kiezen van een afbeelding.
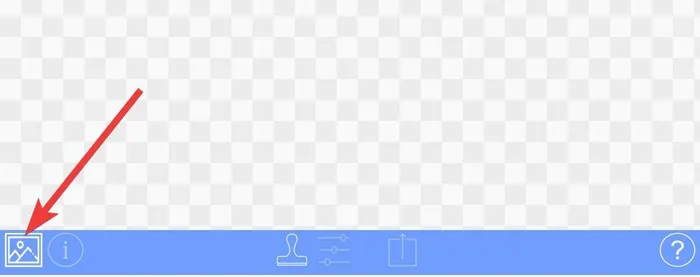
- Kies ‘Selecteer foto’ en kies vervolgens de afbeelding die u van een watermerk wilt voorzien.
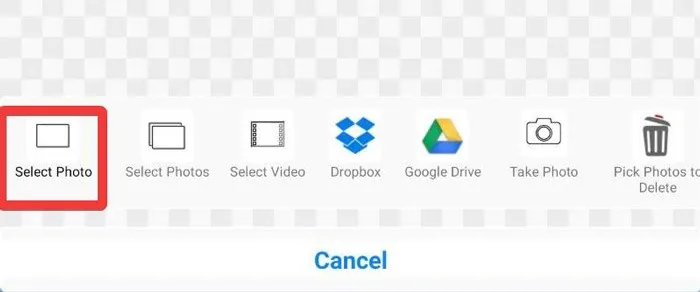
- Tik na het kiezen van de afbeelding op het pictogram “Stempel” om het menu “Watermerken” te openen.
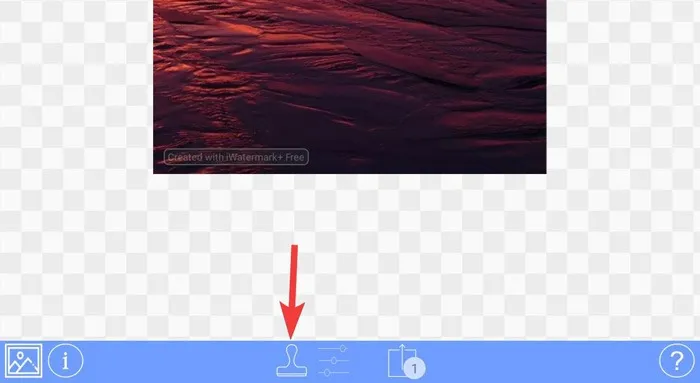
- Kies een vooraf ingesteld watermerk of tik op ‘Nieuw watermerk maken’.
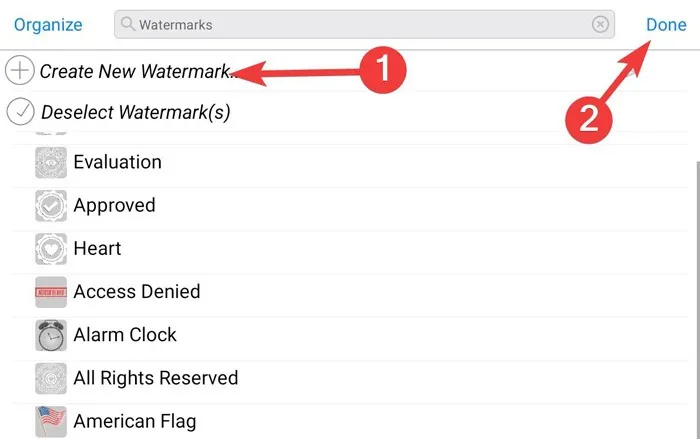
- Kies het gewenste watermerk uit de opties “Tekst”, “Bitmapafbeelding” en “QR-code”, enz.
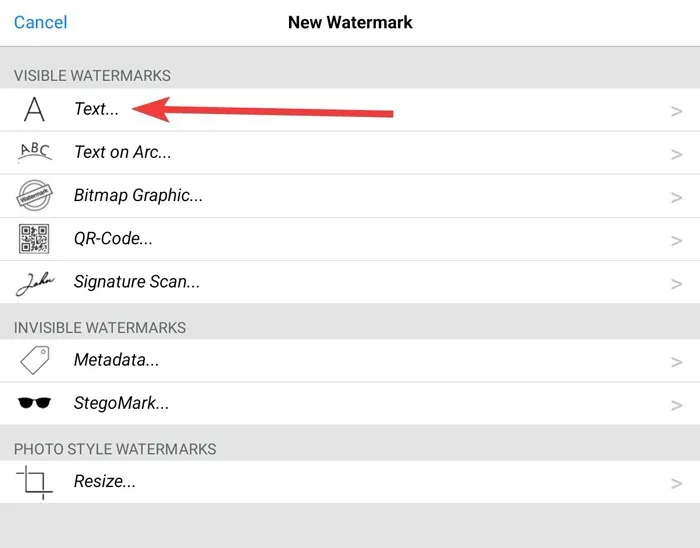
- Voeg de watermerktekst toe. Je kunt ook effecten toevoegen. Tik ten slotte op “Gereed”.
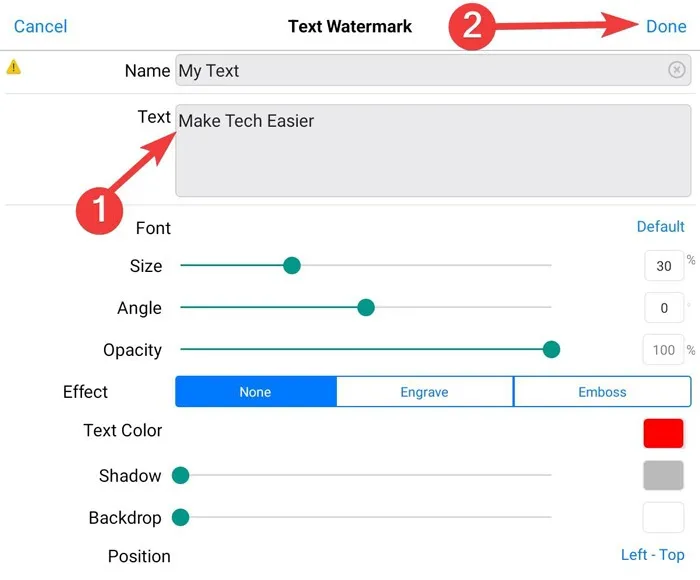
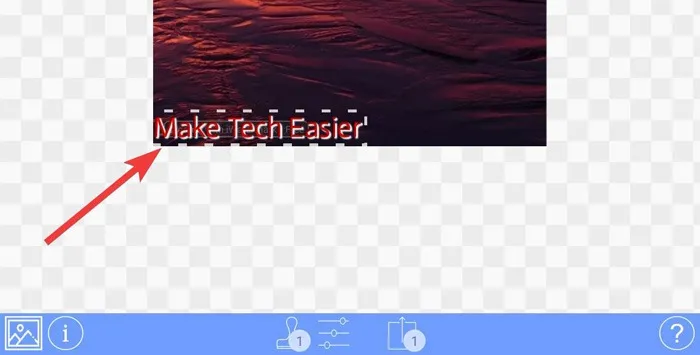
5. eZy Watermark Photos Lite gebruiken
De eZy Watermark-app heeft een van de hoogste downloads in Android-appstores. Een van de opvallende kenmerken is de mogelijkheid om batches afbeeldingen van een watermerk te voorzien. Het importeren van afbeeldingen gaat ook moeiteloos, omdat het de mogelijkheid biedt om afbeeldingen te uploaden van bronnen zoals Google Drive, filmrol, Facebook en Instagram.
- Open de app en tik op “Enkele afbeelding” in het onderste menu.
- Kies de bron van uw foto uit de volgende lijst.

- Snijd de foto bij door op het pictogram “Potlood” in de rechterbovenhoek te tikken en tik op “Gereed” als u klaar bent.
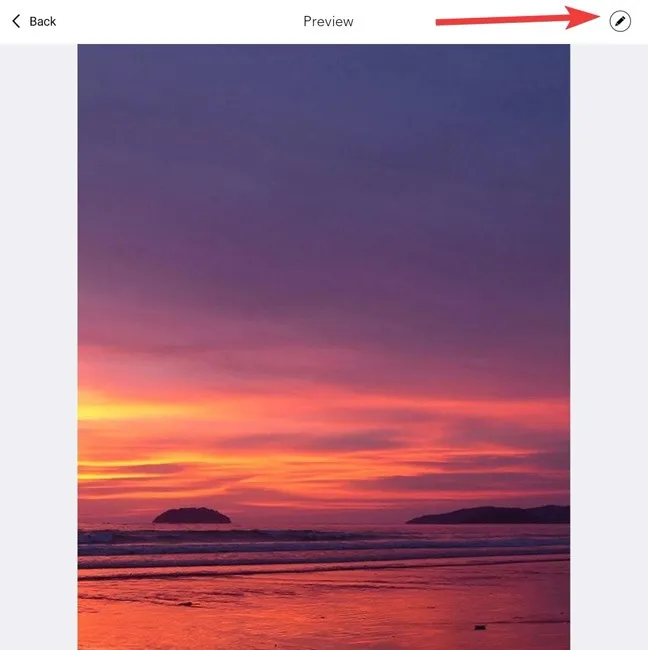
- Voeg een watermerk toe door ‘Galerij’, ‘Tekst’, ‘QR-code’, ‘Handtekening’ of zelfs een sticker te kiezen.
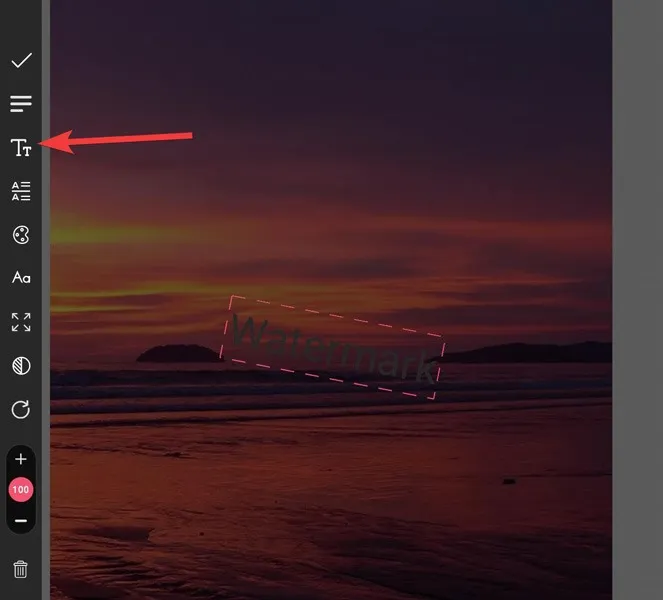
- Pas het watermerk aan met behulp van het linkerpaneel en tik op het vinkje als u klaar bent.
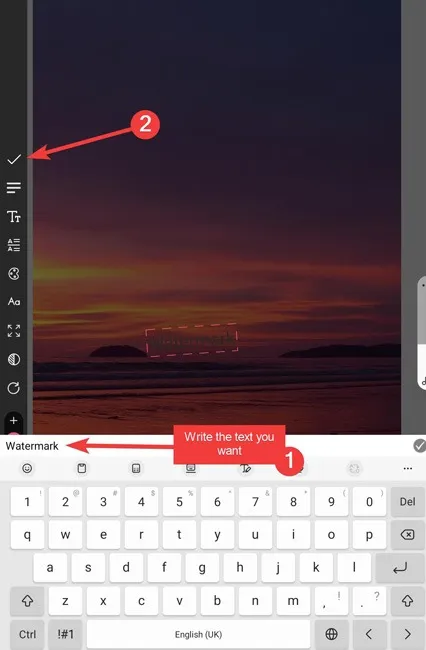
- Exporteer de uiteindelijke afbeelding door hieronder op de knop “Exporteren” te klikken.
- Kies waar u de afbeelding wilt opslaan.
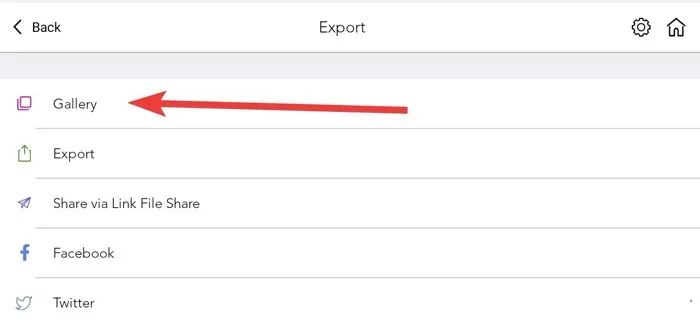
6. Canva gebruiken
Canva is een andere hoogwaardige multifunctionele app waarmee gebruikers moeiteloos watermerken aan hun afbeeldingen kunnen toevoegen. Canva is gratis, maar de hogere functionaliteiten zijn alleen toegankelijk met in-app aankopen.
- Open de app, kies ‘Maak een ontwerp’ en tik op ‘Jouw verhaal’.
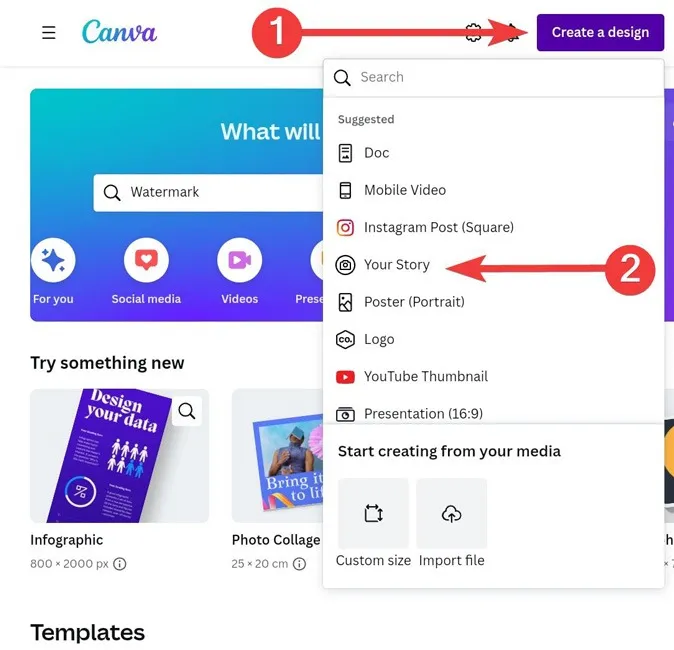
- Tik in het hoofdbewerkingspaneel op “Galerij” en kies de afbeelding die u van een watermerk wilt voorzien.
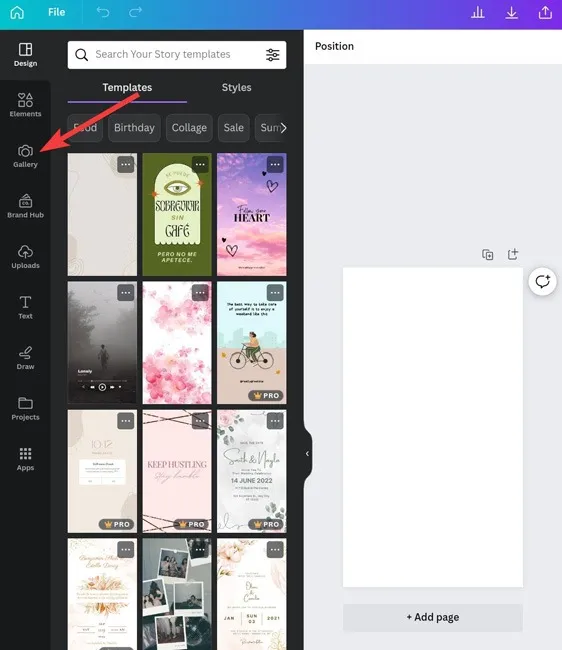
- Kies “Tekst” en selecteer “Een tekstvak toevoegen” om alles in te typen wat je wilt.
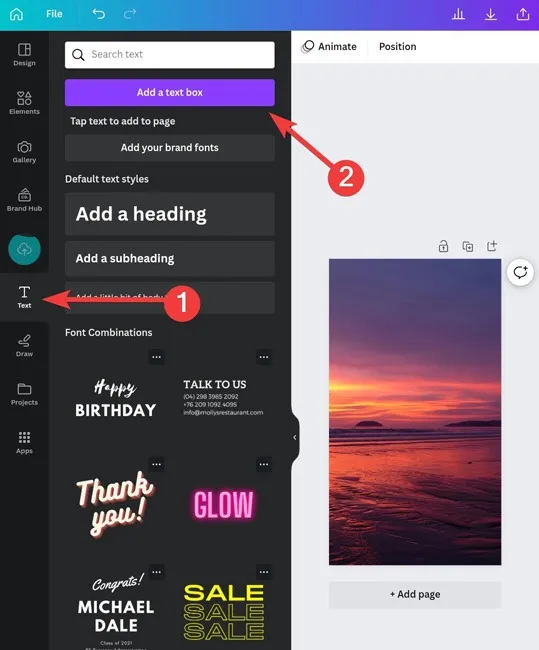
- Als je klaar bent, tik je bovenaan op de knop “Downloaden” om de foto op te slaan.
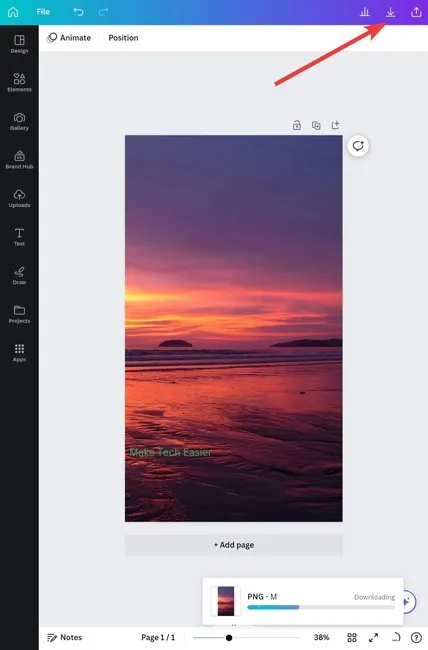
Het toevoegen van een watermerk op uw Android-apparaat is niet zo ingewikkeld als u misschien dacht. Waarom ontdekt u vervolgens niet hoe u uw nieuwe foto’s met een watermerk kunt delen met vrienden door Dichtbij delen te gebruiken ? We kunnen u ook laten zien hoe u uw zaklamp in- en uitschakelt op Android .
Veel Gestelde Vragen
Waar moet ik het watermerk op mijn foto’s plaatsen?
Overweeg om het watermerk toe te voegen waar het de afbeelding beschermt zonder het doel van uw inhoud weg te nemen. U moet het dus niet te ver opzij plaatsen, omdat anderen het gewoon zouden kunnen bijsnijden, maar u kunt het ook niet over het hoofdonderwerp van de foto plaatsen. Probeer daarom de dekking van uw watermerk aan te passen om beide te bereiken.
Wat is de beste watermerkverwijderaar voor Android?
PicLab lijkt de beste optie. Het is een populaire toepassing voor het bewerken van foto’s die verschillende tools en functies biedt om afbeeldingen te verbeteren en te transformeren. Een van de opvallende kenmerken is het verwijderen van ongewenste objecten, achtergronden en watermerken van foto’s.
Hoeveel soorten watermerken zijn er?
Er zijn twee hoofdtypen watermerken: zichtbaar en onzichtbaar. Zichtbare watermerken, zoals logo’s, teksten of afbeeldingen, zijn duidelijk te zien op het document. Onzichtbare watermerken, zoals digitale handtekeningen, codering of steganografie, zijn verborgen in het bestand.



Geef een reactie