Websites bekijken met IE-modus in Google Chrome
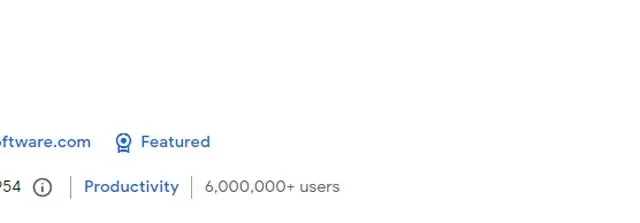
Als u een webdesigner, webmaster of eigenaar van een online winkel bent, wilt u uw website in verschillende browsers testen. Hoezeer we Internet Explorer ook haten, het wordt nog steeds door een groot aantal mensen gebruikt en kan gewoon niet zo vaak worden genegeerd als we zouden willen. Testen op verschillende versies van IE kan echter een moeilijke taak zijn, vooral wanneer Microsoft alle versies van IE uit Windows heeft verwijderd. Deze tutorial laat zien hoe je een website test met IE-modus in Google Chrome.
IE-tabblad installeren
IE Tab is een extensie voor Google Chrome waarmee u een pagina kunt laden met behulp van de IE-rendering-engine op een Chrome-tabblad. Met deze extensie kunt u uw sites in verschillende versies van IE testen zonder Chrome te verlaten.
Het installeren van de IE Tab Chrome-extensie is een eenvoudig proces.
- Open uw Google Chrome-browser en bezoek de IE Tab-extensie in de Chrome Web Store .

- Klik op de knop “Toevoegen aan Chrome” om de extensie te installeren.
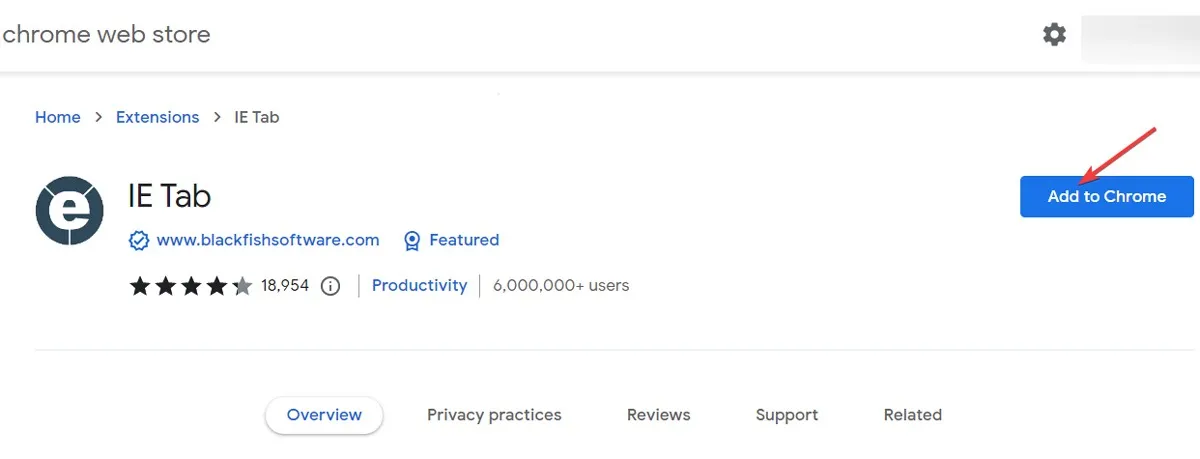
- Er verschijnt een pop-upvenster waarin u wordt gevraagd de installatie te bevestigen. Tik op “Extensie toevoegen” om te bevestigen.

- Als de installatie is gelukt, ontvang je een bericht in de Chrome-balk: “IE Tab is toegevoegd aan Chrome.”
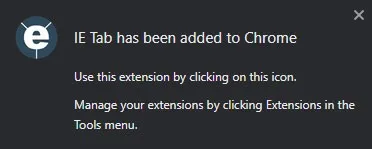
- Zodra de extensie is geïnstalleerd, kunt u deze openen door op het IE-tabpictogram in de rechterbovenhoek van uw Chrome-browser te klikken. Als het er niet is, klik dan op het puzzelpictogram in de rechterbovenhoek en maak de IE Tab-extensie vast aan de extensiebalk.
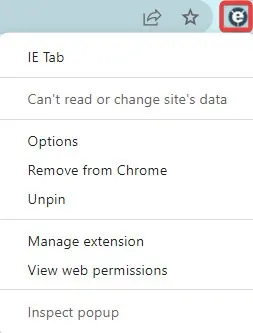
- Wanneer u voor het eerst op de IE Tab-extensie klikt, verschijnt er een prompt om u te bedanken voor het proberen en om u te laten weten dat de proefperiode van de extensie over twee weken zal eindigen. Daarna moet u een licentie kopen. Klik voorlopig op “Volgende” om door te gaan.

- Om de IE Tab-extensie te gebruiken, installeert u een hulptoepassing die automatisch is gedownload nadat u in de vorige stap op de knop “OK” hebt geklikt. Klik op de knop “Start downloaden” om het te downloaden en uit te voeren.
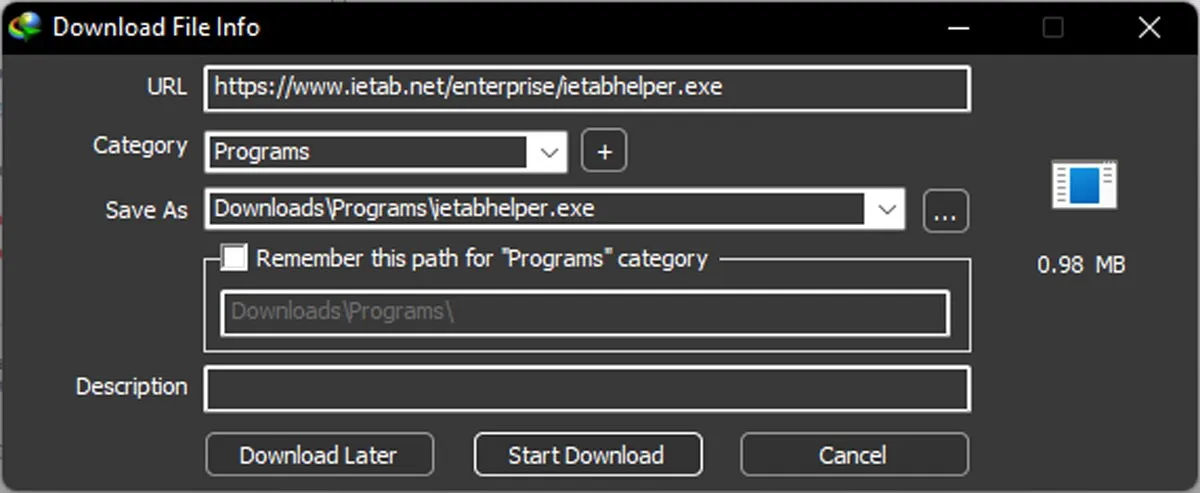
Gebruik
- Navigeer naar een willekeurige webpagina en selecteer het IE-tabpictogram, zodat de pagina kan worden geopend met behulp van de IE-rendering-engine.
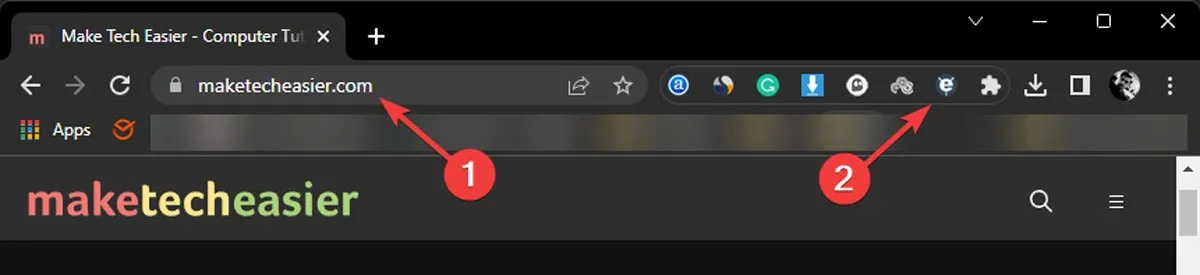
- Als u de IE-versie wilt wijzigen, klikt u op het gereedschapspictogram.
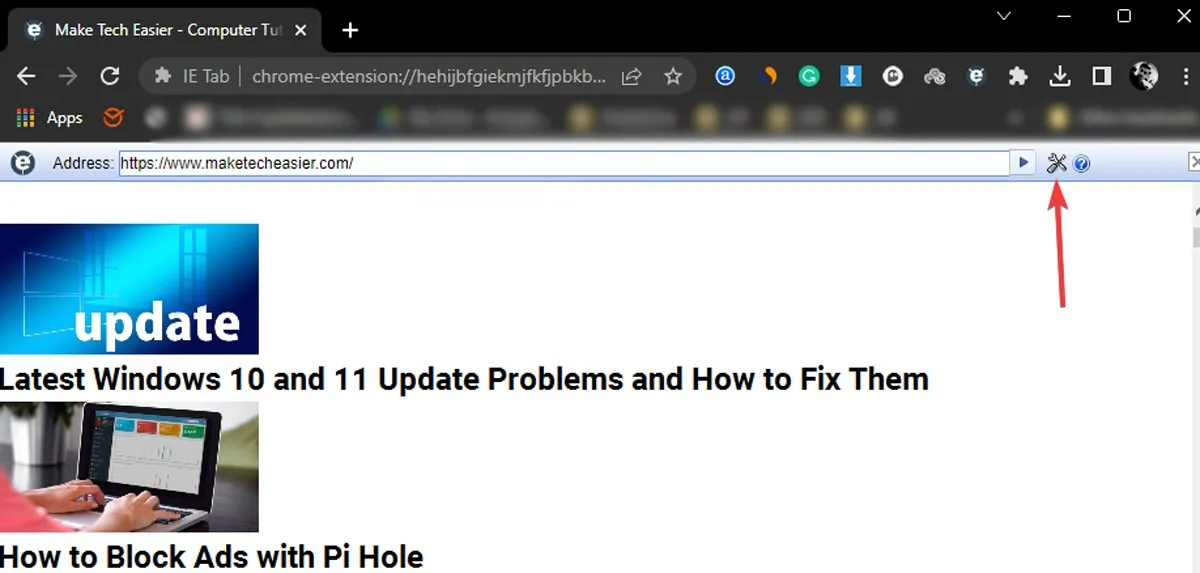
- Er wordt een nieuw tabblad geopend. Blader omlaag naar “IE-compatibiliteitsmodus” en wijzig deze in de gewenste versie.
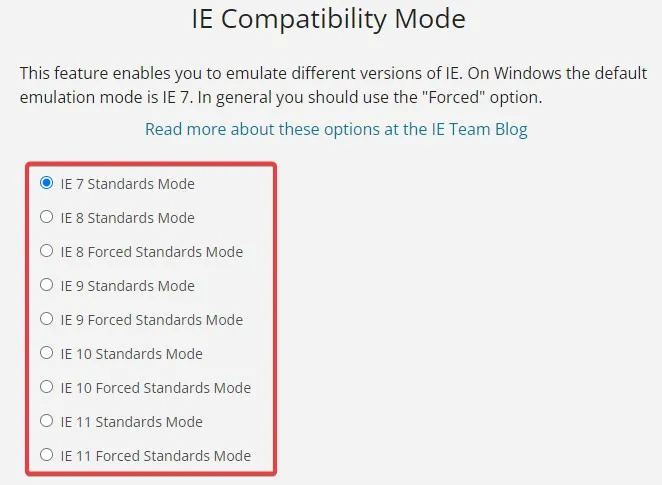
- Schakel na een paar seconden terug naar het vorige tabblad om te zien dat de webpagina is geladen in de geselecteerde IE-versie.

IE Tab ondersteunt IE 7, 8, 9, 10 en 11.
Automatische URL’s en automatische URL-uitzonderingen
Automatische URL’s helpen u te specificeren welke pagina’s automatisch moeten worden geladen in IE Tab. Websites toegevoegd aan “Auto URL Exception” kunnen niet worden geopend met IE Tab.
- Klik met de rechtermuisknop op het IE-tabpictogram en kies “Opties”.

- Blader omlaag naar “Auto-URL’s” en voer de URL’s in die u wilt openen met behulp van de IE-tab. Indien ingeschakeld, wordt elke keer dat u naar de opgegeven URL gaat, deze geopend in IE Tab.

- Hetzelfde geldt voor ‘Auto URL-uitzonderingen’, waar het omgekeerd werkt.

Veel Gestelde Vragen
Hoe weet ik of een webpagina wordt weergegeven in IE-modus in Google Chrome?
Wanneer een webpagina wordt weergegeven in IE-modus in Google Chrome, ziet u een blauw gekleurd pictogram met de letter E naast de adresbalk. Dit geeft aan dat de webpagina wordt weergegeven met de Internet Explorer-engine.
Heeft het gebruik van de IE-modus in Google Chrome op enigerlei wijze invloed op mijn browse-ervaring?
Over het algemeen heeft het gebruik van IE Mode in Google Chrome geen negatieve invloed op uw browse-ervaring. Sommige websites kunnen echter anders presteren bij gebruik van de IE-rendering-engine en de rendering-engine van Chrome.
Kan ik extensies gebruiken in IE-modus in Google Chrome?
Ja, net zoals u zou doen in de normale browsermodus. Sommige extensies werken echter mogelijk niet correct in IE-modus, dus het is altijd een goed idee om ze eerst te testen.
Afbeelding tegoed: Pexels . Alle screenshots door Farhad Pashaei.



Geef een reactie