Updategeschiedenis bekijken op Windows 11
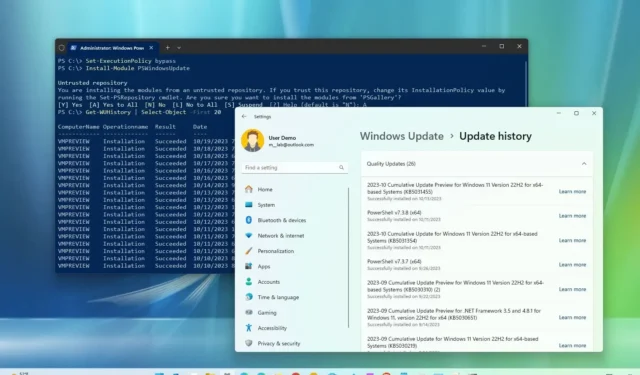
BIJGEWERKT op 19-10-2023: In Windows 11 kunt u met de instellingen voor “Updategeschiedenis” een lijst zien met de meest recente updates die op uw laptop of desktopcomputer zijn geïnstalleerd, wat handig is om te controleren of een bepaalde update met succes is toegepast of is mislukt. De pagina met de updategeschiedenis van Windows 11 kan ook nuttig zijn voor meer informatie over oplossingen, verbeteringen en bekende problemen voor een onlangs geïnstalleerde kwaliteitsupdate, of om erachter te komen welke problemen het verwijderen veroorzaakt.
In deze handleiding leer ik de stappen om de updategeschiedenis van Windows 11 versies 22H2 en 21H2 te bekijken met behulp van de app Instellingen, de opdrachtprompt en PowerShell.
Controleer de updategeschiedenis van Windows 11 via Instellingen
Volg deze stappen om de updategeschiedenis op Windows 11 te bekijken:
-
Open Instellingen op Windows 11.
-
Klik op Windows Update .
-
Klik in het gedeelte ‘Meer opties’ op de instelling Geschiedenis bijwerken .
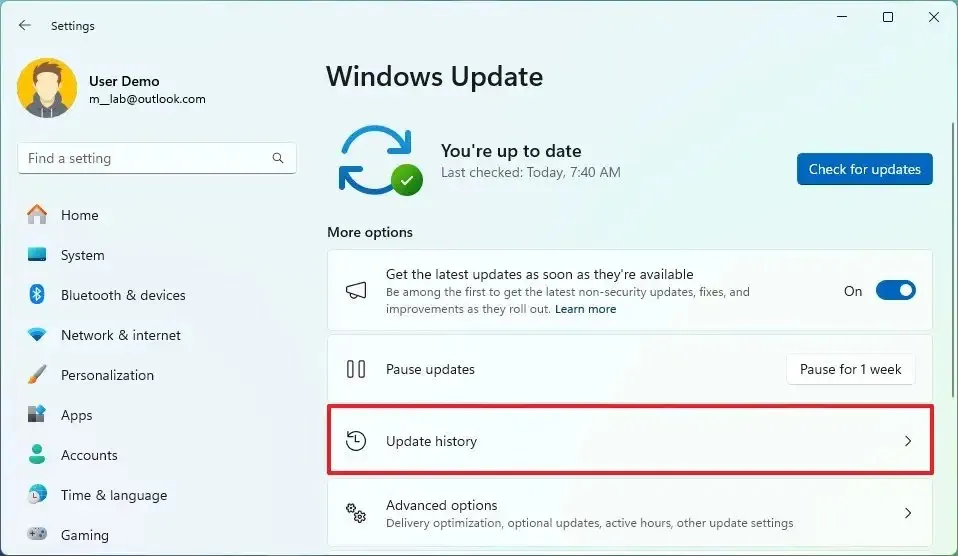
-
Bekijk de recente geschiedenis van geïnstalleerde updates, inclusief kwaliteitsupdates, stuurprogramma’s, definitie-updates (Microsoft Defender Antivirus), functie-updates en optionele Windows 11-updates.
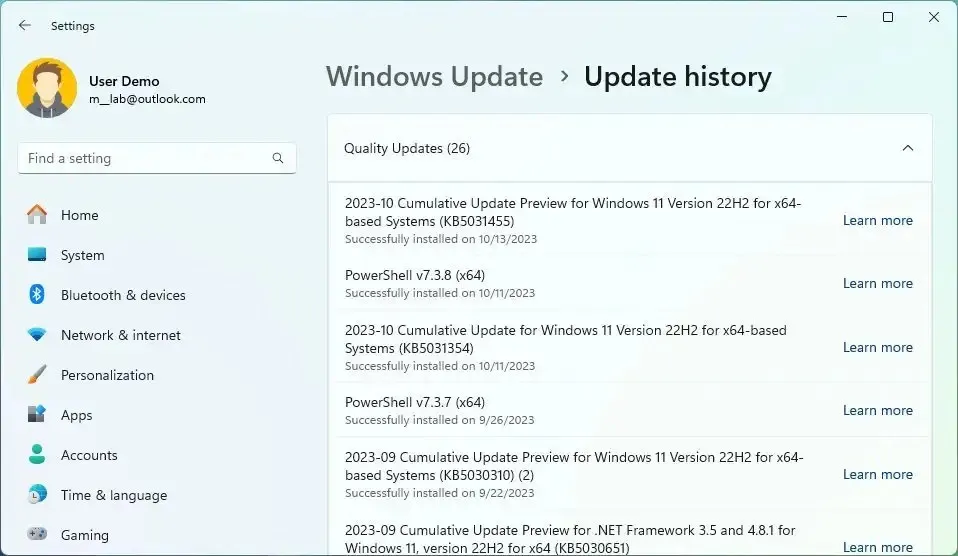
Nadat u de stappen heeft voltooid, weet u welke updates met succes zijn geïnstalleerd en welke niet zijn toegepast. Als u meer informatie wilt over de specifieke update, klikt u op de optie ‘Meer informatie’ om de Microsoft-ondersteuningswebsite voor die specifieke update te openen voor meer informatie over de wijzigingen, verbeteringen en bekende problemen (indien van toepassing). U kunt ook de updategeschiedenispagina van Windows 11 raadplegen om alle updates te zien die beschikbaar zijn voor alle releases voor deze versie.
Wanneer een update niet op uw computer kan worden geïnstalleerd, verschijnt er naast de naam van de update een foutcodebericht, waarmee u online kunt zoeken naar de reden en de stappen om het probleem op te lossen.
U kunt deze instructies ook gebruiken om updates van Windows 11 te verwijderen wanneer een nieuwe release problemen veroorzaakt.
Controleer de updategeschiedenis van Windows 11 vanaf de opdrachtprompt
Om de geschiedenislijst van Windows 11-updates met opdrachten te controleren:
-
Begin openen .
-
Zoek naar de opdrachtprompt en klik op het bovenste resultaat om de app te openen.
-
Typ de volgende opdracht om de updategeschiedenis te bekijken en druk op Enter :
wmic qfe listAls u een specifieke update wilt vinden, kunt u het KB-nummer gebruiken, de volgende opdracht typen en op Enter drukken :
wmic qfe | find "5031455"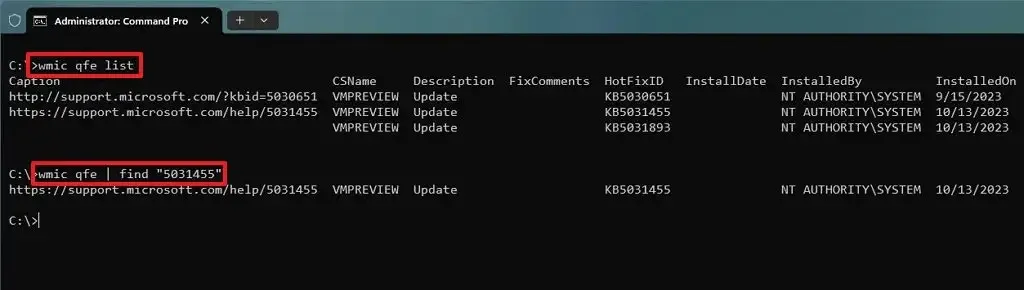
-
Controleer de Windows Update-geschiedenis van uw apparaat.
Nadat u de stappen hebt voltooid, krijgt u een lijst met koppelingen naar de ondersteuningswebsite van Microsoft met meer informatie over wat er nieuw is in de update. Je ziet ook wanneer de update is geïnstalleerd, de beschrijving, de “hotfixid” (KB-nummer) en meer.
Als u bovendien een specifieke Windows 11-update van versie 22H2 of 21H2 wilt verwijderen met behulp van de opdrachtprompt, kunt u het KB-nummer gebruiken en deze opdracht uitvoeren: wusa /uninstall /kb:5031455 /quiet. Vergeet niet om “5031455” te wijzigen met het KB-nummer voor de update die u wilt verwijderen.
Controleer de updategeschiedenis van Windows 11 vanuit PowerShell
Volg deze stappen om de geschiedenislijst te bekijken van Windows 11-updates die op de computer zijn geïnstalleerd met PowerShell:
-
Begin openen .
-
Zoek naar PowerShell , klik met de rechtermuisknop op het bovenste resultaat en selecteer de optie Als administrator uitvoeren .
-
Typ de volgende opdracht om de PowerShell-module te installeren om Windows 11 bij te werken en druk op Enter :
Install-Module PSWindowsUpdate
Snelle tip: als u een foutmelding krijgt bij het uitvoeren van de opdracht, kan dit komen door de standaard beperkte instellingen die beschikbaar zijn met PowerShell. Als dit het geval is, moet u mogelijk deSet-ExecutionPolicy bypassopdracht uitvoeren, de stappen in deze handleiding volgen en vervolgens deSet-ExecutionPolicy undefinedopdracht uitvoeren om de standaard beveiligingsscriptinstelling te herstellen. -
Typ “A” en druk op Enter om de installatie te voltooien.
-
Typ de volgende opdracht om een lijst met de 20 meest recente updates te bekijken en druk op Enter :
Get-WUHistory | Select-Object -First 20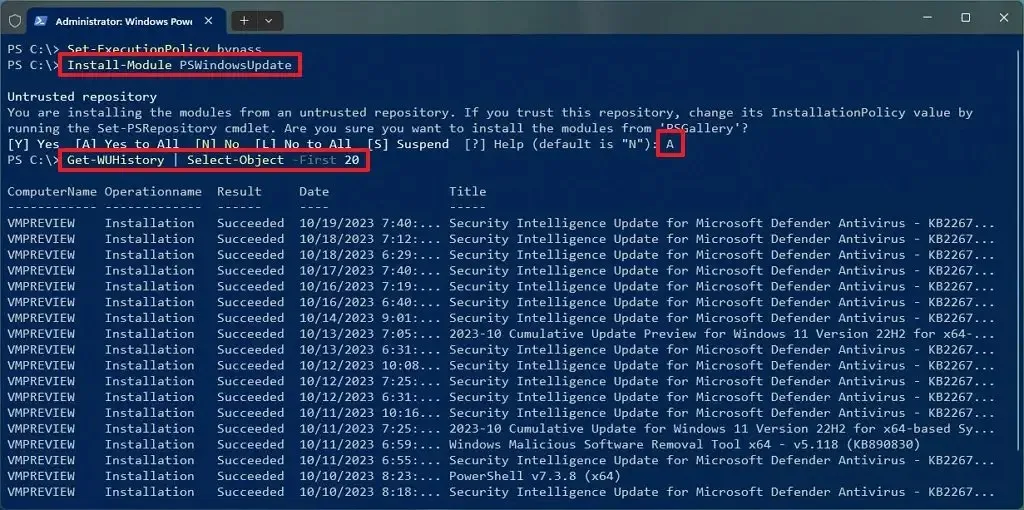
Nadat u de stappen heeft voltooid, moet het apparaat mogelijk opnieuw worden opgestart om het proces te voltooien. U kunt altijd 20 wijzigen voor het aantal updates dat u in de lijst in de opdracht wilt zien.
Met de PSWindowsUpdate-module kunt u ook updates installeren en patches verwijderen die problemen veroorzaken na de uitrol van Patch Tuesday.
Update 19 oktober 2023: deze handleiding is herzien voor nauwkeurigheid en heeft aanvullende informatie toegevoegd om systeemwijzigingen weer te geven.



Geef een reactie