Hoe gedeelde foto’s in iMessage op iPhone en iPad te bekijken
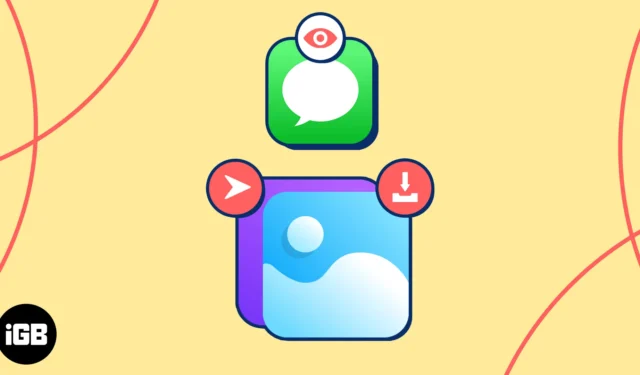
Een van de beste dingen aan het sms’en van vrienden en familie is de mogelijkheid om foto’s te delen. Maar wat gebeurt er over een week, maand of langer met die foto’s? Als je een foto die je hebt ontvangen of zelfs naar iemand hebt gestuurd opnieuw wilt bekijken, waar kijk je dan? We laten u zien hoe u gedeelde foto’s in iMessage op uw iPhone en iPad kunt bekijken.
- Hoe u automatisch delen voor foto’s op de iPhone kunt inschakelen
- Hoe gedeelde afbeeldingen te bekijken in de Foto’s-app op iPhone
- Hoe gedeelde foto’s te bekijken in de Berichten-app
Hoe u automatisch delen voor foto’s op de iPhone kunt inschakelen
Door de functie ‘Gedeeld met jou’ in te schakelen , kun je foto’s die je deelt in Berichten rechtstreeks in de Foto’s-app op je iPhone bekijken. Ja, ze verschijnen daar automatisch en zelfs in hun eigen sectie.
Schakel automatisch delen voor foto’s in de Berichten-app in
- Open de app Instellingen → Kies Berichten .
- Scrol omlaag naar en tik op Gedeeld met jou .
- Schakel Automatisch delen in .
- Schakel in de onderstaande lijst met apps Foto’s in , evenals alle andere apps die u maar wilt.
- Tik op de pijl linksboven om af te sluiten.
- Als u een gesprek in Berichten verwijdert , worden foto’s en video’s in het gedeelte Met u gedeeld in Foto’s en in uw bibliotheek (hieronder beschreven) ook verwijderd, zelfs als de functie is ingeschakeld.
- Om dit te voorkomen, moet u de foto of video uit Berichten opslaan in uw bibliotheek voordat u het gesprek verwijdert.
Naast de overkoepelende instelling voor automatisch delen die hierboven wordt beschreven, is er een vergelijkbare instelling voor individuele contacten. Hierdoor kunt u de functie voor iedereen gebruiken, behalve voor degenen waarvoor u deze uitschakelt.
Als u denkt dat u foto’s van een bepaald contact zou moeten zien, maar dat niet het geval is, kunt u bovendien controleren of de functie op dit individuele niveau niet is uitgeschakeld.
- Open de Berichten- app → Selecteer een gesprek met uw contact.
- Tik bovenaan op de naam van uw contactpersoon om de gegevens weer te geven.
- Scroll een beetje naar beneden en schakel Weergeven in Gedeeld met jou in om er zeker van te zijn dat je de gedeelde foto’s van dat contact ziet in de Foto’s-app. Zorg ervoor dat de schakelaar groen is.
- Om het voor dat specifieke contact uit te schakelen, schakelt u de schakelaar uit (grijs).
- Tik bovenaan op
Gereed om de contactgegevens af te sluiten en terug te keren naar het gesprek in Berichten.
Zodra u de functie Automatisch delen heeft ingeschakeld, kunt u foto’s bekijken die uw contacten u in Berichten hebben gestuurd door naar de Foto’s-app te gaan.
- Open de Foto’s- app op uw iPhone of iPad.
- Ga naar het tabblad Voor jou → Ga omlaag over het scherm totdat je Gedeeld met jou ziet .
- Je vindt hier slechts een handvol foto’s, maar je kunt eenvoudig op Alles weergeven tikken om alle foto’s in iMessage te zien.
Zodra u toegang heeft tot de foto’s die met u zijn gedeeld in de Foto’s-app, kunt u meer doen dan alleen ernaar kijken. Bekijk deze tips voor mooie foto’s.
- Kopiëren, delen of toevoegen aan een album : Houd een foto ingedrukt om deze te kopiëren, delen, weer te geven in Alle foto’s (tabblad Bibliotheek) of toe te voegen aan een van uw albums.
- Het originele sms-bericht bekijken : Selecteer een foto om deze in een grotere weergave te bekijken. U zult zien dat de contactpersoon die de foto met u heeft gedeeld bovenaan wordt weergegeven. Tik op hun naam en je gaat rechtstreeks naar het gesprek waarin de foto oorspronkelijk werd gedeeld in de Berichten-app.
- Een foto opslaan of verzenden : Open een foto in de grotere weergave om deze op te slaan, maak er een diavoorstelling mee of voer een actie uit met uw Share Sheet.
- Gedeelde foto’s in uw bibliotheek bekijken : bekijk foto’s die met u zijn gedeeld in Alle foto’s door naar het chatballonpictogram in de linkerbenedenhoek te zoeken.
Naast het bekijken van foto’s die met jou zijn gedeeld in de Foto’s-app, kun je ze ook bekijken in Berichten. Bovendien kunt u in de Berichten-app de foto’s vinden die u naar anderen hebt verzonden.
- Open de Berichten- app → Selecteer een gesprek met uw contact.
- Tik bovenaan op de naam van uw contactpersoon om de gegevens weer te geven.
- Scroll naar beneden naar het gedeelte Foto’s .
- Je ziet de meest recente foto’s die in het gesprek zijn gedeeld en je kunt op ‘ Alles weergeven’ tikken om alle foto’s te zien die in iMessage zijn verzonden.
- Als u Alles zien kiest , kunt u de afbeeldingen vervolgens filteren met behulp van de tabbladen bovenaan voor Alles, Foto’s en Schermafbeeldingen.
- Tik op Gereed als u klaar bent met het bekijken van de foto’s.
Net als in de Foto’s-app kun je meer doen dan alleen gedeelde foto’s bekijken in Berichten.
- Bulksgewijs opslaan of verwijderen : nadat u op Alles weergeven hebt getikt om alle foto’s te bekijken die in het gesprek zijn gedeeld, kunt u er meerdere tegelijk opslaan of verwijderen. Tik rechtsboven op Selecteren , selecteer de foto’s en kies onderaan Opslaan of Verwijderen .
- Een foto kopiëren, delen of opslaan : houd een foto lang ingedrukt om deze te kopiëren, delen of op te slaan in Foto’s. Merk op dat je indien nodig ook een optie Verwijderen hebt .
- Een foto opslaan, afdrukken of markeren : selecteer een foto om deze in een grotere weergave te bekijken. Gebruik de pijl bovenaan om het op te slaan, te delen of af te drukken. Tik op de knop Delen linksonder om toegang te krijgen tot uw Share Sheet. Of gebruik de knop Markering rechtsonder om aantekeningen bij de foto te maken.
Veelgestelde vragen
Hoe zoek ik in iMessage? Worden iMessage-foto’s opgeslagen?
Zelfs als de functie Automatisch delen is ingeschakeld, zoals hier uitgelegd, worden foto’s en video’s die u in Berichten ontvangt niet standaard opgeslagen. Als u het gesprek verwijdert, gaan de foto’s mee. U kunt onze handleiding bekijken voor het opslaan van foto’s uit Berichten op uw iPhone of iPad, zodat u die belangrijke foto’s kunt bewaren.
Vind snel gedeelde foto’s !
Of het nu een foto is die u keer op keer wilt zien, een afbeelding die u ter referentie probeert op te zoeken, of een foto die u opnieuw met anderen wilt delen: u weet nu waar u foto’s kunt vinden die met u zijn gedeeld vanuit Berichten. En met onze tips kun je nog meer met die foto’s doen !



Geef een reactie