Foto’s bekijken als diavoorstelling op Windows 11
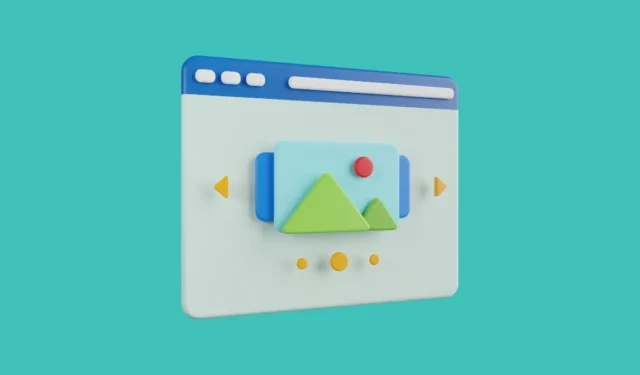
Diavoorstellingen zijn een leuke manier om foto’s te bekijken. Of het nu gaat om een verzameling van uw beste herinneringen die u misschien wilt laten zien tijdens een familiebijeenkomst of foto’s van alle exposities waaraan uw organisatie heeft deelgenomen.
Misschien wilt u de diavoorstelling van uw favoriete foto’s afspelen als bureaubladachtergrond, screensaver of vergrendelscherm. Wat je augurk ook prikkelt, we hebben hier in deze gids alle manieren besproken om foto’s als een diavoorstelling te bekijken.
Nu zijn er een aantal manieren waarop u dit op uw Windows 11-computer kunt bereiken met behulp van native apps.
1. Stel een diavoorstelling in als bureaubladachtergrond
Ga eerst naar het menu Start en klik op de tegel ‘Instellingen’.
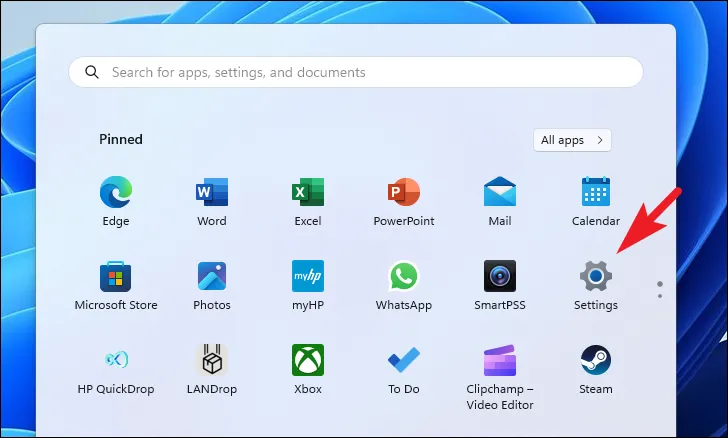
Klik daarna op het tabblad ‘Personalisatie’ in de linkerzijbalk om verder te gaan.
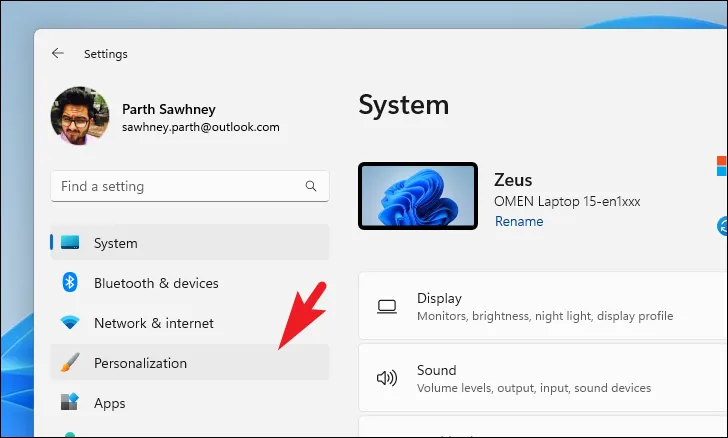
Klik vervolgens op de tegel ‘Achtergrond’ in het rechtergedeelte van het venster om door te gaan.

Klik vervolgens op de vervolgkeuzelijst op de tegel ‘Achtergrond personaliseren’ en selecteer de optie ‘Diavoorstelling’.
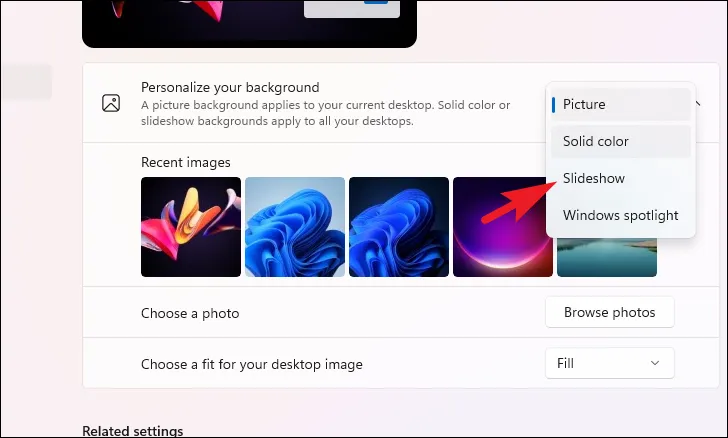
Klik daarna op de knop ‘Bladeren’. Dit opent een Verkenner-venster op uw scherm. Zoek de map met de afbeeldingen en selecteer deze.
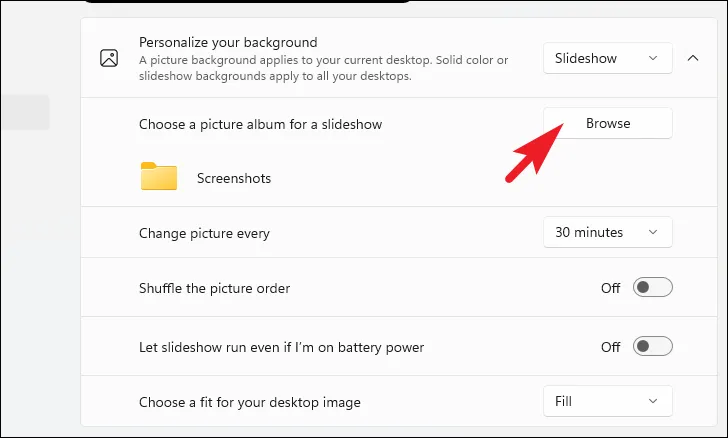
Nadat u een map hebt gekozen, selecteert u de duur voor hoe vaak de afbeelding moet worden gewijzigd met behulp van het vervolgkeuzemenu.
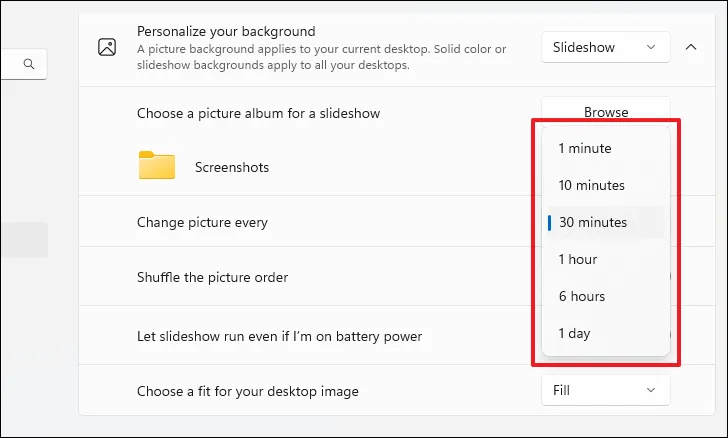
U kunt de volgorde van afbeeldingen ook in willekeurige volgorde afspelen door de tegel ‘Shuffle the picture order’ in te schakelen.
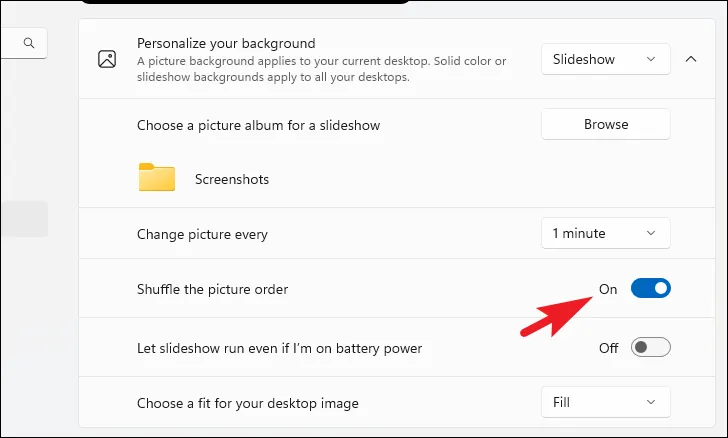
De diavoorstelling wordt standaard uitgeschakeld wanneer u op batterijstroom werkt. Om het op batterijvoeding te laten werken, zet u de schakelaar op de betreffende tegel aan.

2. Stel een diavoorstelling in als vergrendelscherm
Net als bij een diavoorstelling op het bureaublad, kunt u er ook een instellen als vergrendelscherm. Nogmaals, zorg ervoor dat u alle foto’s in een enkele mapmap hebt.
Ga eerst naar de app Instellingen vanuit het menu Start. Klik vervolgens op het tabblad ‘Personalisatie’ in de linkerzijbalk.
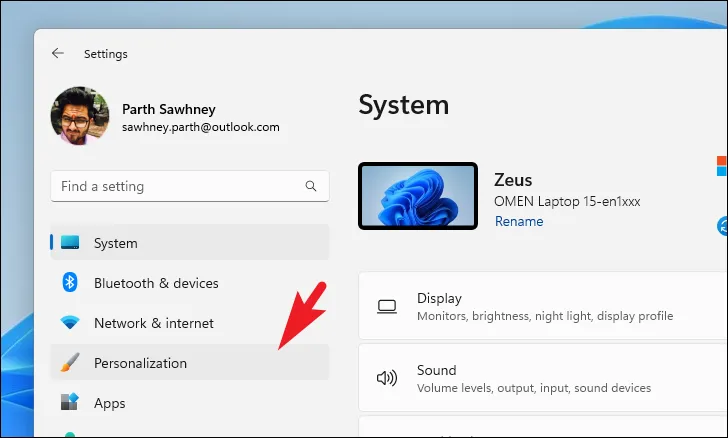
Zoek en klik vervolgens op de tegel ‘Vergrendelscherm’ om door te gaan.
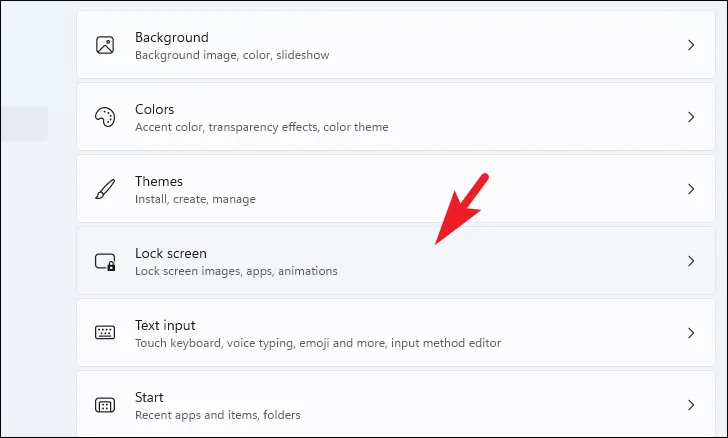
Klik daarna op het vervolgkeuzemenu en selecteer de optie ‘Diavoorstelling’.
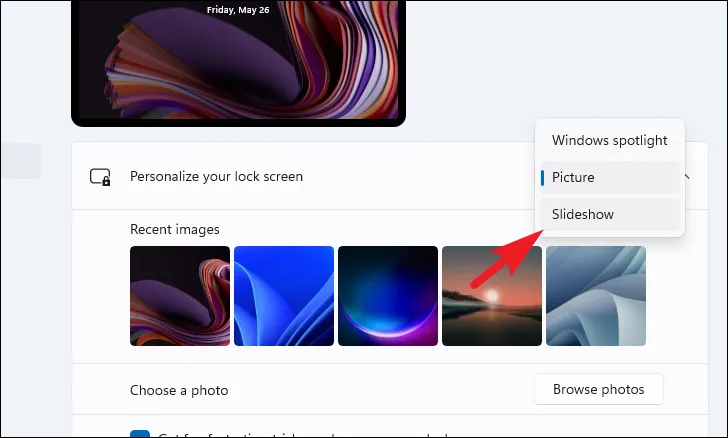
Klik vervolgens op de knop ‘Bladeren’ om verder te gaan. Dit opent een Verkenner-venster; gebruik het om de map te selecteren die de foto’s bevat die u als diavoorstelling wilt afspelen.
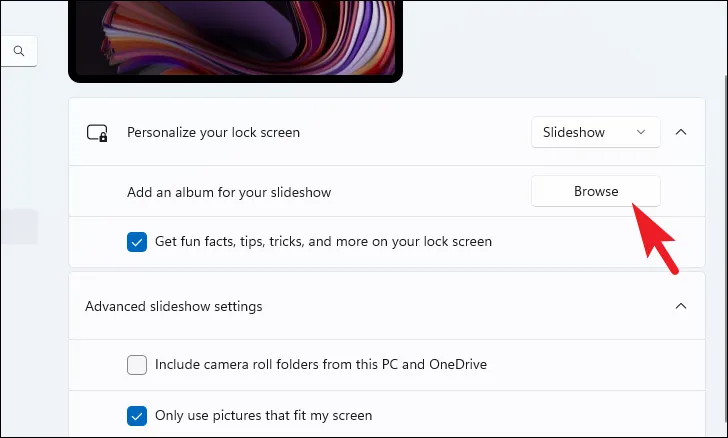
U kunt hier ook meerdere mappen toevoegen om op te nemen in de diavoorstelling. Om dit te doen, klikt u opnieuw op de knop ‘Bladeren’ en selecteert u de map met behulp van het venster Verkenner dat wordt geopend.
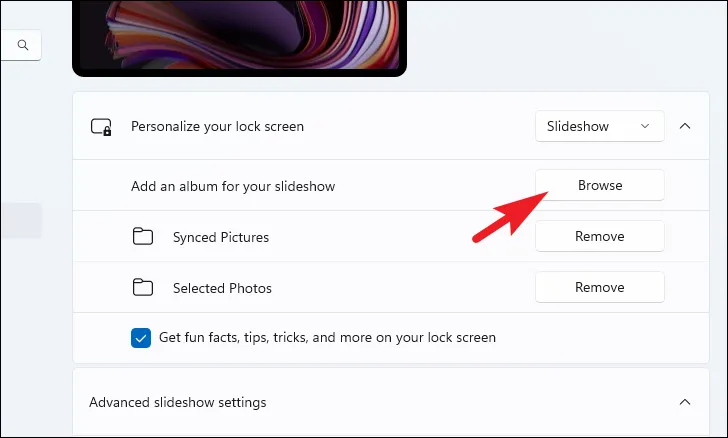
3. Stel een diavoorstelling in als schermbeveiliging
Het opzetten van een diavoorstelling als screensaver is een redelijk vergelijkbaar proces.
Ga naar de app Instellingen en vervolgens naar het tabblad ‘Personalisatie’, zoals weergegeven in de vorige secties van deze handleiding. Klik vervolgens in het rechtergedeelte van het venster op de tegel ‘Vergrendelscherm’ om verder te gaan.

Scrol vervolgens omlaag naar de onderkant van de pagina en klik op de tegel ‘Screen Saver’ om door te gaan. Dit opent een apart venster op uw scherm.

Klik in het aparte venster op het vervolgkeuzemenu en selecteer de optie ‘Foto’s’.
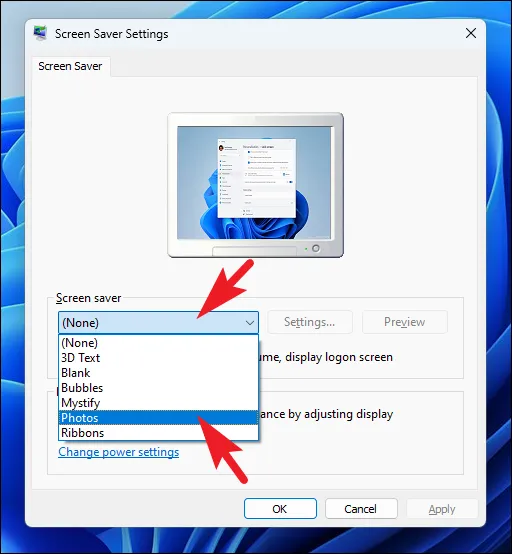
Klik daarna op de knop ‘Instellingen’ om verder te gaan. Dit brengt een apart venster op uw scherm.
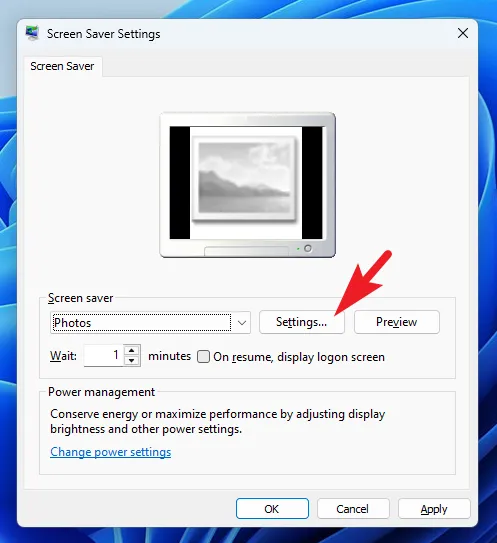
Klik vervolgens op de knop ‘Bladeren’. Er wordt een Verkenner-venster geopend; kies de map met alle foto’s die u als diavoorstelling wilt instellen.
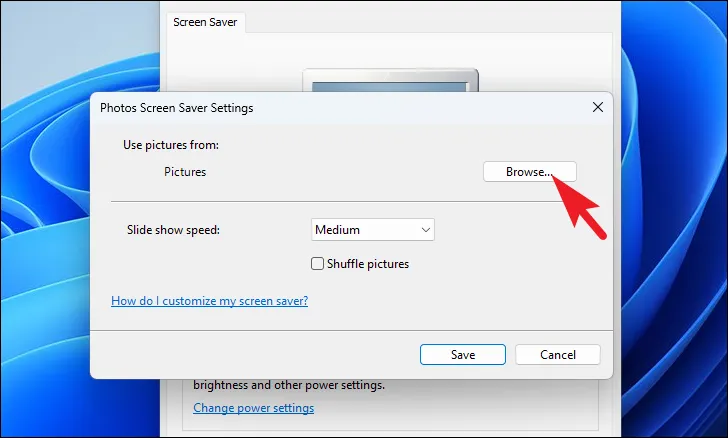
Eenmaal geselecteerd, kunt u de snelheid van de diavoorstelling instellen met behulp van het vervolgkeuzemenu. Er is geen gedetailleerde controle, maar u kunt kiezen uit de opties ‘Langzaam’, ‘Medium’ of ‘Snel’.
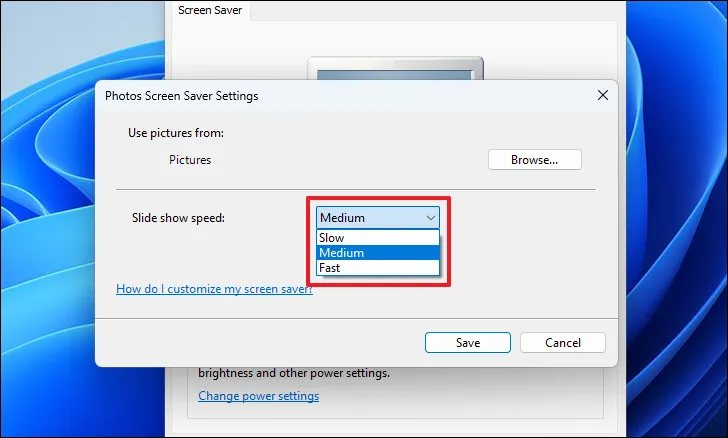
Klik ten slotte op het selectievakje als u de volgorde van de afbeeldingen in willekeurige volgorde wilt wijzigen. Als alle voorkeuren zijn ingesteld, klikt u op de knop ‘Opslaan’.
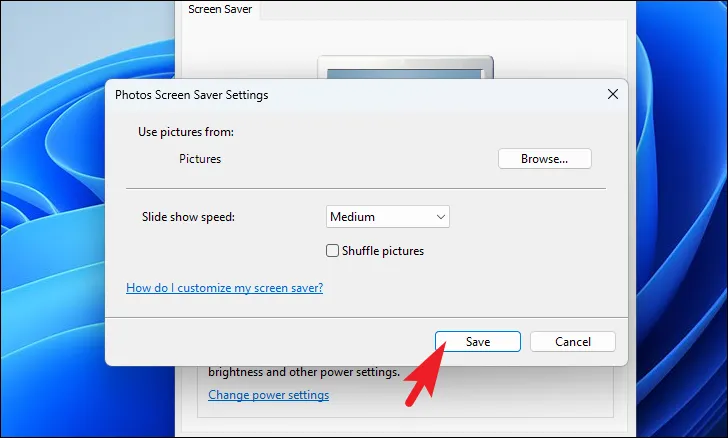
Selecteer in het hoofdvenster de wachttijd (dwz de tijd die uw pc nodig heeft om inactief te zijn voordat de schermbeveiliging in werking treedt). Klik vervolgens op de knoppen ‘Toepassen’ en ‘OK’ om de wijzigingen toe te passen.
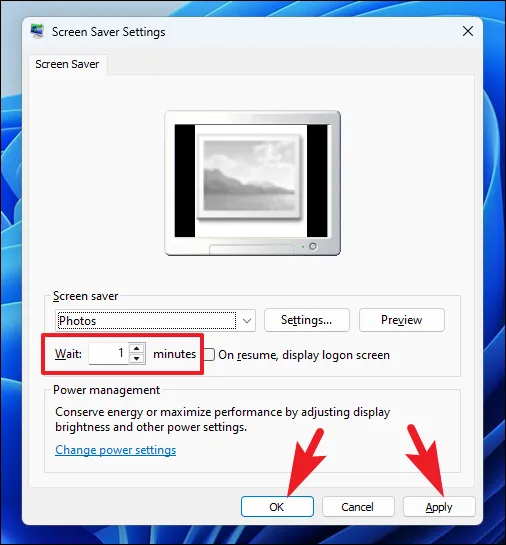
4. Voer een diavoorstelling uit met de app Foto’s
Als u uw computer op een extern scherm hebt aangesloten en de diavoorstelling van uw foto’s wilt weergeven, is de app Foto’s uw beste optie.
Ga eerst naar het menu Start en typ Foto’s. Klik vervolgens op de tegel ‘Foto’s’ in de zoekresultaten.

U kunt ofwel de foto’s selecteren en meteen een diavoorstelling starten; Als u de selectie echter bij de hand wilt hebben omdat u mogelijk vaak moet afspelen, kunt u ook een map met de geselecteerde afbeeldingen maken.
Zorg ervoor dat u zich op het tabblad ‘Alle foto’s’ bevindt om een map te maken . Selecteer vervolgens alle afbeeldingen die u in uw diavoorstelling wilt opnemen. Nadat u alle gewenste afbeeldingen hebt geselecteerd, klikt u op de knop ‘Verplaatsen/kopiëren’ in het lintmenu. Selecteer vervolgens de optie ‘Verplaatsen naar een map’. Dit opent een nieuw venster op uw scherm.
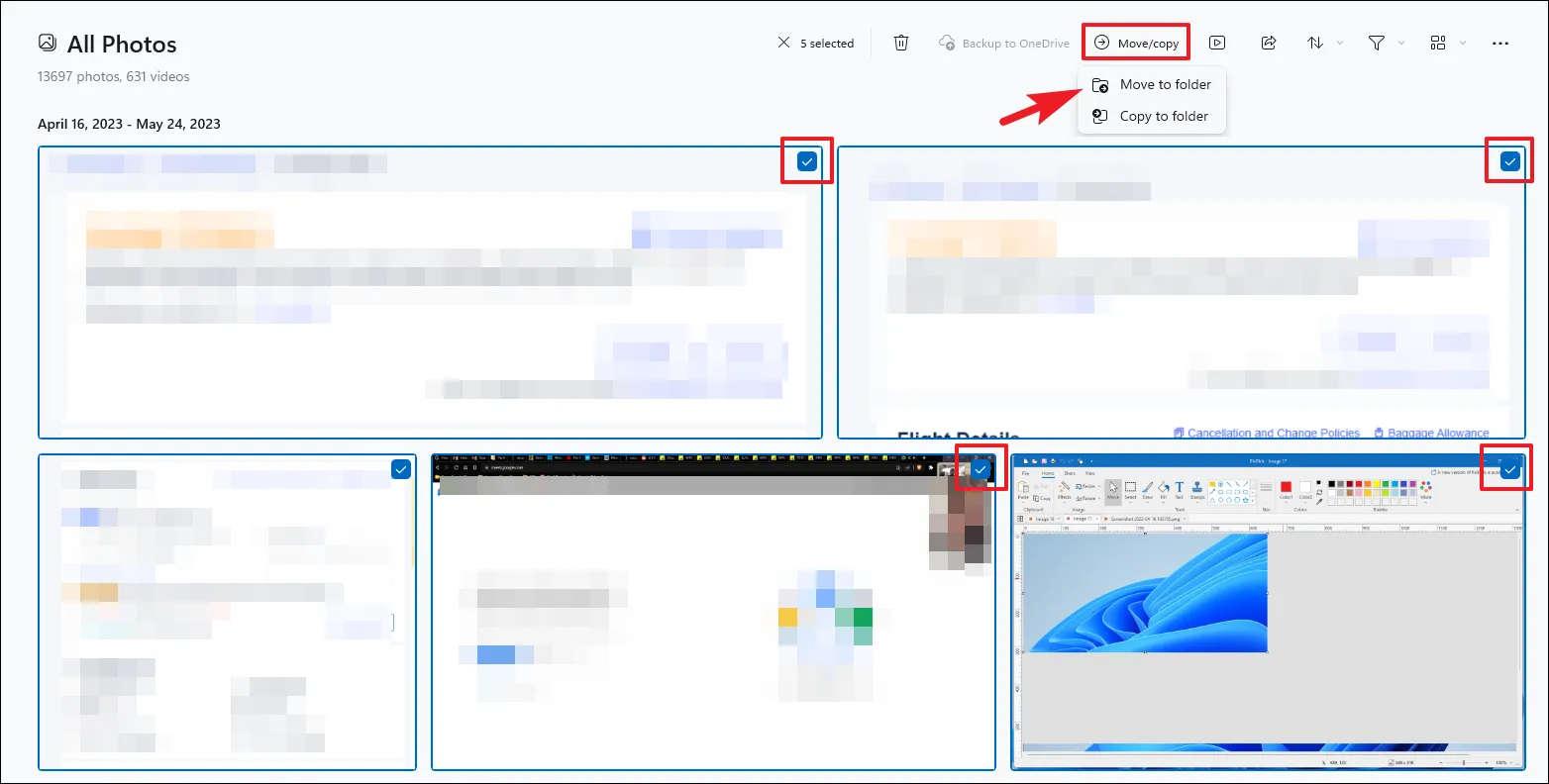
Selecteer in het overlay-venster de map van uw keuze en klik op de optie ‘Map maken’.
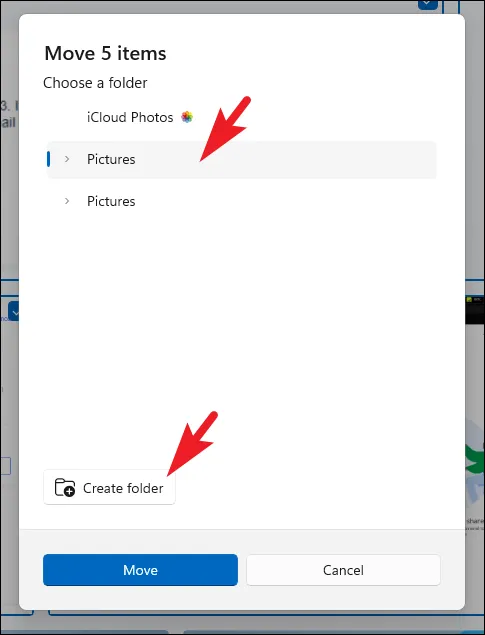
Geef er vervolgens een passende naam voor en klik op ‘Create’.
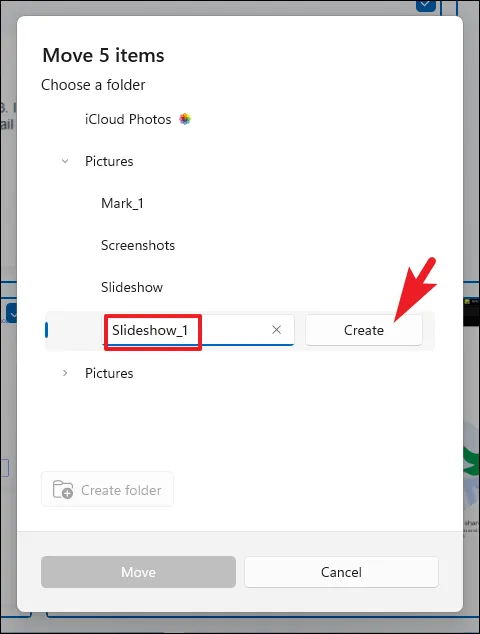
Klik daarna op ‘Verplaatsen’ om alle geselecteerde foto’s in die map te verplaatsen.

Navigeer nu vanuit het hoofddashboard naar de nieuw gemaakte map met behulp van de linkerzijbalk.
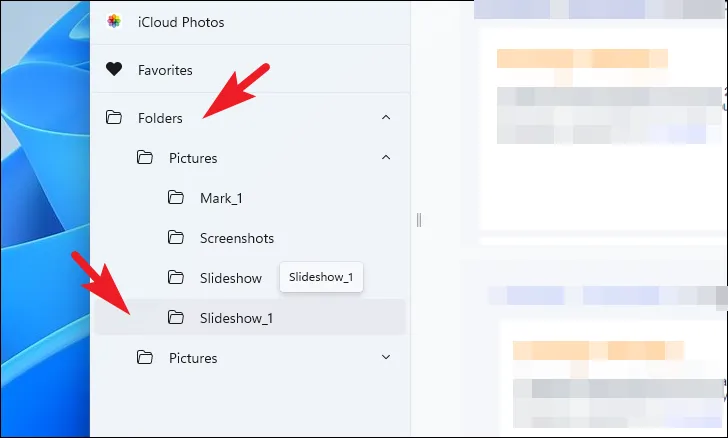
Klik daarna op de knop ‘Start Slideshow’ of druk op F5op je toetsenbord.
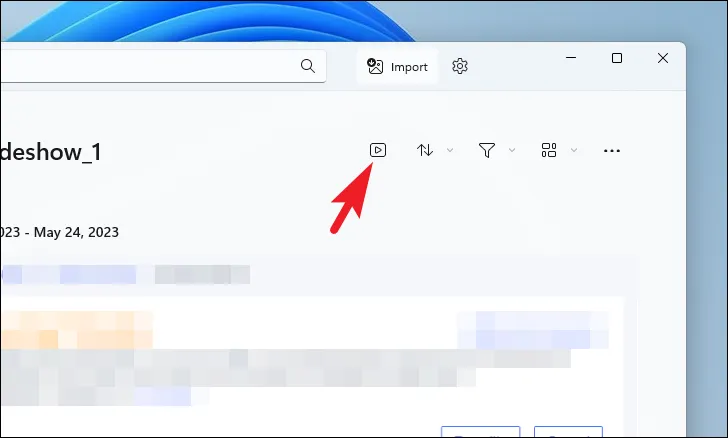
Selecteer de gewenste afbeeldingen om een diavoorstelling te starten zonder een map te maken . Klik vervolgens op de knop ‘Start diavoorstelling’ in het lintmenu.]
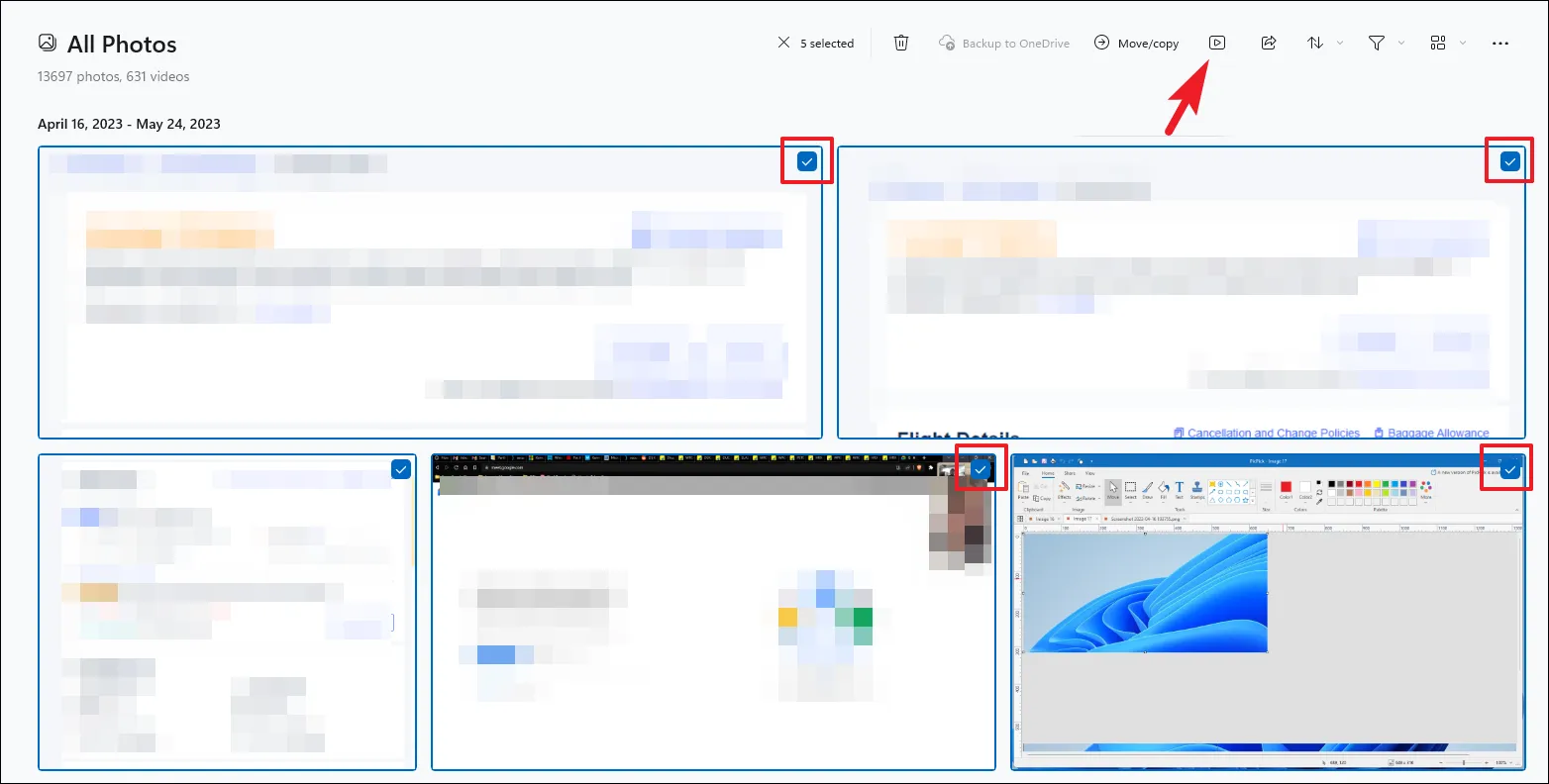
Standaard wordt er een diashow afgespeeld met achtergrondmuziek. U kunt het uitschakelen door op het pictogram ‘Geluid’ in de zwevende balk te klikken. U kunt ook animaties, overgangen, loops en muziekthema’s aanpassen door op het ‘Muziek’-logo te klikken.
5. Stel een diavoorstelling in met Windows Media Player
Verrassend genoeg wordt Windows Media Player nog steeds geleverd met Windows 11. Het kan muziek, video’s en afbeeldingen afspelen. Het enige dat u hoeft te doen, is alle afbeeldingen die u in uw diavoorstelling wilt opnemen, in één map te hebben staan.
Voordat u verder gaat, gaat u naar de map ‘Afbeeldingen’ door naar Verkenner te gaan. Als je het niet hebt vastgezet, zoals te zien is in de schermafbeelding, typ of kopieer+plak dan het onderstaande adres in de adresbalk en druk op Enter.
C:\Users\<your username>\Pictures
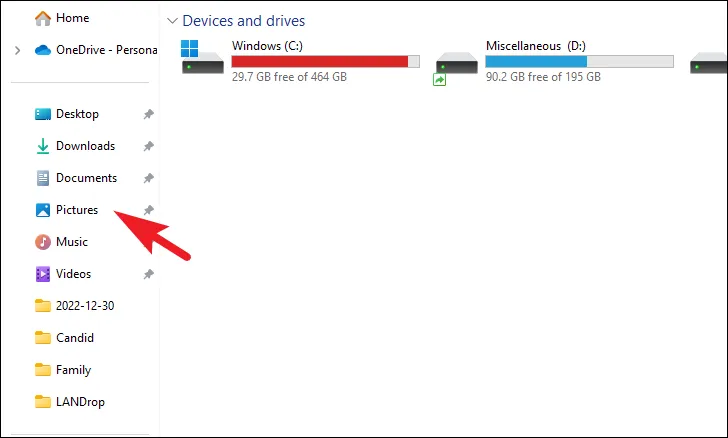
Maak vervolgens hier een nieuwe map door met de rechtermuisknop in het rechtergedeelte te klikken. Plaats de muisaanwijzer op de optie ‘Nieuw’ en klik op de optie ‘Map’ in het submenu. Geef vervolgens een geschikte naam aan de map en verplaats alle foto’s die u in de diavoorstelling wilt hebben naar deze map.
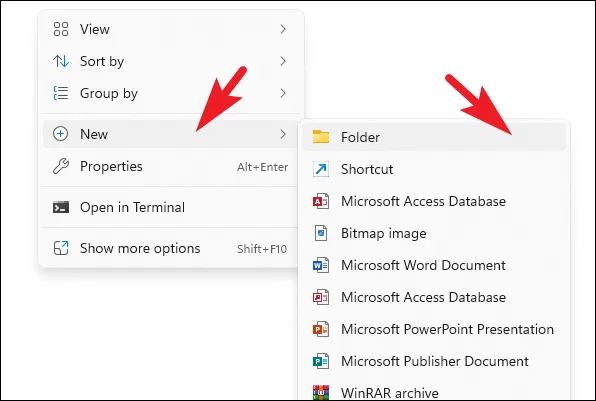
Ga nu naar het menu Start en typ ‘Windows Media Player’. Klik vervolgens vanuit de zoekresultaten op de tegel ‘Windows Media Player Legacy’.
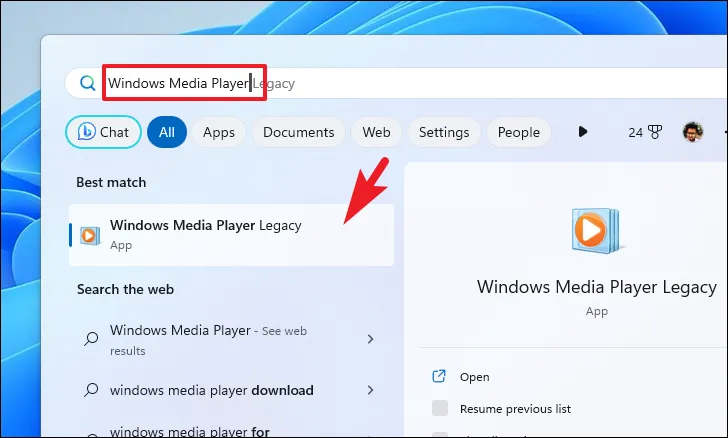
Mogelijk wordt u gevraagd om instellingen voor de speler te selecteren. Klik op de optie ‘Aanbevolen instellingen’ om door te gaan. Klik daarna vanuit het hoofddashboard op het tabblad ‘Afbeeldingen’ in de linkerzijbalk. Klik vervolgens op de tegel ‘Map’ in het rechtergedeelte.
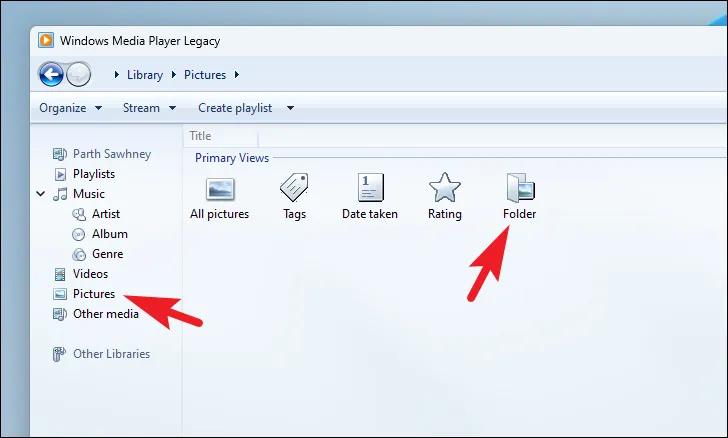
Navigeer nu en dubbelklik op de map die u eerder in deze handleiding hebt gemaakt.

Klik vervolgens op de knop ‘Afspelen’ om de diavoorstelling te starten.
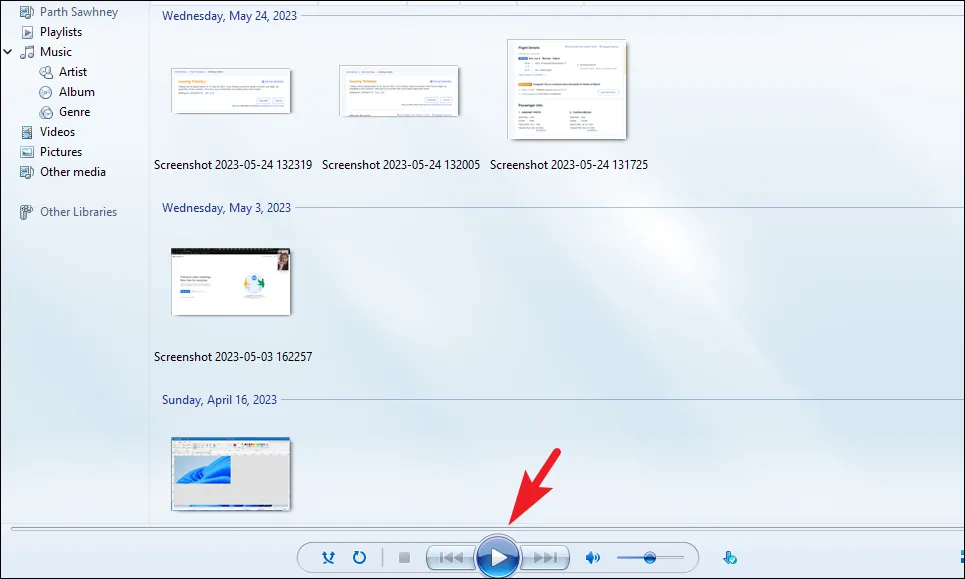
Als de diavoorstelling in een venstermodus begint, zoek en klik dan op de modus ‘Volledig scherm’ in de rechterbenedenhoek.

6. Stel een diavoorstelling in met Google Foto’s
Als u geen toegang heeft tot een van de bovengenoemde apps, kunt u nog steeds een diavoorstelling opzetten met Google Foto’s in de browser van uw computer.
Ga eerst naar photos.google.com met uw favoriete browser. Meld u daarna aan met uw Google-accountgegevens.
Als u eenmaal bent ingelogd en er geen foto’s zijn geüpload naar uw Google-account, moet u deze vanaf de computer uploaden. Om dit te doen, klikt u op de knop ‘Uploaden’ en selecteert u foto’s met behulp van het Verkenner-venster.
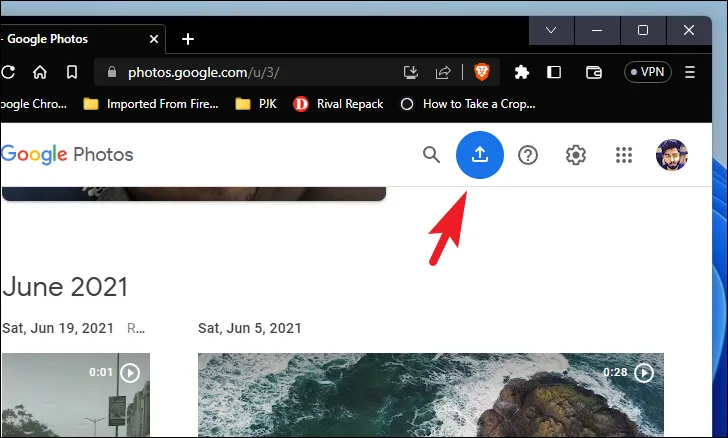
Nadat u de foto’s hebt geüpload, selecteert u ze met behulp van de vinkjes op elke miniatuur. Nadat je alle gewenste foto’s hebt geselecteerd, klik je op de knop ‘+’.

Selecteer vervolgens de optie ‘Album’. Hierdoor wordt een overlay-venster op uw scherm weergegeven.
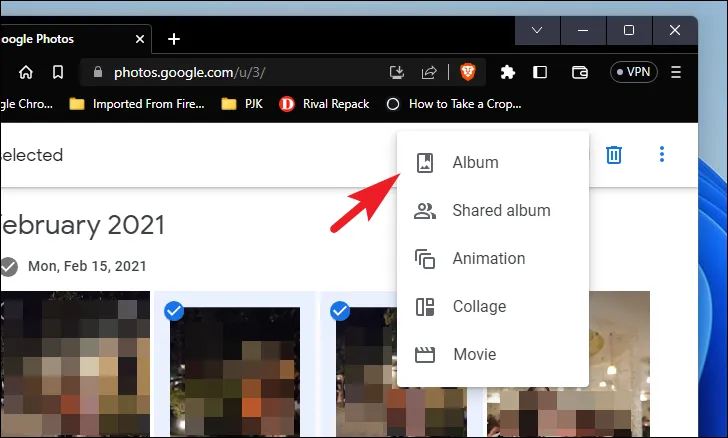
Klik in het overlay-venster op de optie ‘Nieuw album’.
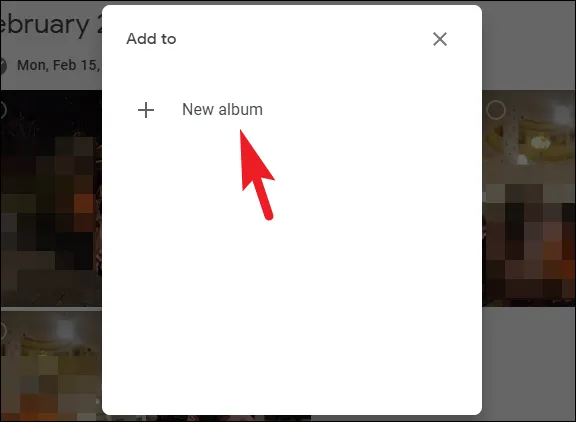
Voer vervolgens een toepasselijke naam in voor het album en klik op de knop ‘Gereed’ om verder te gaan.
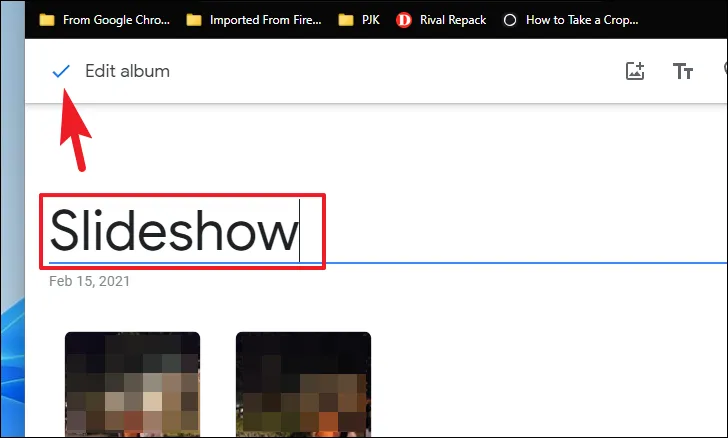
Zodra het album is gemaakt, klikt u op het pictogram ‘ellips’.
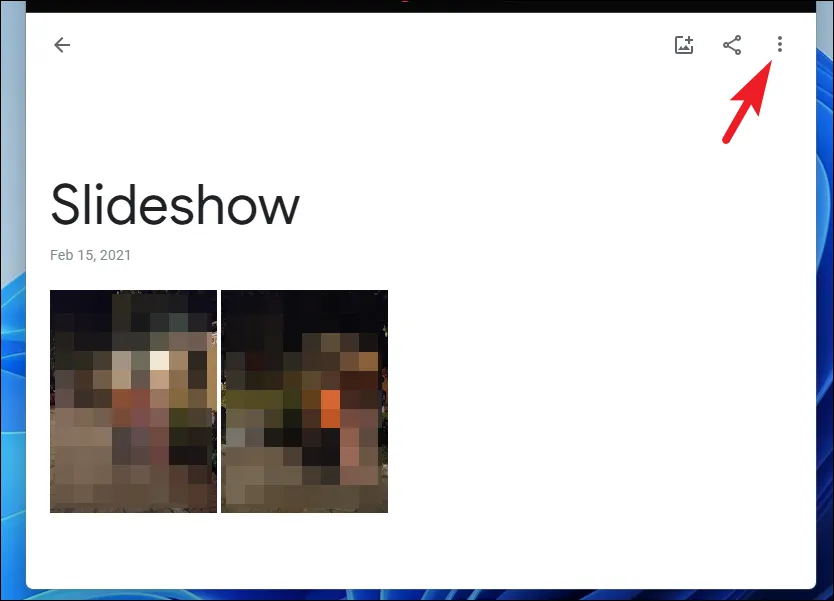
Selecteer vervolgens de optie ‘Diavoorstelling’. Hierdoor worden de foto’s afgespeeld in een diavoorstelling op volledig scherm.

Google Foto’s speelt dan een diavoorstelling met foto’s op volledig scherm af.
Dat is alles wat er is, mensen! Dat zijn allemaal manieren waarop u een diavoorstelling op uw Windows 11-computer kunt uitvoeren.



Geef een reactie