Netwerkadapterdetails bekijken in Windows


Er zijn verschillende redenen waarom u netwerkadaptergegevens in Windows zou moeten bekijken. Ook als je meerdere netwerkkaarten hebt geïnstalleerd, zijn er verschillende manieren om snel alle relevante details te bekijken. Van ingebouwde systeemtools tot tools van derden: de informatie die u nodig heeft, is binnen handbereik.
1. Systeeminformatietool gebruiken
Een van de gemakkelijkste manieren om netwerkadaptergegevens in Windows te bekijken is met het hulpprogramma Systeeminformatie, dat details over elke netwerkinterface afzonderlijk biedt.
Ga naar Start, zoek naar Systeeminformatie en selecteer het resultaat. Houd er rekening mee dat het enkele ogenblikken kan duren voordat de daadwerkelijke gegevens in het venster worden weergegeven.
Vouw in het linkerdeelvenster Componenten -> Netwerk -> Adapter uit . Alle netwerkadaptergegevens bevinden zich in het rechterdeelvenster.
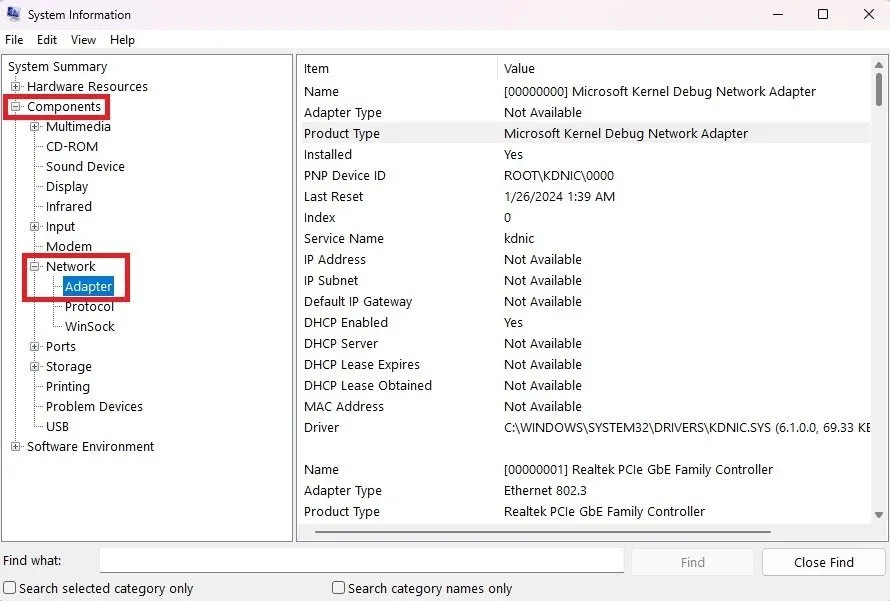
Om een regel met informatie te kopiëren, selecteert u gewoon de regel en drukt u op Ctrl+ C. Hiermee wordt de informatie naar het klembord gekopieerd. U kunt ook volledige informatie over de netwerkadapters exporteren door naar Bestand -> Exporteren te gaan .
2. Bekijk netwerkadapterdetails met opdrachtprompt
Hoewel niet zo uitgebreid als Systeeminformatie, kun je veel van dezelfde informatie krijgen met de opdrachtprompt. Om netwerkinterface-informatie op te halen via de opdrachtregel, gaat u naar Start en typt u cmd. Selecteer Opdrachtprompt .
Typ het volgende bij de prompt:
Dit toont details over alle netwerkinterfaces, zowel actief als inactief.
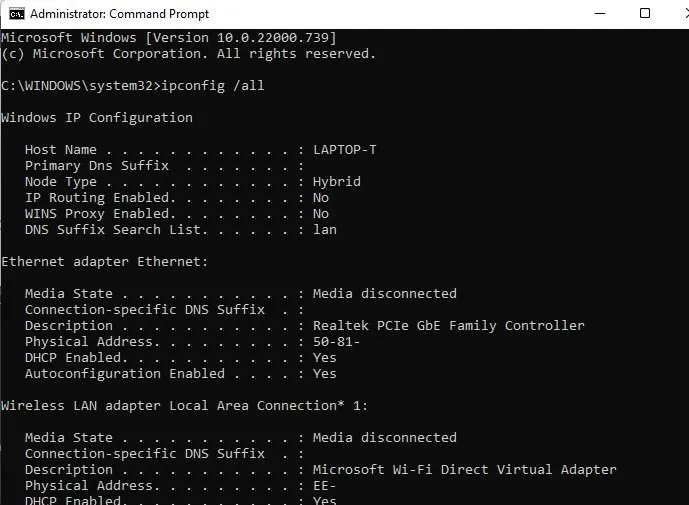
Naast het gebruik van de opdrachtprompt voor meer informatie over Windows, kunt u ook deze handige Run-opdrachten proberen om uw pc beter te beheren.
3. Gebruik Apparaatbeheer
Met Apparaatbeheer kunt u de netwerkadaptergegevens van Windows bekijken, samen met details over de meeste andere hardware op uw systeem. Het is een vaak over het hoofd gezien hulpmiddel dat een schat aan informatie biedt.
Typ Win+ Xen selecteer Apparaatbeheer (of gebruik deze andere methoden om Apparaatbeheer te openen ). Vouw Netwerkadapters uit . U kunt zien of er fouten of waarschuwingen zijn door te zoeken naar een X of ! pictogram naast een adapter. In dit geval werkt alles goed.
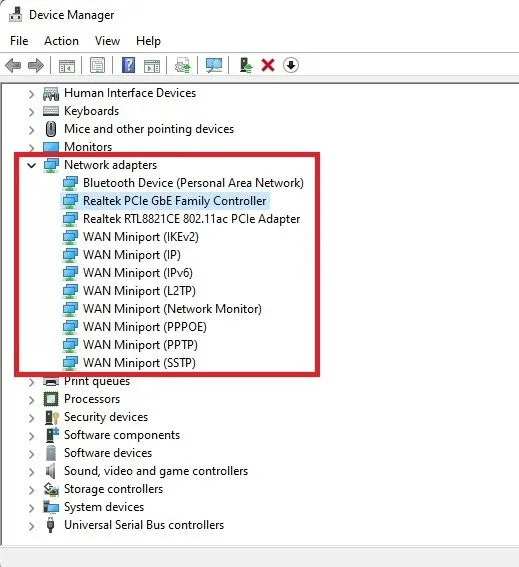
Dubbelklik op een adapter om details erover te bekijken.
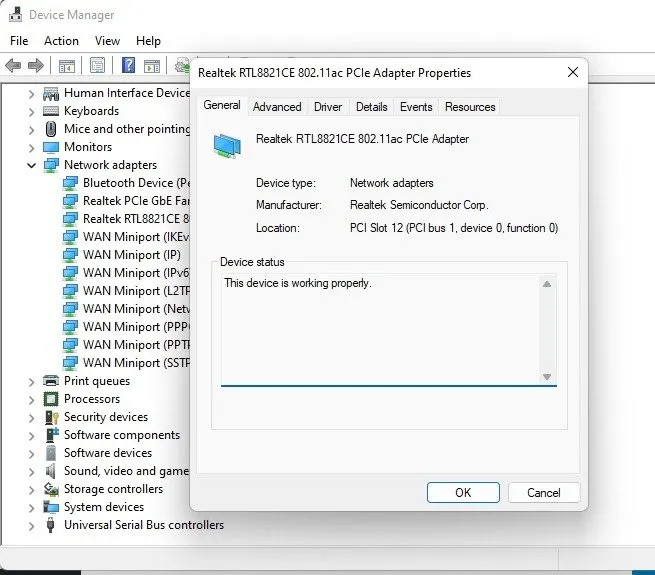
Navigeer door elk tabblad om meer details te bekijken. Het tabblad Details is ideaal voor het bekijken van vrijwel alle eigenschappen van uw netwerkadapter. Op het tabblad Gebeurtenissen worden recente gebeurtenissen met betrekking tot het apparaat weergegeven. U kunt ook controleren op resourceconflicten onder Resources . Natuurlijk kunt u stuurprogramma’s toevoegen of verwijderen via het tabblad Stuurprogramma’s .
4. Bekijk geavanceerde netwerkinstellingen
Geavanceerde netwerkinstellingen is nog een andere plek waar u meer details over uw netwerkkaarten in Windows kunt bekijken. U kunt indien nodig ook adapters in- en uitschakelen.
Typ Win+ Xen selecteer Netwerkverbindingen . U kunt ook naar Start -> Instellingen -> Netwerk en internet gaan .
Selecteer Geavanceerde netwerkinstellingen onder aan het rechterdeelvenster.
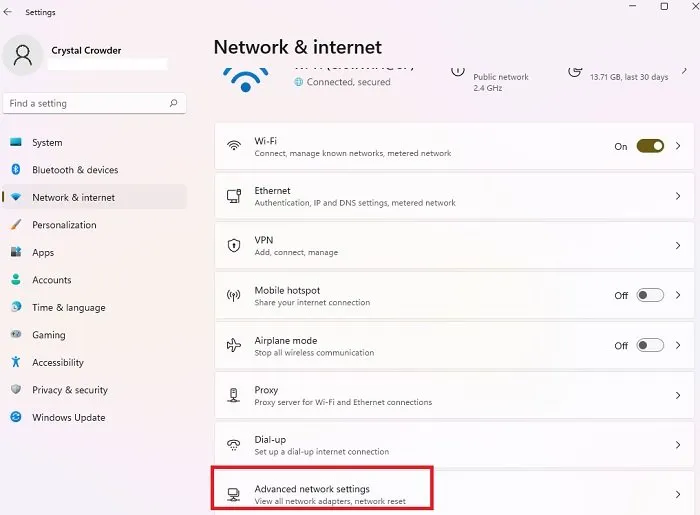
Selecteer een netwerkadapter om meer details te bekijken.
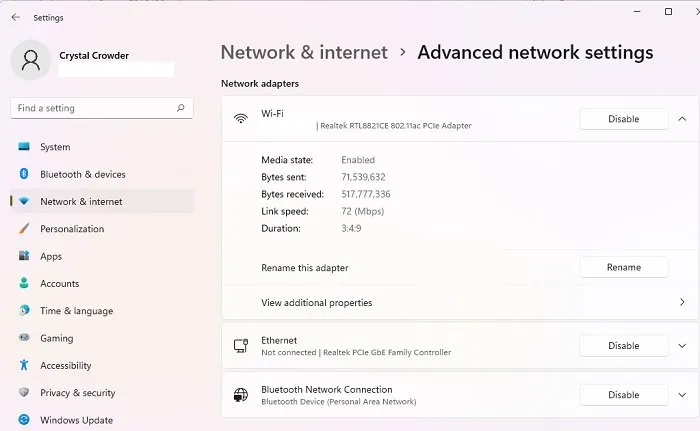
Klik op Extra eigenschappen weergeven onder een willekeurige adapter om nog meer details te bekijken.
5. Bekijk netwerkadapterdetails in het Configuratiescherm
Nog een plek om te kijken is het Configuratiescherm. Ga naar Start , zoek naar netwerkverbindingen bekijken en selecteer het resultaat. Klik met de rechtermuisknop op een netwerkadapter en selecteer Eigenschappen om meer details te bekijken.

U kunt meer details bekijken, de adapter configureren, de adapter installeren/verwijderen en meer.
6. Gebruik van de NetworkInterfacesView-tool
NetworkInterfacesView is een handige draagbare tool van Nirsoft. Het voordeel van NetworkInterfacesView is dat het gebruik maakt van het Windows-register om informatie te verkrijgen over de actieve en inactieve netwerkadapters. Hierin worden zowel de netwerkadapters vermeld die worden gebruikt als de netwerkadapters die in het verleden zijn gebruikt. Het geeft u drie statussen van de apparaten:
- Actieve apparaten hebben een groen statuspictogram.
- Niet-operationele apparaten hebben een geel statuspictogram.
- Niet-verbonden apparaten hebben een rood statuspictogram.
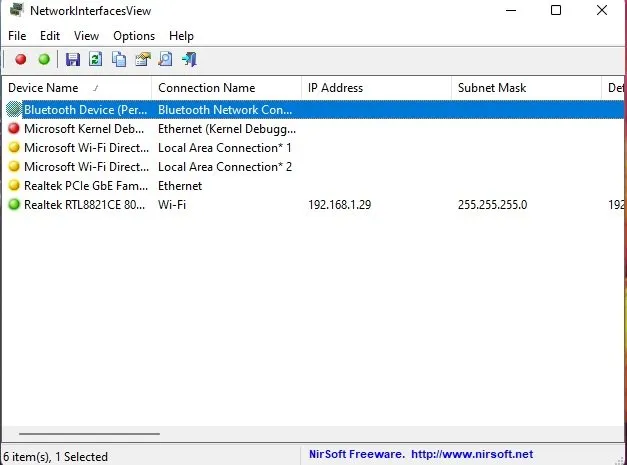
De standaardweergave van NetworkInterfacesView toont slechts een kort overzicht van alle netwerkadapters. De weergave wordt groter naarmate u horizontaal scrolt. Als u gedetailleerde informatie over een bepaalde adapter wilt bekijken, dubbelklikt u op de adapternaam. Er wordt een nieuw venster geopend met gedetailleerde informatie over het apparaat.
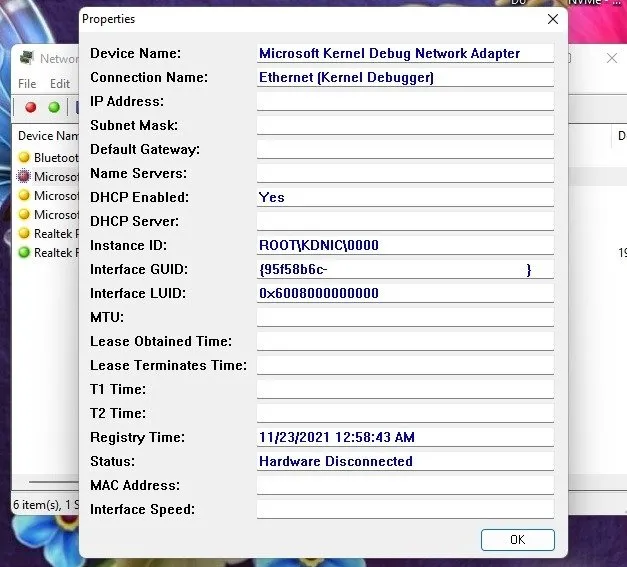
Een ander voordeel van NetworkInterfacesView ten opzichte van het ingebouwde hulpprogramma voor systeeminformatie is dat de gebruiker informatie over individuele adapters kan opslaan en de volledige netwerkadapterinformatie kan exporteren.
Als u details over een afzonderlijk item wilt opslaan, selecteert u het item en vervolgens Bestand -> Geselecteerd item opslaan . Om details over alle vermelde items op te slaan, selecteert u Beeld -> HTML-rapport -> Alle items .
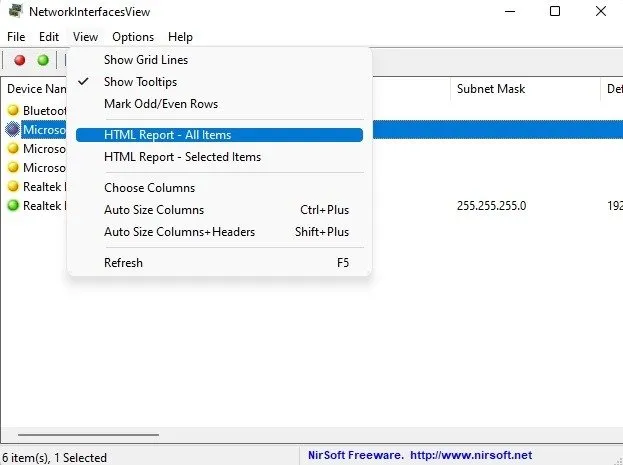
NetworkInterfacesView toont de volgende informatie over elke netwerkadapter:
- Toestelnaam
- Verbindingsnaam
- IP adres
- Subnetmasker
- Standaardgateway
- DNS-servers
- DHCP-informatie
- DHCP-servers
- Instantie-ID
- Instantie-GUID
- PERSOON
- Toestand
- Mac adres
Al deze informatie kan worden verkregen via de systeeminformatietool (msinfo32), maar met NetworkInterfacesView kunt u netwerkadapterdetails in een vriendelijker formaat bekijken.
Ondanks de meer gedateerde interface wordt de tool momenteel nog steeds ondersteund en werkt hij goed voor zowel de 32-bits als de 64-bits versies van Windows 10 en Windows 11. Bovendien is hij volledig gratis te gebruiken.
Problemen met netwerkadapters oplossen
Als u meer wilt doen dan alleen de netwerkadaptergegevens bekijken, gebruikt u de ingebouwde probleemoplosser. Het is ontworpen om fouten te helpen opsporen en diagnosticeren. Als u meerdere netwerkkaarten hebt geïnstalleerd, kan dit helpen om snel de oorzaak van een probleem te achterhalen.
Ga naar Start -> Instellingen -> Systeem -> Problemen oplossen -> Andere probleemoplossers -> Netwerk en internet . Het is niet zo geavanceerd als de originele probleemoplosser voor netwerkadapters in eerdere versies van Windows, maar het laat u wel weten of uw adapter verbindingsproblemen veroorzaakt.
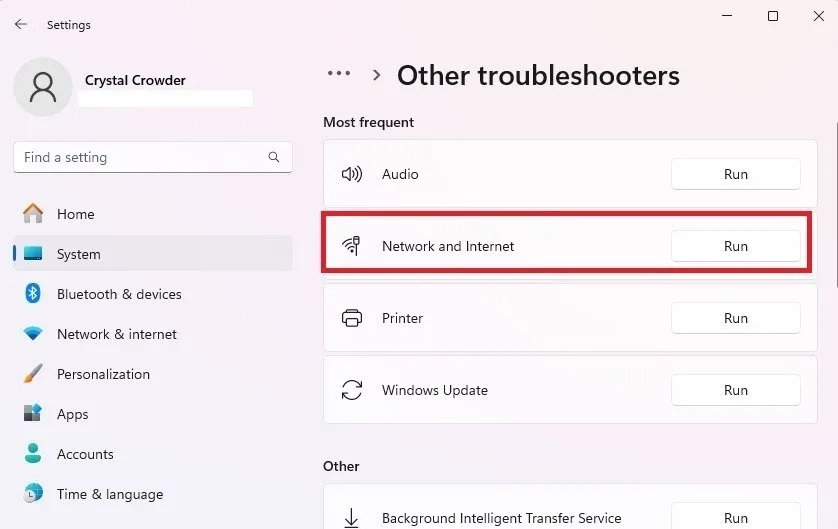
Als Windows een probleem met uw netwerkadapter(s) detecteert, wordt u gevraagd de probleemoplosser voor netwerkadapters automatisch uit te voeren. Probeer deze methoden als u alleen uw netwerksnelheid wilt verhogen .
Wanneer iets niet goed werkt, is een van de eerste dingen die u kunt proberen het verwijderen en opnieuw installeren van de netwerkadapter. Druk op Win+ Xen selecteer Apparaatbeheer . Klik met de rechtermuisknop op uw netwerkadapter. Selecteer Apparaat verwijderen . Start uw computer opnieuw op en laat Windows de netwerkadapter voor u opnieuw installeren. U kunt het stuurprogramma ook bijwerken via Apparaatbeheer.
Beheer netwerkadapters als een professional
Hoe meer u weet over uw netwerkadapters, hoe eenvoudiger het is om problemen op te lossen, de juiste stuurprogramma’s te downloaden en meer. Als u ziet dat een van uw netwerkadapters de ene methode niet gebruikt, probeer dan een andere. Elke tool/methode hierboven toont mogelijk niet elke netwerkadapter. Als u problemen ondervindt met Ethernet-verbindingen in Windows, probeert u deze stappen voor probleemoplossing . Of als u een foutmelding krijgt dat de Ethernet-kabel is losgekoppeld, zelfs als dat niet het geval is, kunt u hier lezen hoe u dit snel kunt oplossen .
Afbeelding tegoed: Pixabay . Alle schermafbeeldingen door Crystal Crowder.



Geef een reactie