Hoe u verborgen bestanden en mappen kunt bekijken op Windows 10
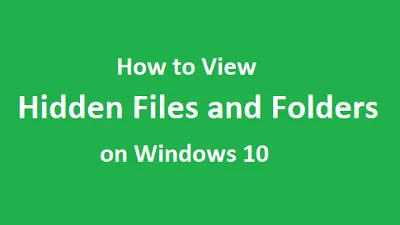
Er zijn momenten waarop we een pad op internet tegenkomen, maar er geen toegang toe hebben omdat ze verborgen of onzichtbaar blijven. Over het algemeen verbergt Windows alle essentiële bestanden en mappen die op de een of andere manier verband houden met het besturingssysteem.
Dit is om ervoor te zorgen dat gebruikers niet per ongeluk de kernbestanden verwijderen of wijzigen. In dit bericht bespreken we drie verschillende manieren om verborgen bestanden en mappen te laten verschijnen op een Windows 10-pc.
Om bestanden en mappen in een specifieke map zichtbaar te maken, gebruikt u de Windows Verkenner. Anders kunt u systeeminstellingen of registeraanpassingen gebruiken om alle bestanden en mappen zichtbaar te maken op de computer. Je kunt de verborgen afbeeldingen gemakkelijk herkennen omdat ze enigszins vaag van kleur lijken. Laten we onderzoeken –
Hoe u een verborgen gedeelde map maakt op Windows 10
Waarom zijn sommige bestanden of mappen verborgen in Windows 10?
Standaard blijven de bestanden of mappen die u zelden hoeft te openen of waarmee u werkt, verborgen op Windows 1o. Zonder tussenkomst van de gebruiker bij dergelijke bestanden, blijft uw apparaat soepel en efficiënt werken.
Daarnaast maken gebruikers sommige bestanden ook verborgen als ze niet willen dat anderen in hun persoonlijke gegevens kunnen kijken.
Manieren om toegang te krijgen tot de verborgen bestanden en mappen op Windows 10
Gebruik een van de volgende methoden om verborgen bestanden en mappen op een Windows 10-pc te bekijken:
1. Systeeminstellingen gebruiken
Dit is de gemakkelijkste methode van allemaal en je kunt deze gebruiken om alle verborgen bestanden en mappen zichtbaar te maken. Laten we beginnen –
- Druk op de Windows-toets en typ ‘ verborgen ‘ in de zoekbalk.
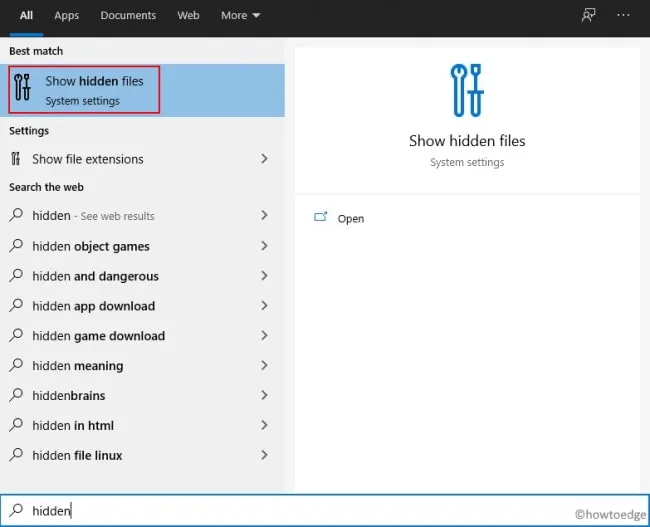
- Klik op het bovenste resultaat, dwz ” Verborgen bestanden weergeven ” onder systeeminstellingen.
- In het volgende scherm klik je op “ instellingen weergeven ” naast “instellingen wijzigen om verborgen bestanden en systeembestanden weer te geven”.

- Wanneer het venster Opties voor Verkenner in beeld komt, schakelt u het keuzerondje in naast ‘Verborgen bestanden, mappen en stations weergeven’.
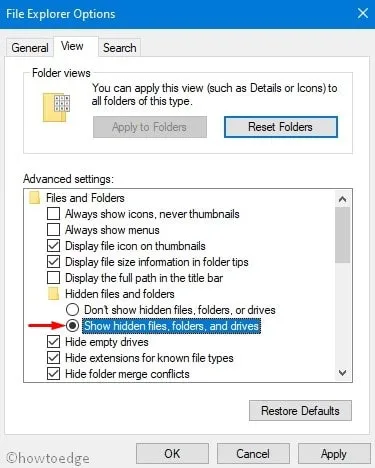
- Tik ten slotte op Toepassen en vervolgens op OK om de bovenstaande wijzigingen door te voeren.
- U kunt nu naar elke map op de computer gaan en de verborgen bestanden daarin bekijken.
2. Via Windows Verkenner
Als u specifiek een map kent die verborgen bestanden of mappen bevat, kunt u Windows Verkenner gebruiken om deze te openen. Het enige dat u nodig hebt, is die map openen en op het tabblad Weergave klikken . Vink vervolgens het selectievakje links naast ‘Verborgen items’ in het navigatievenster aan. Zie de onderstaande momentopname –
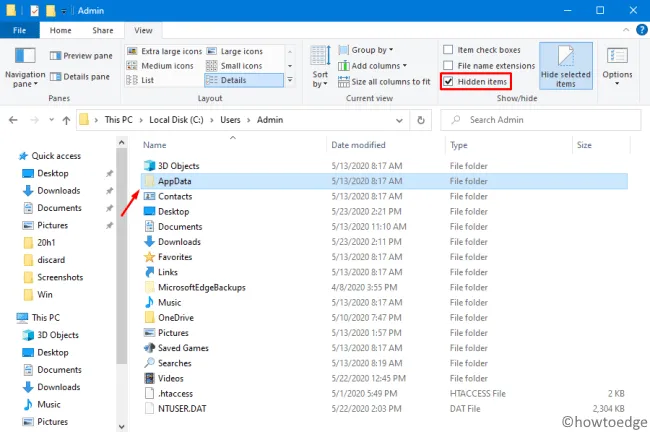
3. Via register
U kunt de verborgen bestanden en mappen ook bekijken met de Register-editor. Zo gebruikt u het register:
- Druk gezamenlijk op Win + R om de opdracht Uitvoeren te starten.
- Typ ”
regedit” bij de lege plek en druk op Enter . - Wanneer het UAC-venster in beeld komt, drukt u op Ja .
- Reik vervolgens naar het volgende pad en breid de pijlen in het linkerdeelvenster uit:
HKEY_CURRENT_USER\Software\Microsoft\Windows\CurrentVersion\Explorer\Advanced

- Scroll naar beneden en klik twee keer op het verborgen bestand. Plaats vervolgens “1” bij het waardegegevensveld in plaats van “2” .
Hoe kan men alle verborgen bestanden of mappen in één keer lokaliseren?
Als u de drie hierboven besproken methoden had doorlopen, is dit zeker niet mogelijk met de Bestandsverkenner of de Register-methode.
- Bestandsverkenner : u moet het pad kennen waar de verborgen bestanden zich precies bevinden.
- Register : Hierdoor verschijnen alle verborgen bestanden als normale bestanden.
Als je de eerste manier echter hebt opgemerkt, worden de verborgen bestanden hierdoor niet naar de gewone bestanden overgebracht. Nogmaals, als u op deze manier te werk gaat, hoeft u niet het exacte pad te kennen.
Net als bij deze methode heb je gekozen voor de instelling – “Toon verborgen bestanden, mappen en stations”, is er een mogelijkheid om alle verborgen bestanden op je gemak te vinden. Voordat u verborgen bestanden gaat zoeken, moet u weten dat er een fundamenteel verschil is in de map-/bestandskleur in vergelijking met gewone bestanden of mappen.
“De verborgen exemplaren zien er vaag geel uit.”
Manier-1 :
- Nu u het belangrijkste verschil kent, drukt u op Win + S.
- Typ ‘Verborgen’ in de zoekbalk en wacht tot alle verborgen bestanden verschijnen op Start Home.
Manier-2 :
Deze manier is behoorlijk vervelend en kan u ook irriteren. Als u echter dringend de verborgen bestanden of mappen wilt vinden, doet u het volgende:
- Open Verkenner en blader handmatig naar verschillende paden.
Dat is alles. Als u vragen of suggesties heeft, kunt u ons dit laten weten in het onderstaande commentaargedeelte.



Geef een reactie