Apparaten bekijken en verwijderen van Apple ID: 4 manieren uitgelegd
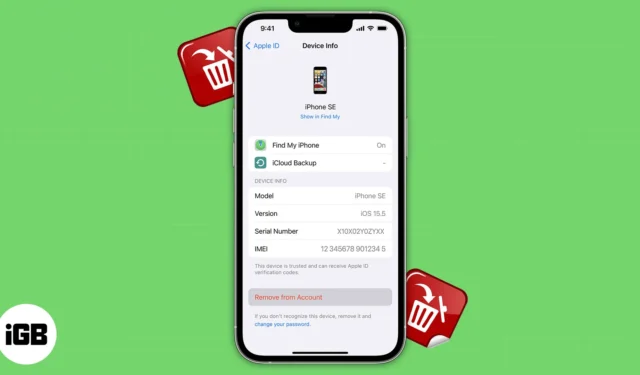
Een Apple ID is een must om je Apple apparaten perfect te laten werken. De meeste mensen, waaronder ikzelf, gebruiken een enkele ID om van het beroemde ecosysteem te genieten. Het is echter van vitaal belang om een apparaat dat is gekoppeld aan Apple ID te verwijderen zodra u het hebt verkocht, weggegeven of kwijtgeraakt. Gelukkig heeft Apple het heel eenvoudig gemaakt om apparaten van Apple ID te bekijken en te verwijderen. Blijf lezen om te leren hoe.
- Hoe u kunt controleren welke apparaten uw Apple ID gebruiken
- 4 manieren om een apparaat van uw Apple ID te verwijderen
- Wanneer moet u een apparaat uit uw Apple ID verwijderen?
Hoe u kunt controleren welke apparaten uw Apple ID gebruiken
Er zijn verschillende methoden om de apparaten te controleren die aan Apple ID zijn gekoppeld. U kunt er op uw gemak een kiezen.
Methode 1: Bekijk apparaten van iPhone
- Start de app Instellingen → Tik op uw naam .
- Scroll naar beneden en je ziet de lijst met apparaten die je Apple gebruiken.
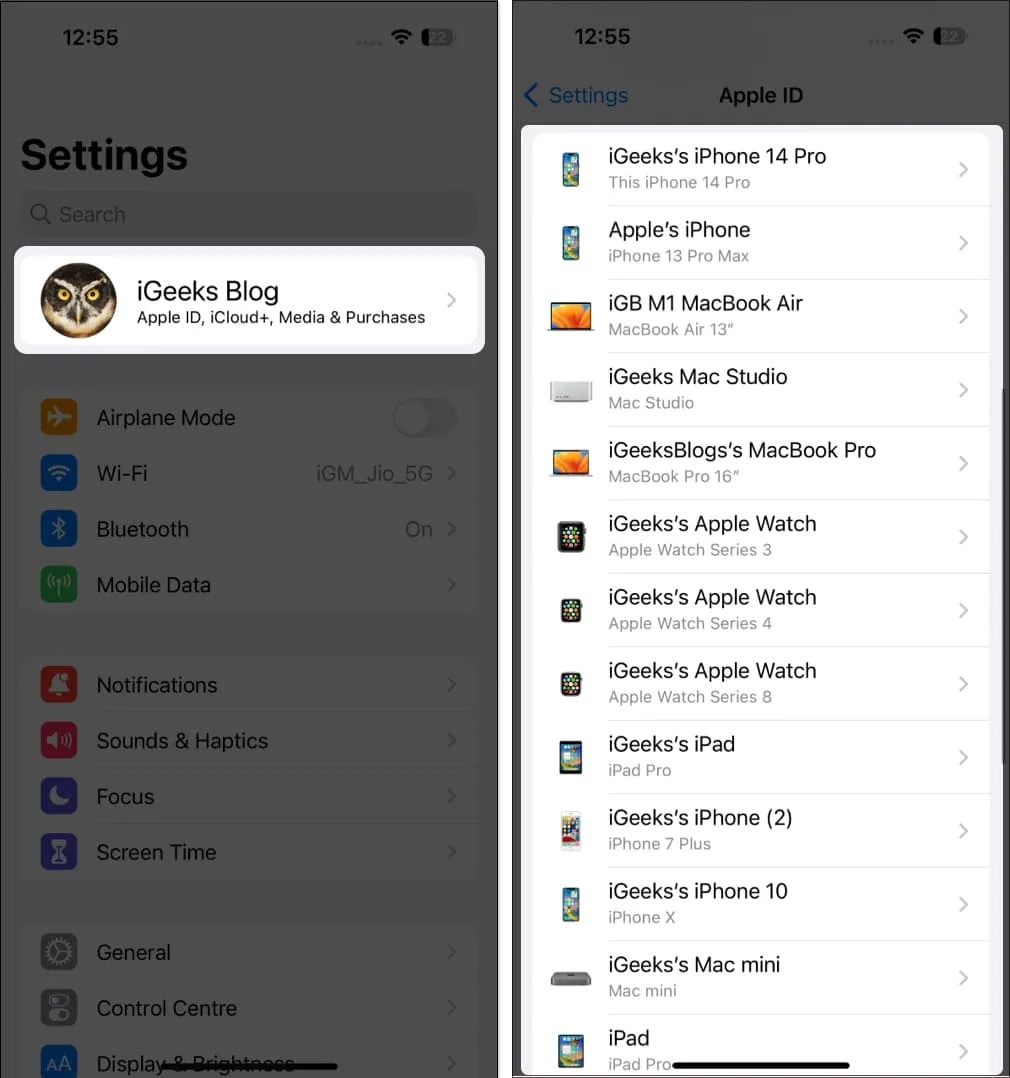
Methode 2: Bekijk apparaten van Mac
- Klik op het Apple-logo in de menubalk → Selecteer Systeeminstellingen .
- Kies uw naam → Navigeer naar het gedeelte Apparaten om uw lijst met apparaten te bekijken.
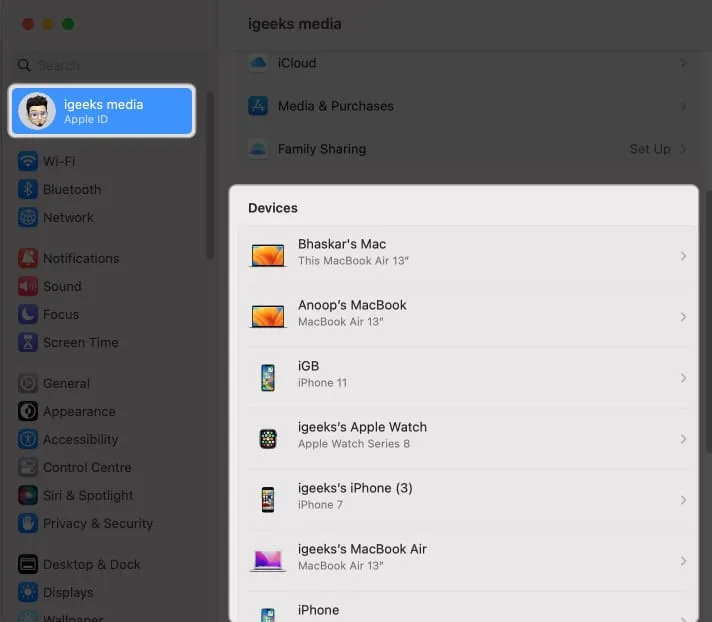
Methode 3: Bekijk apparaten met iCloud
- Open een willekeurige webbrowser . Ik gebruik Google Chrome ter illustratie.
- Zoek op iCloud.com → Selecteer Aanmelden .
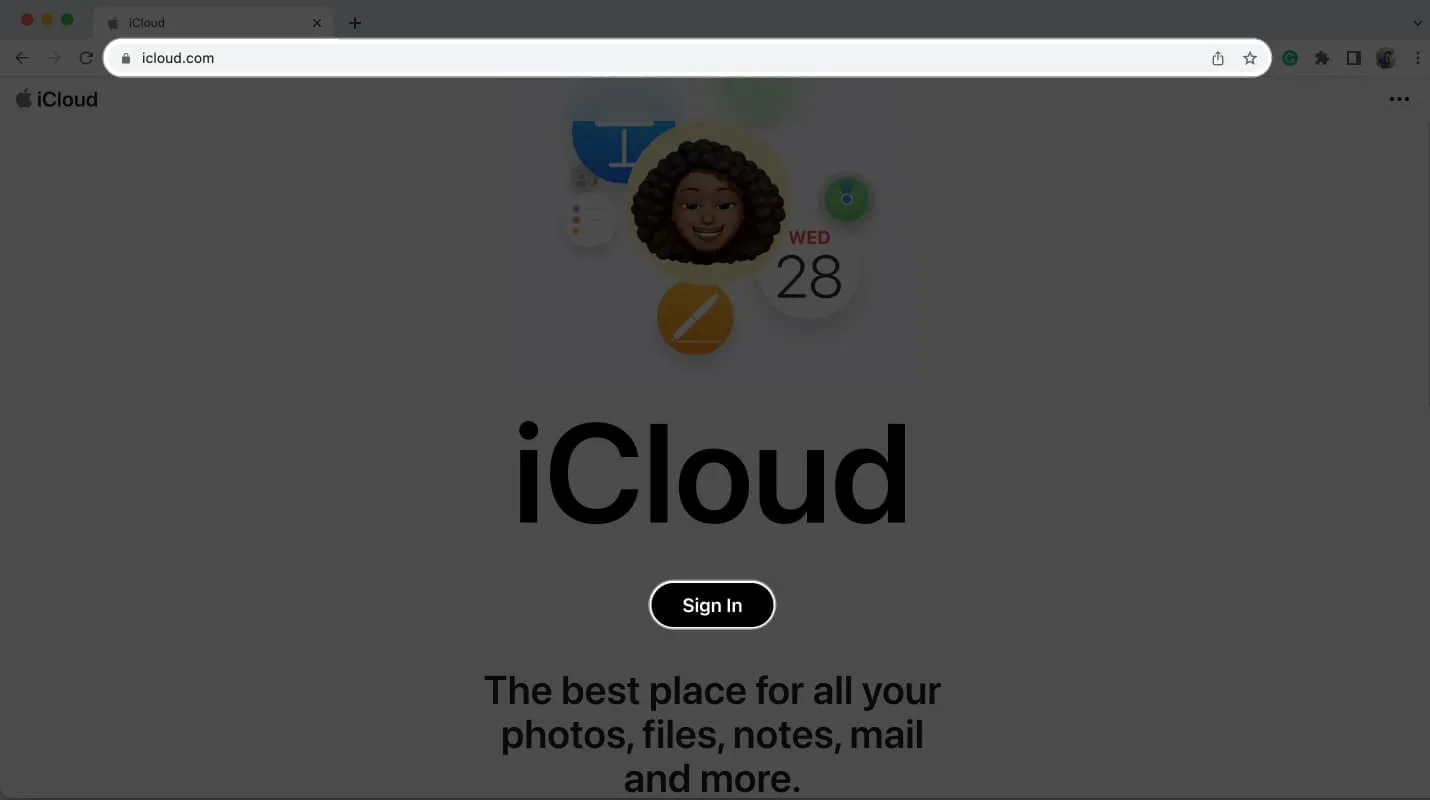
- Log in met uw Apple ID en wachtwoord .

- Ga naar Profielpictogram → Kies Apple ID beheren ↗ .
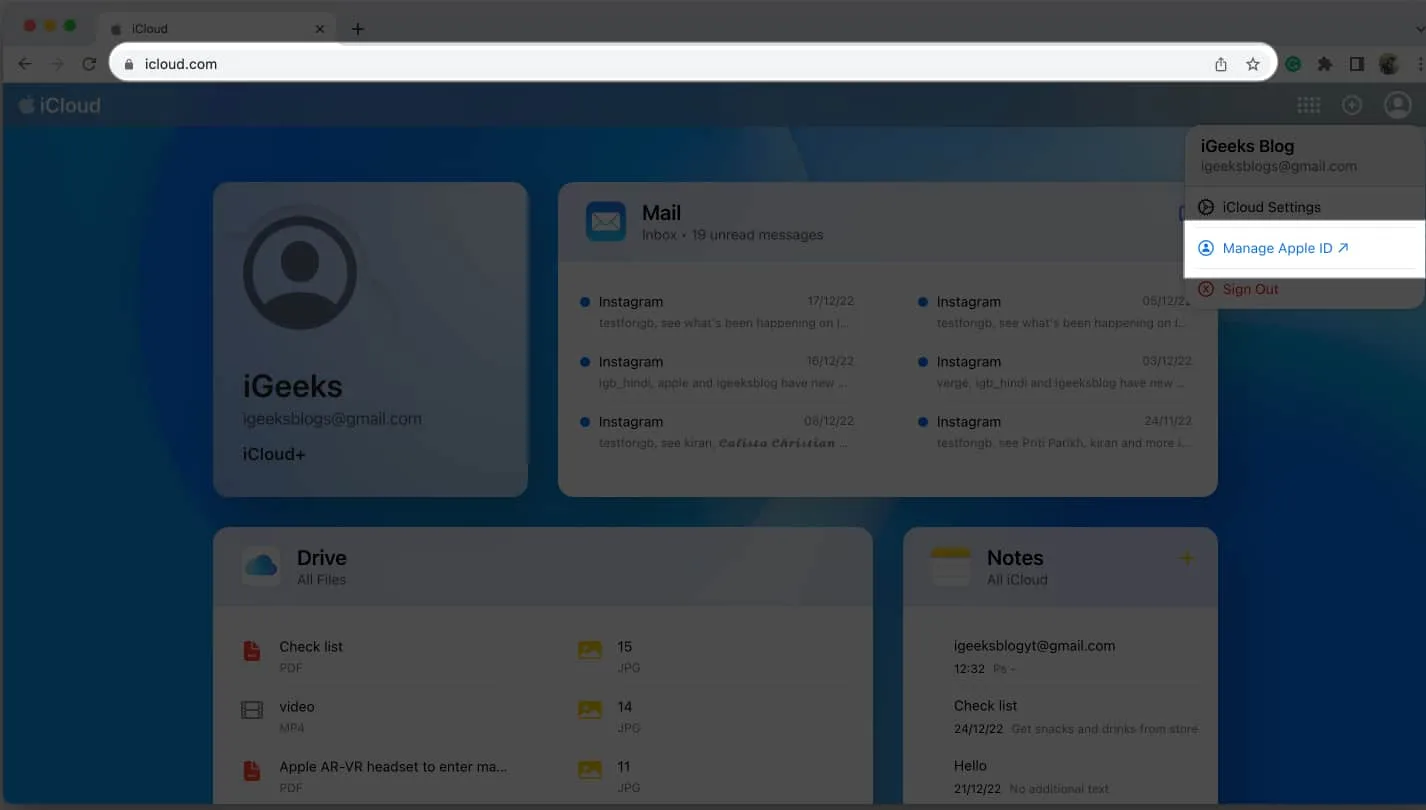
- Ga naar het tabblad Apparaten . Nu kunt u alle aangesloten apparaten aan de rechterkant van het paneel zien.

Methode 4: controleer apparaten op internet
- Start een willekeurige browser → Ga naar appleid.apple.com .
- Kies Aanmelden → Geef uw Apple ID en wachtwoord op .
- Selecteer Apparaten . Controleer nu aan de rechterkant van het venster de apparaten die zijn aangesloten op uw Apple ID.
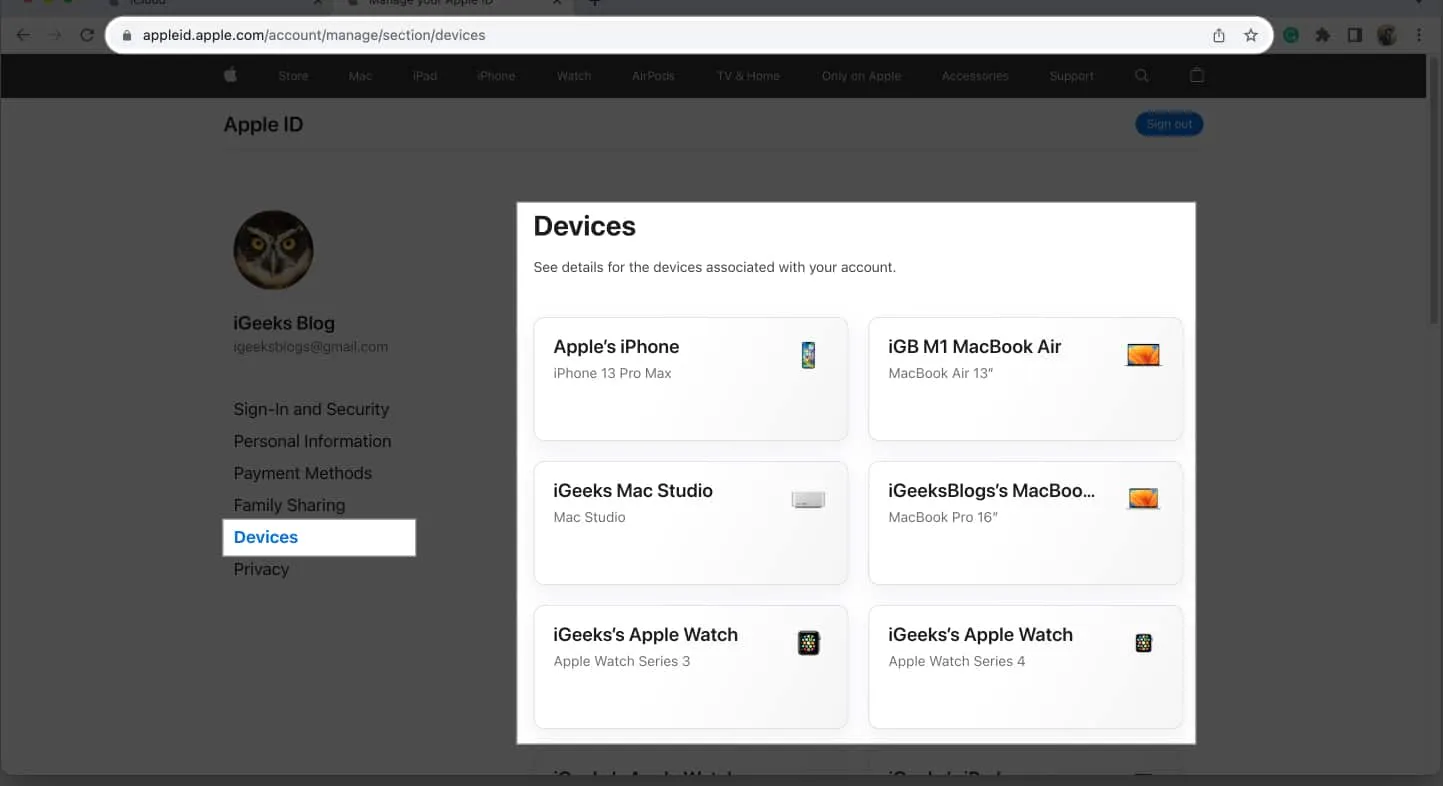
4 manieren om een apparaat van uw Apple ID te verwijderen
Apple geeft verschillende eenvoudige technieken om een apparaat van je Apple ID te verwijderen. Je kunt ze hieronder bekijken.
Merk op dat u een apparaat niet kunt gebruiken om zichzelf van de Apple ID te verwijderen.
Methode 1: verwijder een apparaat van uw Apple ID met behulp van de iPhone
- Open de app Instellingen → Tik op uw naam .
- Scrol omlaag naar de lijst met apparaten .
- Tik op het apparaat dat je wilt verwijderen.
- Selecteer Verwijderen uit account → Kies Verwijderen .
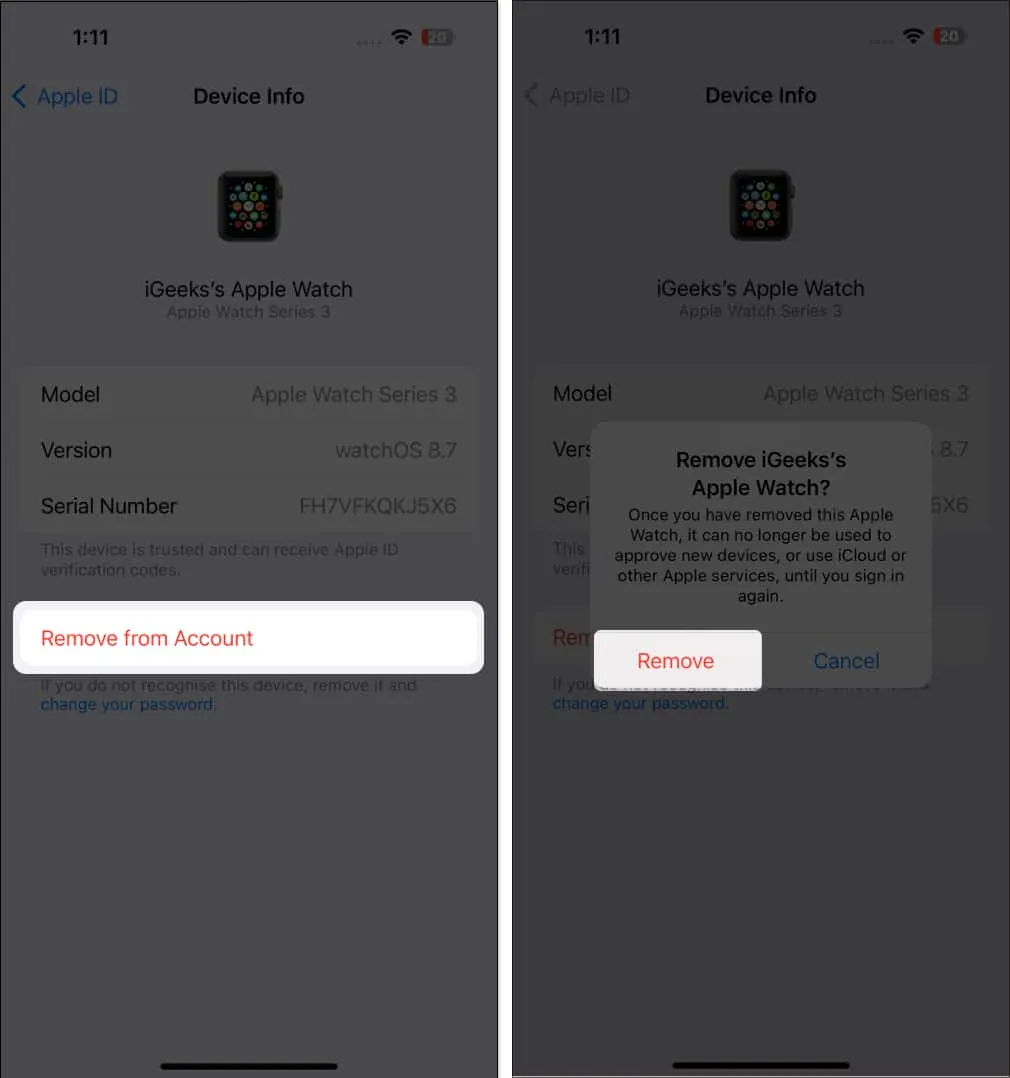
Nadat u een apparaat uit uw Apple ID hebt verwijderd, wordt u mogelijk nog steeds gevraagd in te loggen en toegang te krijgen tot uw oude gegevens. Het is dus veilig om alle inloggegevens van dat apparaat te wissen.
Trouwens, als je je toestel wilt verkopen, is het ideaal om een fabrieksreset uit te voeren .
- Ga naar Instellingen → Apple ID op dat verwijderde apparaat.
- Tik op Afmelden .
- Typ uw Apple ID-wachtwoord → Tik op Uitschakelen .
Methode 2: verwijder een apparaat van uw Apple ID met Mac
- Ga naar Apple-logo → Systeeminstellingen .
- Selecteer uw naam → Ga naar het gedeelte Apparaten → Klik op de apparaatnaam .
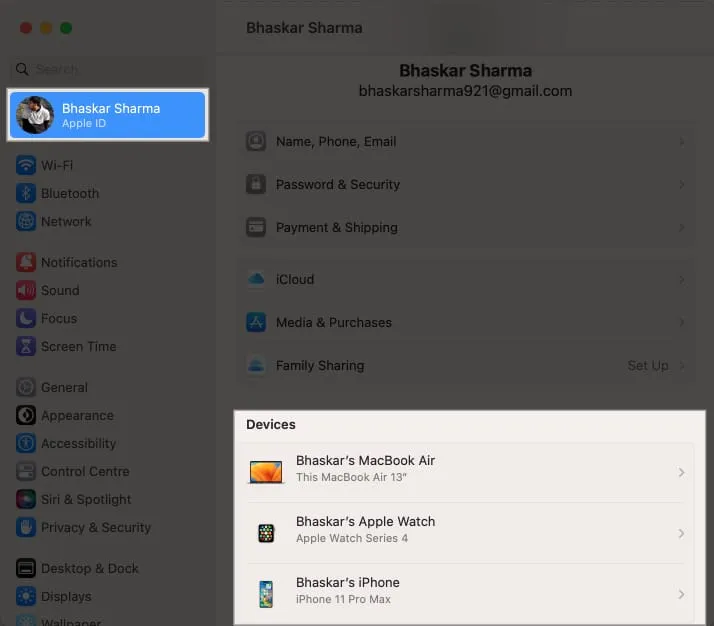
- Selecteer Verwijderen uit account .
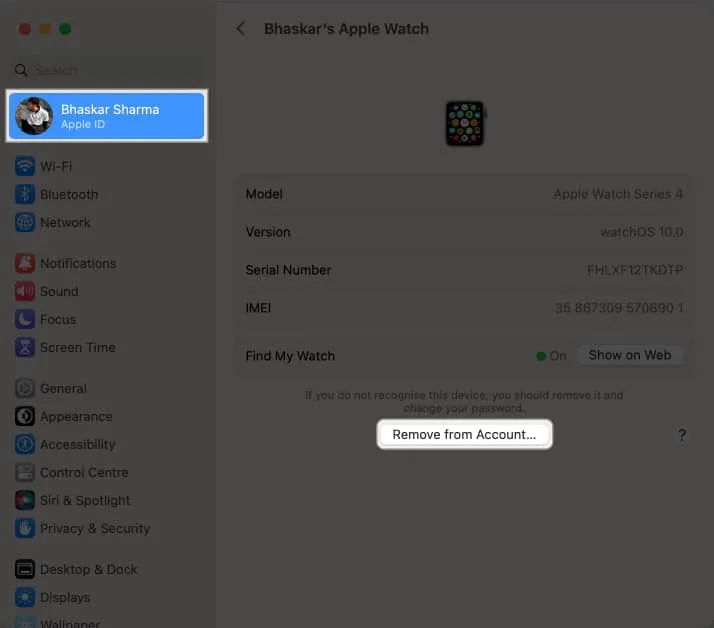
- Kies Verwijderen .
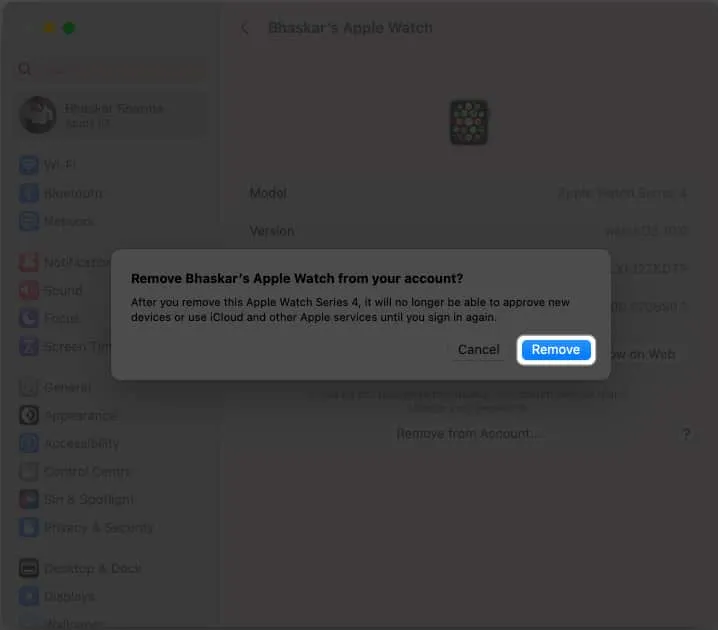
Methode 3: verwijder een apparaat van Apple ID met behulp van iCloud
- Open iCloud.com → Log in.
- Voer uw Apple ID en wachtwoord in .
- Selecteer Profielpictogram → Kies Beheer Apple ID → Ga naar Apparaten .
- Kies de apparaatnaam .
- Selecteer Verwijderen van account →Kies Verwijderen .
Methode 4: Gebruik de Apple ID-accountpagina om een apparaat te verwijderen
- Ga naar appleid.apple.com → Kies Aanmelden .
- Voer uw Apple ID en wachtwoord in .
- Navigeer naar Apparaten → Selecteer de apparaatnaam .
- Kies Verwijderen uit account → Verwijderen .
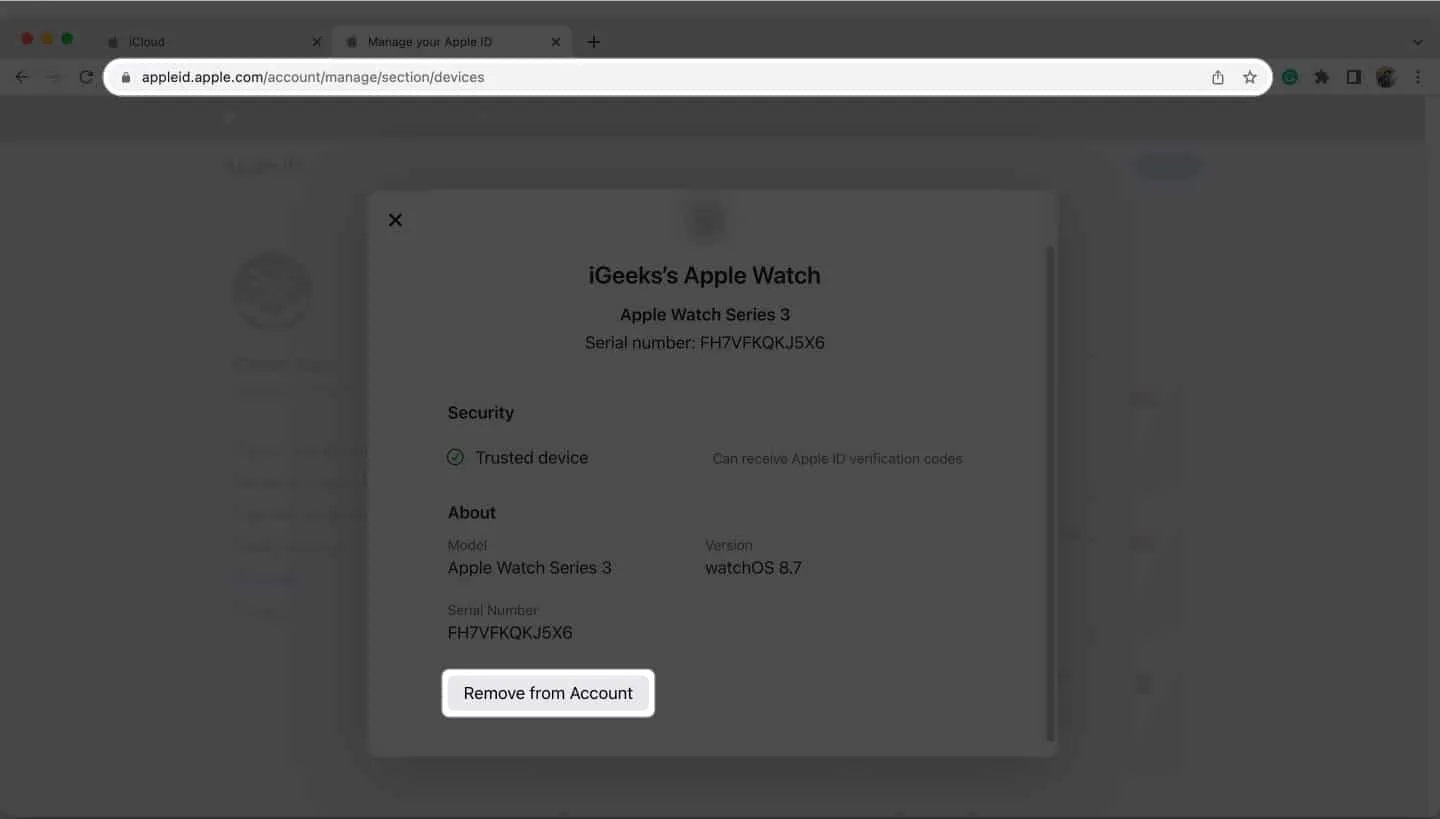
Wanneer moet u een apparaat uit uw Apple ID verwijderen?
U moet de apparaten verwijderen die aan Apple ID zijn gekoppeld als u deze wilt verkopen of aan uw vrienden en familie wilt overhandigen. Het stopt alle bewerkingen die zijn verbonden met uw Apple-account op dat verwijderde apparaat, zoals iCloud-synchronisatie, het accepteren van 2-factor authenticatiereferenties, het ontvangen van waarschuwingen of berichten die naar uw Apple-account worden verzonden, het doen van aankopen in de App Store of het maken van back-ups van zichzelf .
Als u nog een apparaat wilt toevoegen nadat u uw apparaatkoppelingslimiet (10 apparaten/5 computers) heeft bereikt, moet u er mogelijk ook een van uw Apple ID verwijderen. Je zou dit kunnen doen om plaats te maken voor de nieuwe gadget door de oude te verwijderen.
Veelgestelde vragen
Hoe voeg ik een apparaat toe aan mijn Apple ID?
Wanneer u met uw Apple ID inlogt op uw apparaat, wordt het apparaat er automatisch mee verbonden.
Moet ik oude apparaten van mijn Apple ID verwijderen? Hoe reset ik mijn Apple ID-wachtwoord?
Uw Apple ID-wachtwoord kan op verschillende manieren worden gereset. Bekijk ons bericht over het opnieuw instellen van uw Apple ID-wachtwoord voor een volledige lijst met opties.
Waarom kan ik een apparaat niet verwijderen uit mijn Apple ID?
Als u een apparaat niet van uw Apple ID kunt verwijderen, meldt u zich af van uw ID op het apparaat en probeert u het later opnieuw. Afgezien daarvan stelt Apple Support dat als u het nog steeds niet kunt verwijderen, u mogelijk tot 90 dagen moet wachten voordat u het apparaat opnieuw aan een andere Apple ID koppelt.
Afsluiten…
Houd er rekening mee dat wanneer u uw Apple ID van uw apparaat verwijdert, services zoals Zoek mijn , Apple Music , Podcast , App Store , enzovoort niet meer werken. Dat was alles van mijn kant. Vergeet niet om rond te kijken voor meer van ons. Mijn aanbevelingen staan hieronder vermeld.



Geef een reactie