Opgeslagen wachtwoorden bekijken en beheren op iPhone of iPad
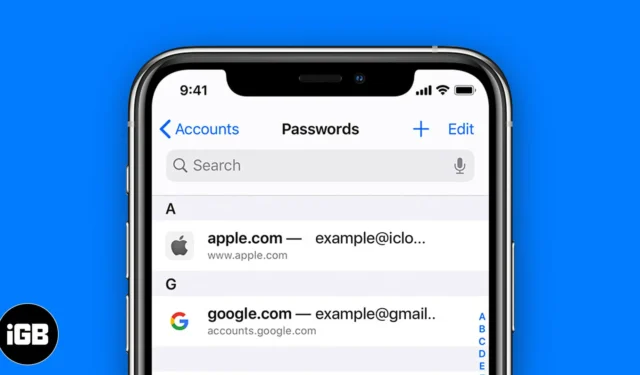
Onze iPhones worden voor een breed scala aan taken gebruikt, van bankieren tot boodschappen doen. Als gevolg hiervan is het normaal dat er veel accounts en wachtwoorden zijn gemaakt. Als je je afvraagt hoe je er toegang toe kunt krijgen, ben je hier aan het juiste adres. In dit artikel laat ik zien hoe je opgeslagen wachtwoorden op je iPhone kunt bekijken en beheren.
- Hoe opgeslagen wachtwoorden op iPhone of iPad te bekijken
- Hoe opgeslagen wachtwoorden op iPhone of iPad te beheren
Hoe opgeslagen wachtwoorden op iPhone of iPad te bekijken
Het is gemakkelijk om de wachtwoorden te vinden die op uw iPhone zijn opgeslagen. U kunt een van de hieronder beschreven methoden volgen om dit te doen.
Methode 1: bekijk opgeslagen wachtwoorden via Instellingen
- Start de app Instellingen op uw iPhone.
- Ga naar Wachtwoorden → Ontgrendel het scherm met Face ID / Touch ID / Passcode .
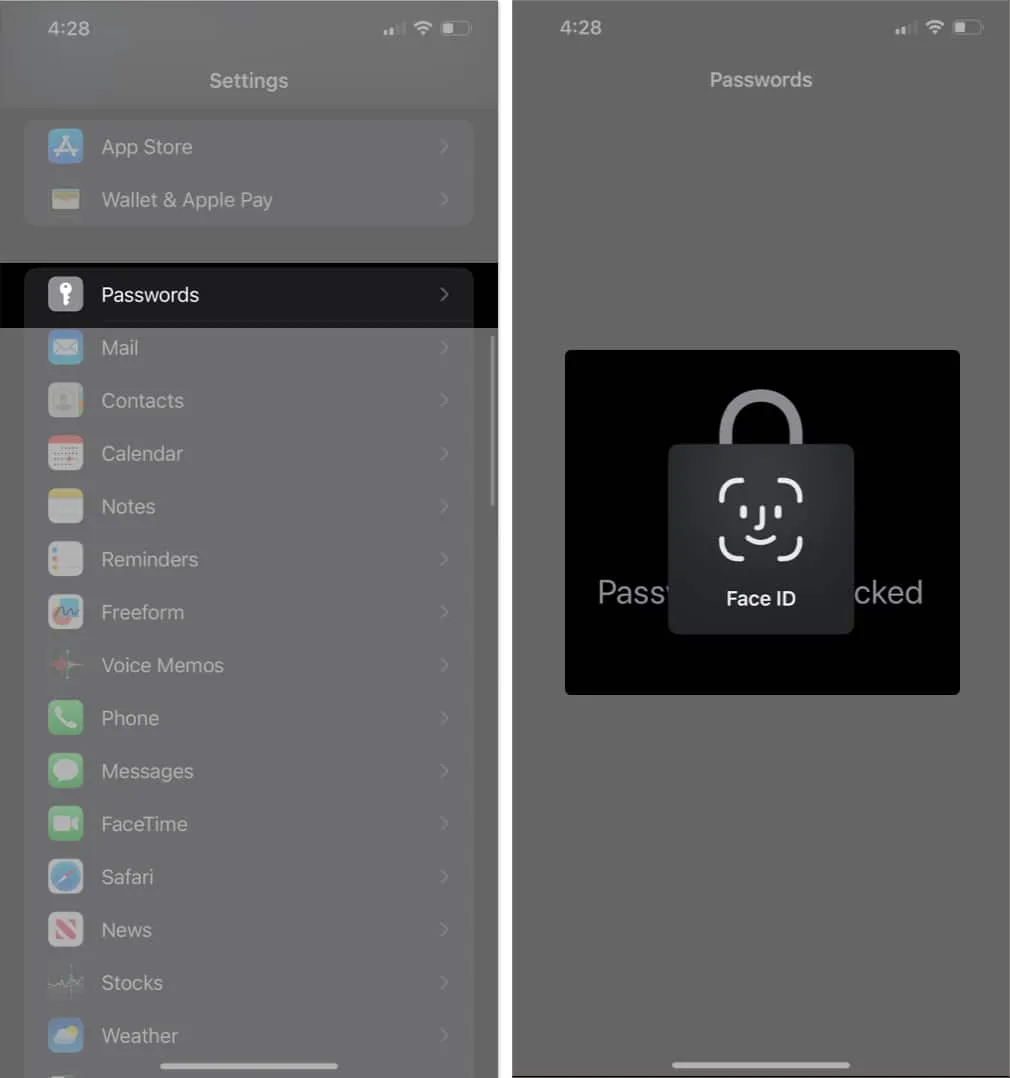
- Selecteer een account → Tik op Wachtwoord .
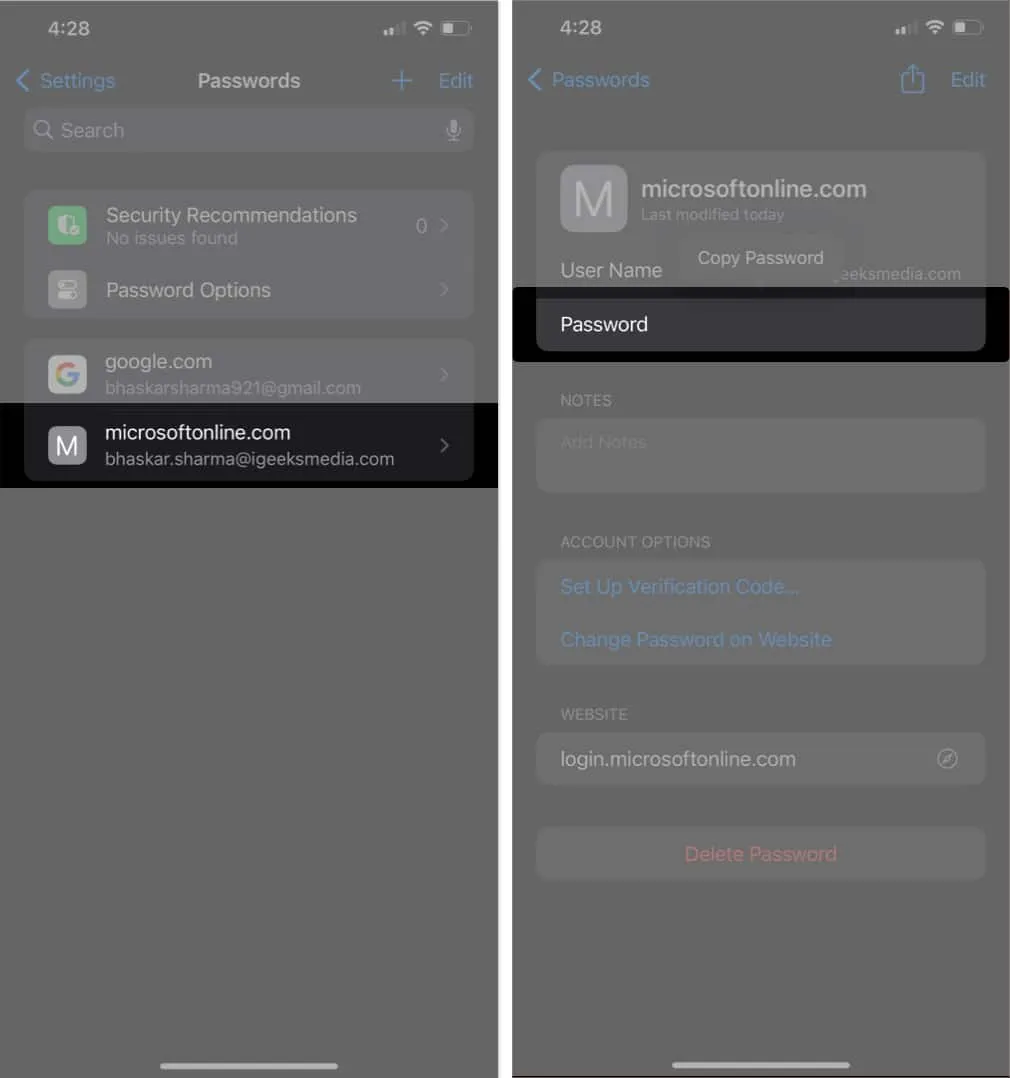
- Bovendien kunt u ook op het wachtwoord tikken om het te kopiëren.
Methode 2: Bekijk opgeslagen wachtwoorden met Siri
- Roep Siri op door ” Hé, Siri ” te zeggen of door op de zijknop te drukken .
Op iOS 17 hoef je alleen maar “Siri” te zeggen. - Zeg nu: ” Laat mijn wachtwoorden zien .”
Siri opent nu de pagina Wachtwoorden in de app Instellingen. - Volg daarna stappen 2-3 van hierboven.
Als je naar een specifiek wachtwoord wilt zoeken, kun je iets zeggen als: ‘ Hé Siri, wat is mijn Gmail-wachtwoord? “Siri opent vervolgens de opgeslagen Gmail-gegevens in het gedeelte Wachtwoorden in de app Instellingen.
Hoe opgeslagen wachtwoorden op iPhone of iPad te beheren
Nu u weet hoe u opgeslagen wachtwoorden op uw iPhone of iPad kunt bekijken, volgt u de onderstaande stappen om ze te beheren.
Hoe opgeslagen wachtwoorden op iPhone of iPad te bewerken
- Start de app Instellingen .
- Tik op Wachtwoorden → Ontgrendel het scherm met Face ID / Touch ID / Passcode .
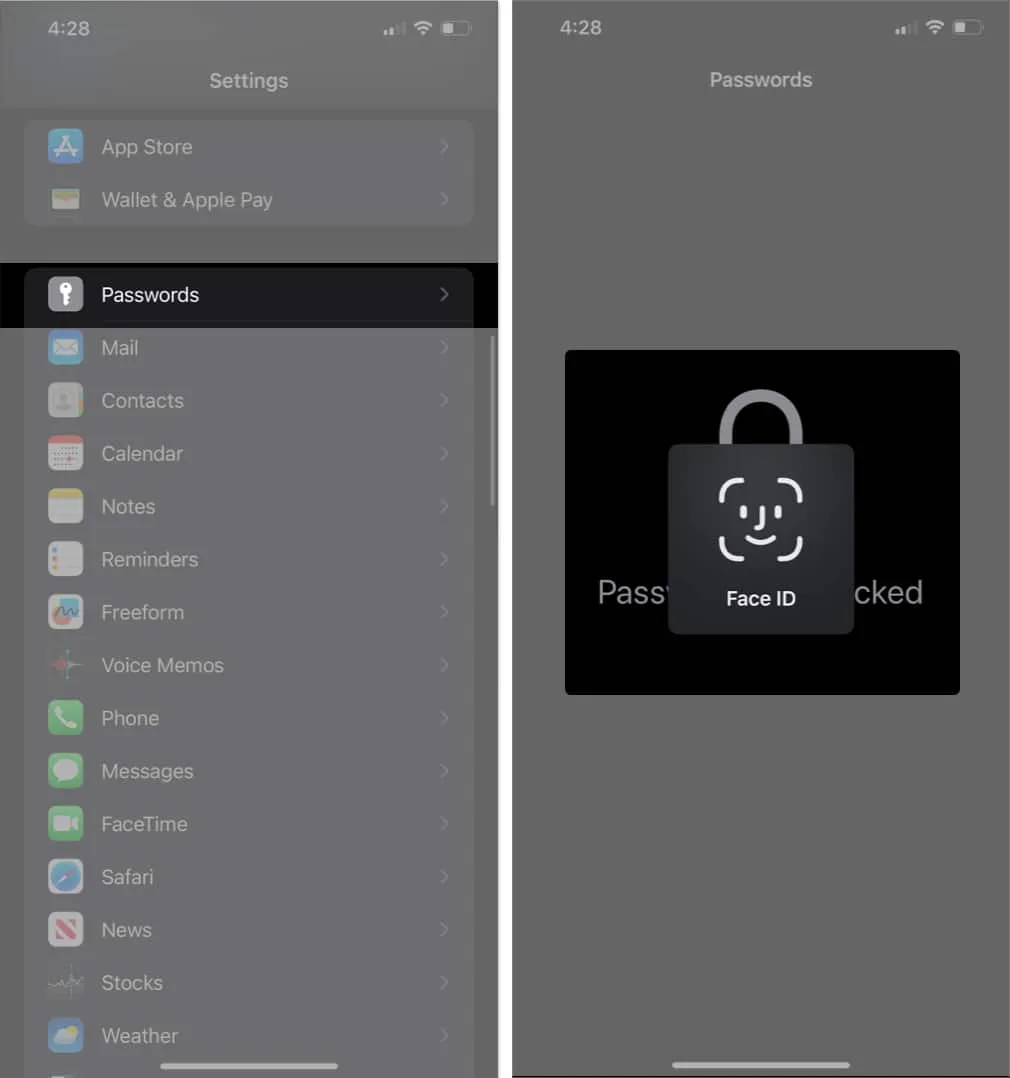
- Selecteer de app of website waarvan u het wachtwoord wilt wijzigen.
- Tik op Bewerken → Wachtwoord → Voer het nieuwe wachtwoord in .
- Druk ten slotte op Gereed om de wijzigingen te bevestigen.
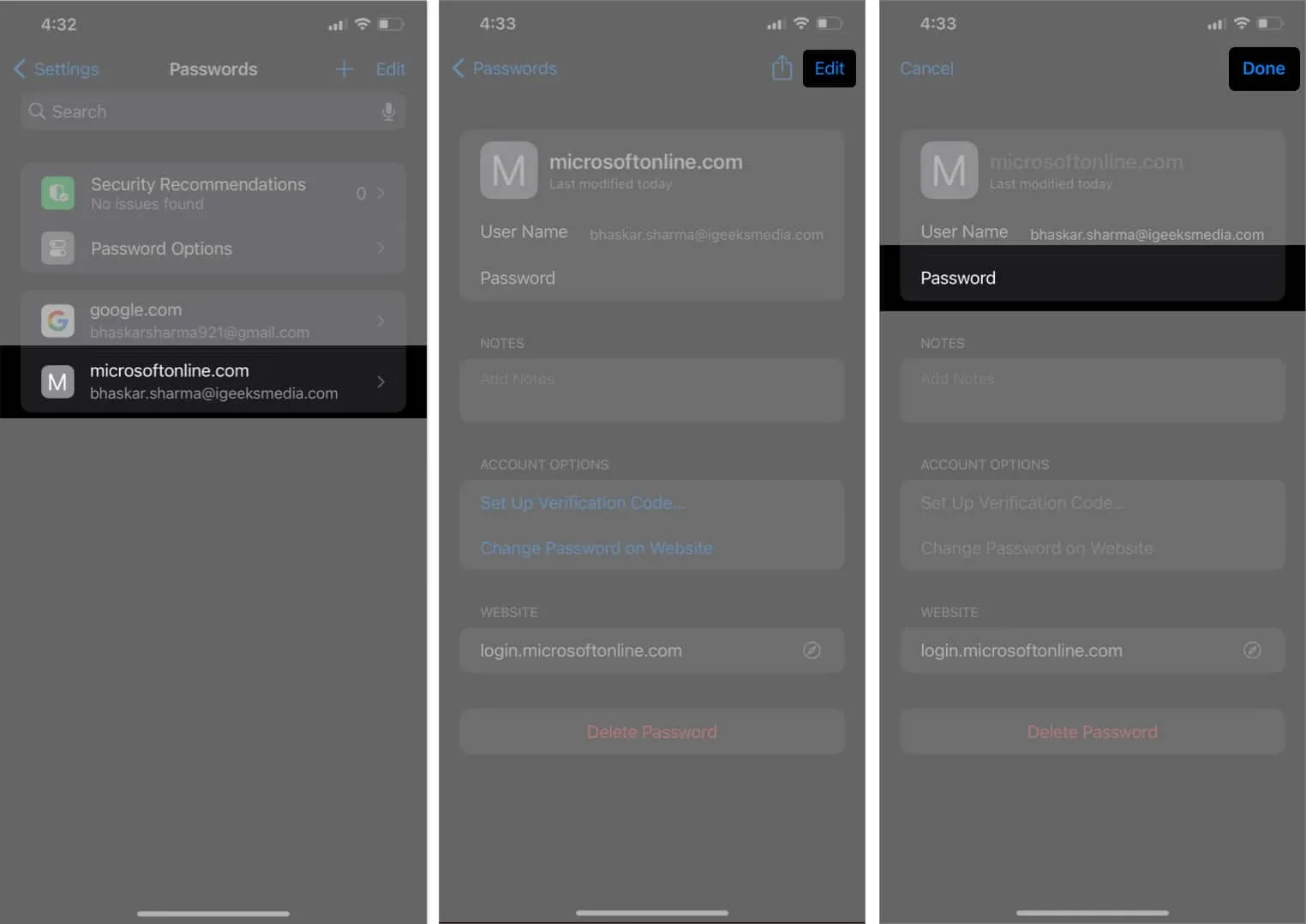
Hoe opgeslagen account en wachtwoord op iPhone te verwijderen
- Ga naar de app Instellingen .
- Scroll naar beneden en selecteer Wachtwoorden → Ontgrendel het scherm met Face ID / Touch ID / Passcode .
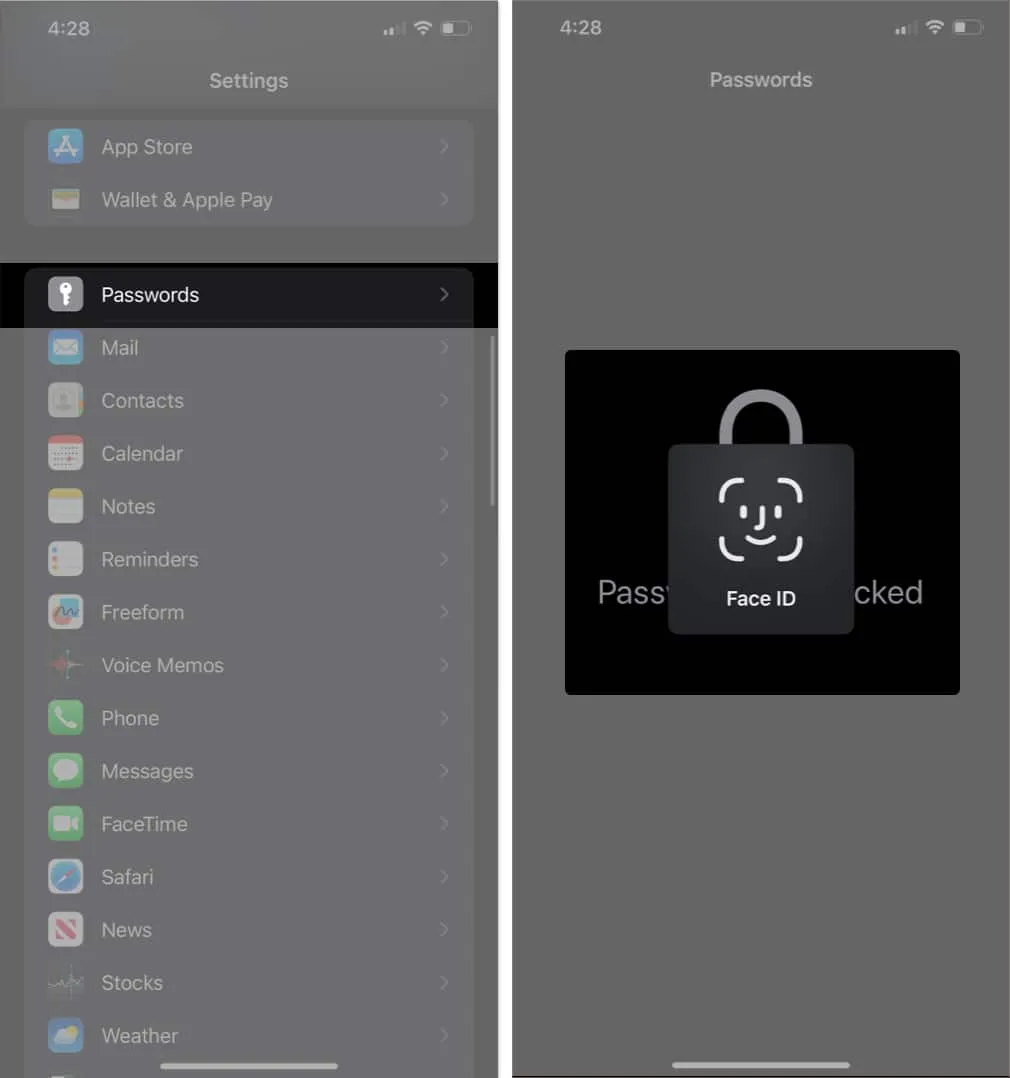
- Kies de website of app die u wilt verwijderen.
- Tik op Wachtwoord verwijderen → Bevestig door Wachtwoord verwijderen te selecteren .
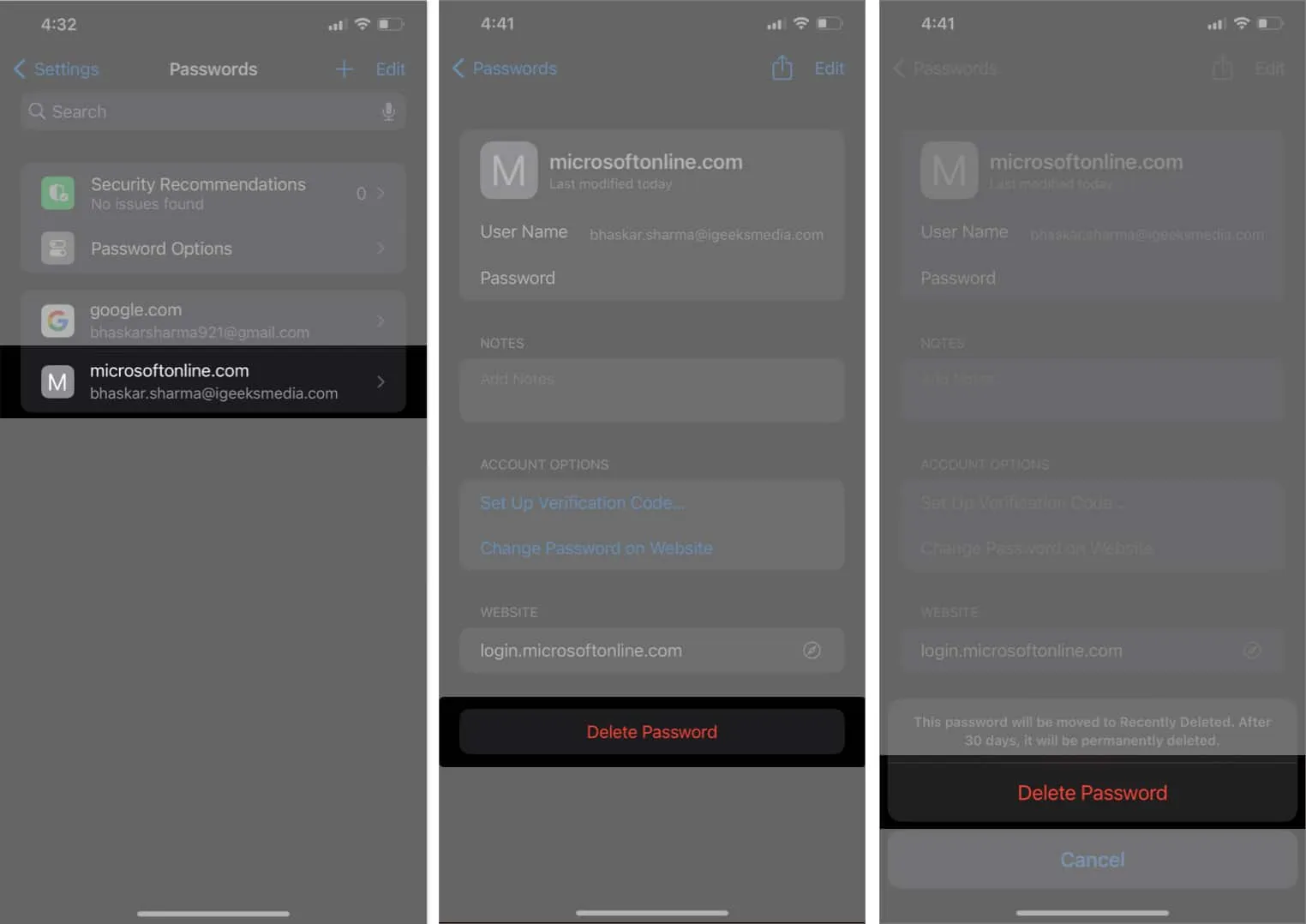
U kunt ook van rechts naar links vegen op de website of app die u wilt verwijderen → Tik op Verwijderen → Bevestig door Wachtwoord verwijderen te selecteren .
Handmatig een account en wachtwoord toevoegen op iPhone of iPad
- Open Instellingen → Wachtwoorden → Ontgrendel met Face ID / Touch ID / Passcode .
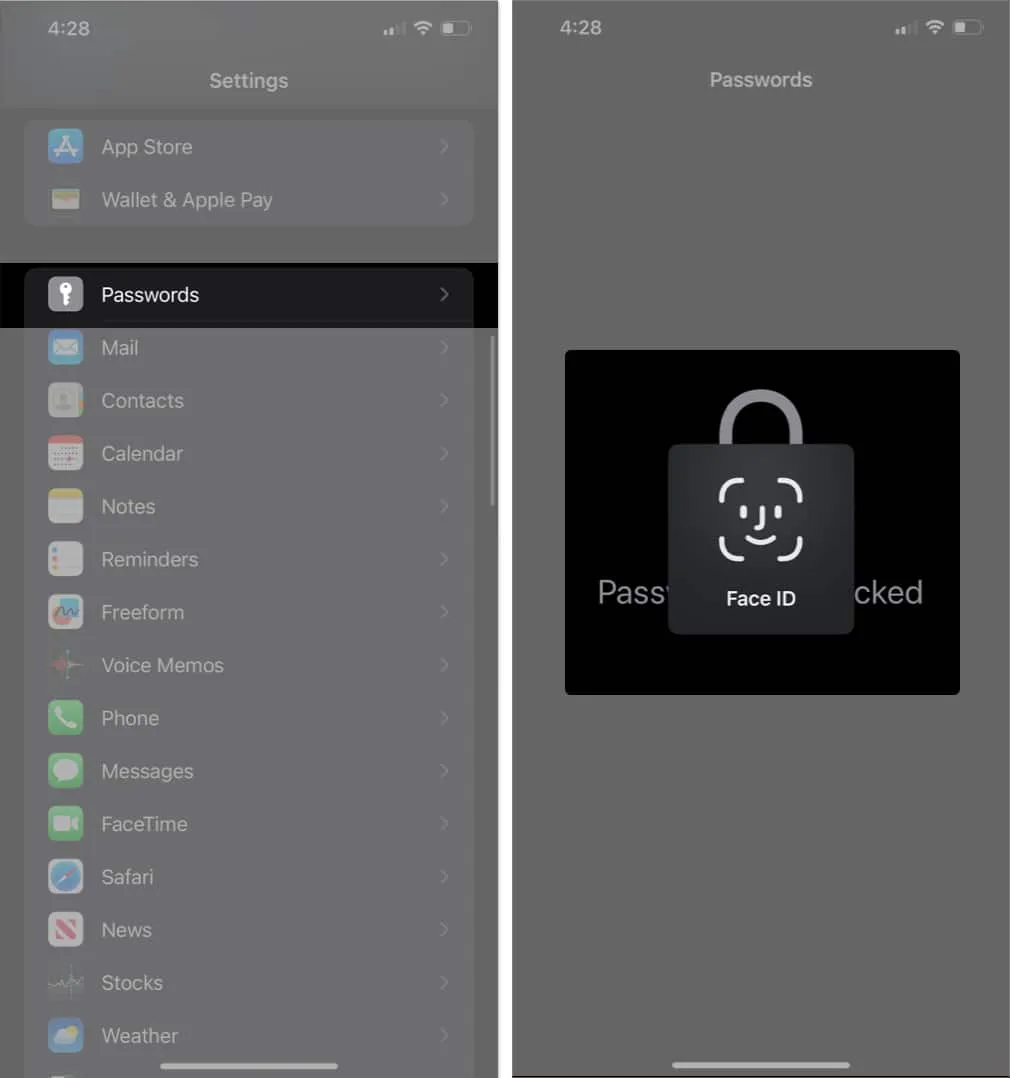
- Tik op het pictogram (+) → Kies Nieuw wachtwoord .
- Voer de Titel , website , gebruikersnaam en wachtwoord in → Selecteer Gereed .

Opgeslagen wachtwoorden automatisch invullen op iPhone of iPad
AutoFill Passwords is een superhandige functie die exclusief is voor de standaard Safari-browser voor iPhone. Het is handig, vooral als je een beetje voorzichtig bent met het zo nu en dan invoeren van je wachtwoord.
Maak je geen zorgen als je deze coole functie nog steeds onder de knie krijgt! Hier is onze complete gids over het gebruik van AutoFill-wachtwoorden op iPhone .
Veelgestelde vragen
Kan ik een wachtwoord bewerken op mijn iPhone?
Ja, u kunt opgeslagen wachtwoorden op uw iPhone bewerken. Als u echter het wachtwoord voor een specifieke app of website wilt wijzigen, moet u dit doen met behulp van de app of website zelf.
Zijn mijn wachtwoorden beschermd op mijn iPhone?
Ja, uw wachtwoorden zijn beschermd op uw iPhone. Apple staat bekend om zijn beveiliging en je wachtwoorden worden opgeslagen in een veilige iCloud-sleutelhanger op je apparaat.
Is het mogelijk om wachtwoordbeheerders van derden te gebruiken?
Ja, het is mogelijk om wachtwoordmanagers van derden te gebruiken . Er zijn veel verschillende apps voor wachtwoordbeheer beschikbaar in de App Store. U kunt een van deze apps installeren en deze gebruiken als uw standaard wachtwoordbeheerder op uw iPhone.
Beheer al je wachtwoorden 👨💻
Nu u weet hoe u de opgeslagen wachtwoorden op uw iPhone en iPad kunt bekijken en beheren, hoop ik dat u deze effectief kunt gebruiken. Laat me je nu nog een ander geheim onthullen 🤫. Als je de Sleutelhanger hebt ingeschakeld , kun je deze wachtwoorden op al je apparaten synchroniseren.
Bovendien kun je met iOS 17 en iPadOS 17 ook opgeslagen wachtwoorden delen met je vrienden en familie.



Geef een reactie