Alle gebruikersaccounts bekijken op Windows 11
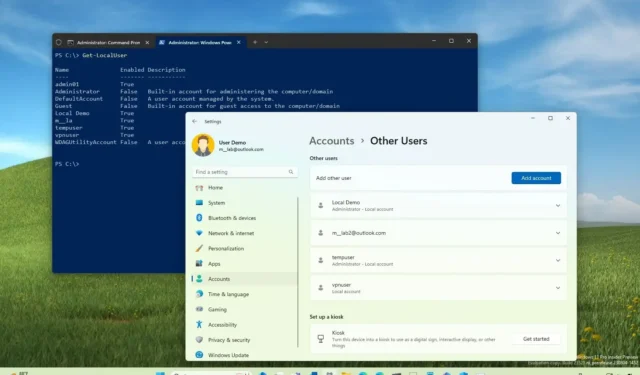
In Windows 11 kan het in veel situaties nuttig zijn om alle accounts te controleren die op uw computer zijn geconfigureerd. Als u bijvoorbeeld wilt controleren of een gebruiker al een account op het systeem heeft of als u wilt weten welke verborgen accounts beschikbaar zijn in uw installatie, zoals het beheerdersaccount, dat meestal standaard is uitgeschakeld.
Als u alle bestaande accounts wilt bekijken, biedt Windows 11 vele manieren om deze informatie te bekijken met behulp van de app Instellingen, Computerbeheer, Opdrachtprompt en PowerShell.
In deze handleiding leert u vier manieren om een lijst te zien van elk account dat beschikbaar is op Windows 11.
Controleer alle Windows 11-accounts via Instellingen
Volg deze stappen om de accounts op Windows 11 te bekijken vanuit de app Instellingen:
-
Open Instellingen op Windows 11.
-
Klik op Rekeningen .
-
Klik op Andere mensen .
-
Controleer in het gedeelte “Andere gebruikers” de beschikbare accounts op de computer.
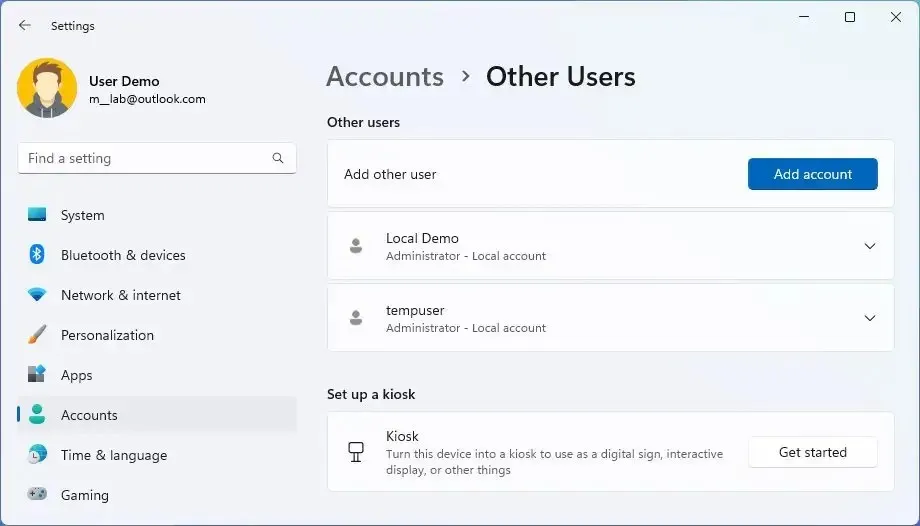
Snelle opmerking: deze pagina is beperkt omdat er geen ingebouwde of uitgeschakelde gebruikersaccounts worden weergegeven, zoals de ingebouwde “Administrator”-account. -
Klik op Familie in het gedeelte “Accounts”.
-
Controleer de accounts die beschikbaar zijn via uw gezinsgroep.
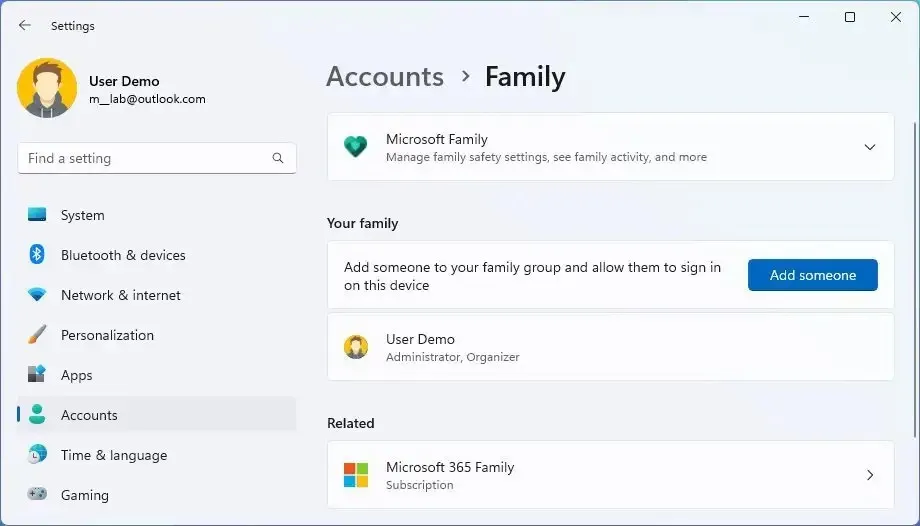
Zodra u de stappen hebt voltooid, krijgt u een overzicht van de accounts die beschikbaar zijn op Windows 11. U zult ook merken dat het huidige gebruikersaccount ook niet wordt vermeld, maar dat komt omdat deze informatie verschijnt op de pagina “Uw info” beschikbaar in het gedeelte “Accounts”.
Controleer alle Windows 11-accounts van Computerbeheer
Volg deze stappen om alle accounts te controleren die beschikbaar zijn op Windows 11 Pro met Computerbeheer:
-
Start openen .
-
Zoek naar Computerbeheer en klik op het bovenste resultaat om de app te openen.
-
Blader door het volgende pad:
Local Users and Groups > Users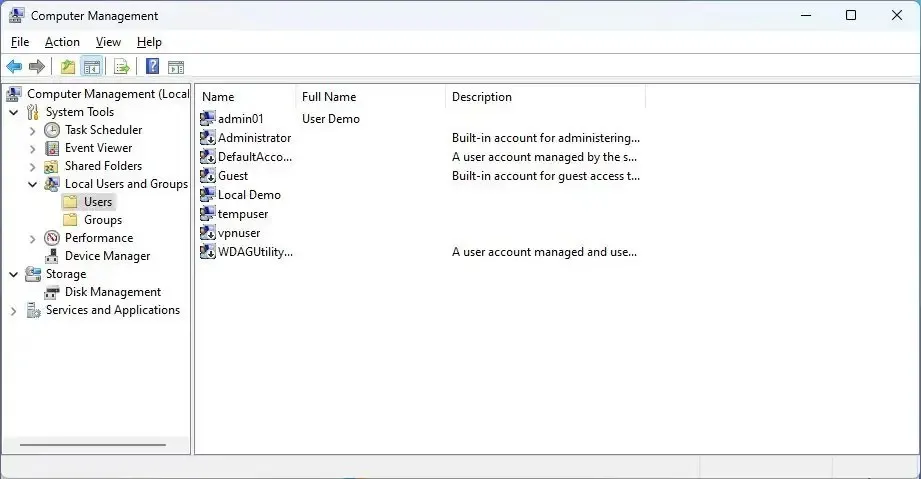
Nadat je de stappen hebt voltooid, heb je een lijst met alle ingeschakelde, uitgeschakelde en ingebouwde accounts die beschikbaar zijn op Windows 11.
Controleer alle Windows 11-accounts vanaf de opdrachtprompt
Gebruik deze stappen om een volledige lijst met bestaande accounts vanaf de opdrachtprompt te bekijken:
-
Start openen .
-
Zoek naar opdrachtprompt en klik op het bovenste resultaat.
-
Typ de volgende opdracht om alle bestaande accounts op Windows 11 weer te geven en druk op Enter :
net user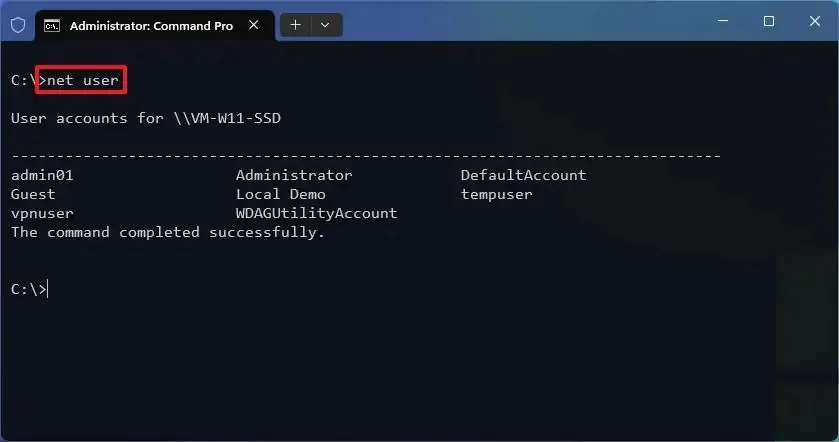
-
(Optioneel) Typ de volgende opdracht om alle bestaande accounts weer te geven en druk op Enter :
wmic useraccount get name
Nadat u de stappen hebt voltooid, retourneert de opdracht een lijst met alle accounts die op de computer zijn geconfigureerd.
Controleer alle Windows 11-accounts van PowerShell
Gebruik deze stappen om een lijst te maken van de accounts die beschikbaar zijn op Windows 11 met PowerShell:
-
Start openen .
-
Zoek naar PowerShell en klik op het bovenste resultaat.
-
Typ de volgende opdracht om alle bestaande accounts weer te geven en druk op Enter :
Get-LocalUser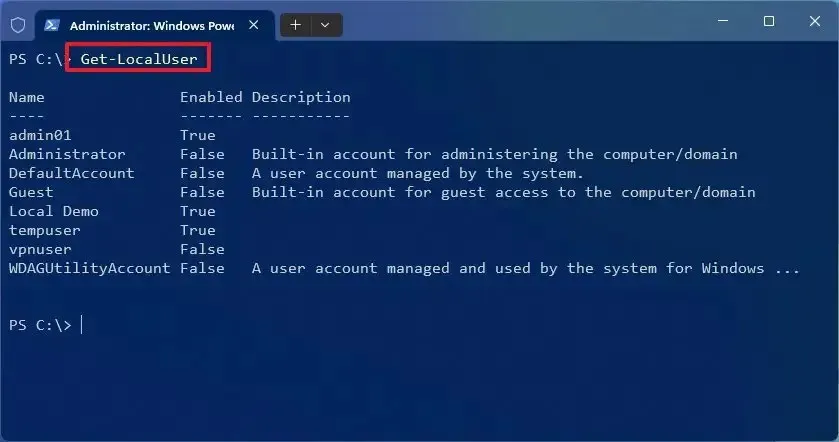
Nadat u de stappen hebt voltooid, geeft de opdracht elk account weer dat op de computer is geconfigureerd met de beschrijving en of ze zijn ingeschakeld of uitgeschakeld.
Als u de accounts naar een tekstbestand moet exporteren, kunt u de exportoptie gebruiken voor elk van de opdrachten die in deze handleiding worden genoemd. Bijvoorbeeld, net user > c:\path\to\list.txtof Get-LocalUser > c:\path\to\list.txt.
Ten slotte worden accounts die zijn gemaakt met een Microsoft-account weergegeven met de eerste vijf letters van het e-mailadres.



Geef een reactie