Hoe MD5, SHA-1 en SHA-256 Checksum in Windows te verifiëren

Als u zojuist een bestand van internet hebt gedownload, wilt u misschien controleren of er niet met het gedownloade bestand is geknoeid. Immers, wie weet wat voor soort snode gehannes een hacker zou kunnen hebben uitgespookt? Door de MD5-, SHA-1- of SHA-256-controlesom van een bestand te controleren, kunt u de integriteit ervan verifiëren en ervoor zorgen dat het bestand niet beschadigd of gewijzigd is.
Wat is een checksum?
Een controlesom is een korte, unieke tekenreeks die het resultaat is van het uitvoeren van een versleutelingsalgoritme op een bepaald bestand. Het algoritme kijkt naar alle bits waaruit een bestand bestaat en maakt op basis van die unieke bits een checksum.
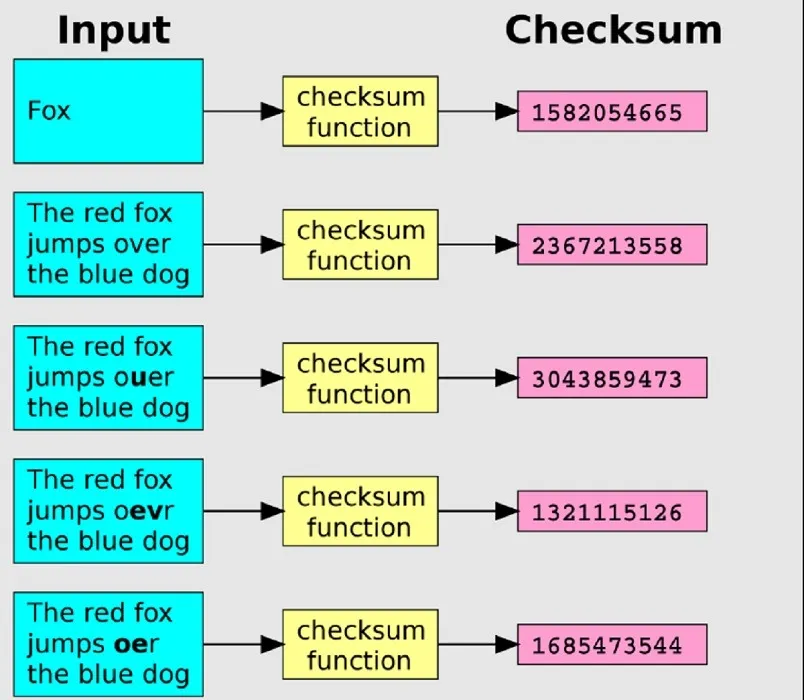
Deze checksum zal veranderen als ook maar één bit in het bestand verandert. Door twee controlesommen te vergelijken, kunt u ervoor zorgen dat uw bestand niet is beschadigd of gewijzigd. Het is een handige manier om u te beschermen tegen bestandsbeschadiging of kwaadwillige inmenging in uw downloads.
De meest gebruikte algoritmen voor controlesommen in MD5, SHA-1 en SHA-256 zijn ook beschikbaar en gebaseerd op cryptografisch veilige algoritmen. Als u uit de drie kunt kiezen, gebruikt u SHA-256.
Hoe gebruik je een checksum?
Om een controlesom te gebruiken, moet u eerst weten wat de controlesom van een bepaald bestand is. Dit moet u worden verstrekt door dezelfde bron die het bestand heeft geleverd.
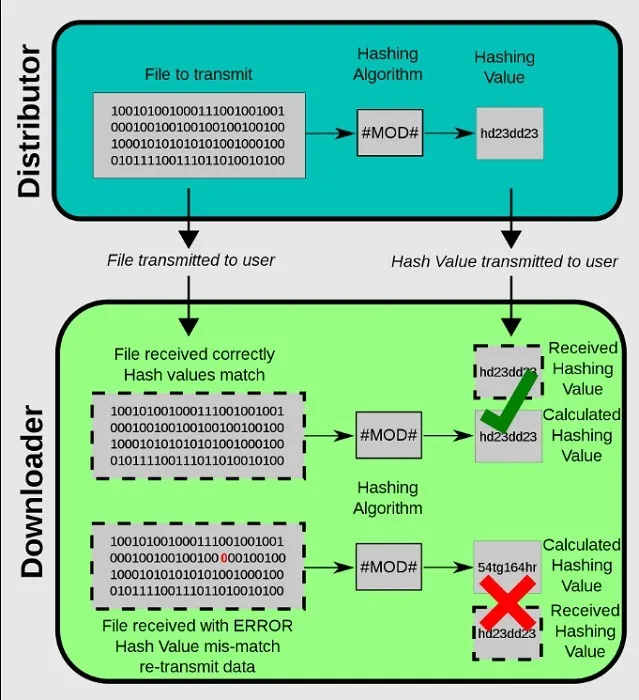
Voer uw gedownloade bestand door hetzelfde checksum-algoritme met behulp van een van de onderstaande tools. Zodra je dat hebt gedaan, vergelijk je de twee strings. Als de tekenreeksen overeenkomen, is het bestand niet gewijzigd. Als de tekenreeksen niet overeenkomen, wijkt er iets aan uw bestand af van het oorspronkelijke bestand.
Checksums controleren met hulpprogramma van derden
De beste manier om checksums uit te voeren in Windows is met een tool genaamd MD5 & SHA Checksum Utility . Het berekent tegelijkertijd de MD5-, SHA-1- en SHA-256-controlesommen voor een bepaald bestand en stelt u in staat uw resultaat te vergelijken met de verstrekte gegevens.
- Download MD5 & SHA Checksum Utility van Softpedia (waar de ontwikkelaar het bestand host).
- Dubbelklik op het gedownloade bestand om het programma te starten. Mogelijk wordt u gevraagd om te downloaden. NET Framework 3.5, die de app nodig heeft om correct te werken. Klik op “Download en installeer deze functie” om door te gaan.

- Klik op de knop “Bladeren” om het bestand te selecteren dat u wilt controleren.

- Zoek de verstrekte controlesom voor uw gedownloade bestand. Niet alle gedownloade bestanden hebben checksums beschikbaar, maar open-source of veiligheidsbewuste ontwikkelaars zullen vaak een checksum verstrekken. Kopieer die checksum naar het klembord en klik vervolgens op de knop “Plakken” in de MD5 & SHA Checksum Utility.

- Klik op “Verifiëren” om uw checksum te verifiëren. Als de controlesom gelijk is aan de controlesom die door de toepassing is berekend, ontvangt u een succesbericht. Dit betekent dat het bestand dat u heeft identiek is aan het bestand dat eerder is gecontroleerd.

- Als de checksum anders is, krijg je een foutmelding. Dit betekent dat het bestand op de een of andere manier is gewijzigd sinds de laatste controlesom is berekend.

Controleer Checksums in Verkenner
Als u regelmatig controlesommen verifieert, bent u wellicht geïnteresseerd in OpenHashTab. De toepassing installeert een extra tabblad in het venster “Eigenschappen” van Verkenner. Dankzij de integratie in Explorer kan OpenHashTab checksums berekenen zonder dat er een aparte applicatie voor nodig is. Standaard berekent het MD5-, SHA-1-, SHA-256- en SHA-512-hashwaarden. Extra hash-algoritmen kunnen worden ingeschakeld in de instellingen van OpenHashTab.
- Download en installeer OpenHashTab van GitHub.
- Klik met de rechtermuisknop op het bestand waarvoor u een controlesom wilt uitvoeren en kies “Eigenschappen” in het contextmenu.
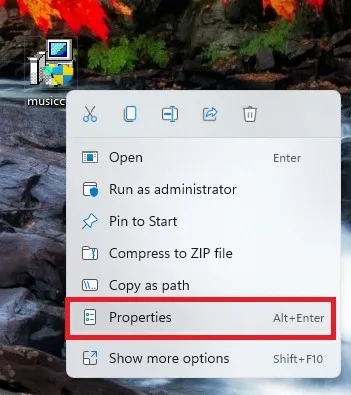
- Klik op het tabblad met het label “Hashes” bovenaan het venster om de MD5-, SHA-1-, SHA-256- en SHA-512-hashes te zien voor het bestand dat u hebt geselecteerd.

- Kopieer en plak de controlesom waarmee u wilt vergelijken in het dialoogvenster “Controleer tegen”.
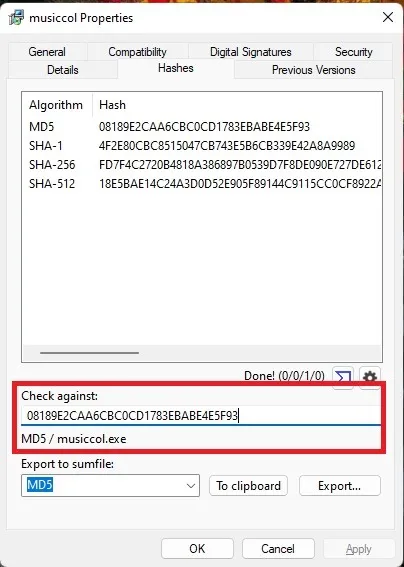
- Als de hash uitcheckt, zie je het overeenkomende algoritme (in dit geval MD5) en de bestandsnaam onder het vak ‘Controleer tegen’. Als het niet uitcheckt, ziet u ‘Geen overeenkomst gevonden’.
Checksums controleren in Windows met Certutil
Als u liever niets downloadt, gebruikt u de Windows-opdrachtprompt of Terminal om de controlesom te verifiëren met behulp van de certutilopdracht.
- Opdrachtprompt openen. Druk op Win+ R, typ
cmd.exeen klik op “OK” of open Start en zoek naar “opdrachtprompt”.

- Gebruik de
cdopdracht om naar de map te navigeren waarin uw gedownloade bestand zich bevindt. Standaard is dit meestal de map “Downloads”, maar sommige mensen downloaden bestanden naar het bureaublad. Een snelle manier om het pad te krijgen, is door met de rechtermuisknop op uw bestand te klikken en ‘Pad kopiëren’ te selecteren. Kopieer dit naar de opdrachtprompt zonder de aanhalingstekens of de bestandsnaam zelf.
cd filepath

- Voer de volgende opdracht in met uw bestandsnaam:
certutil -hashfile filename MD5

- De MD5-waarde verschijnt onder de opdracht. Vergelijk dit nummer met de checksum-hashwaarde die u bij uw gedownloade bestand hebt ontvangen. Wanneer u deze
certutilopdracht gebruikt, kopieert u meestal gewoon de waarde naar Kladblok en verifieert u deze handmatig nadat u het hulpprogramma hebt uitgevoerd.
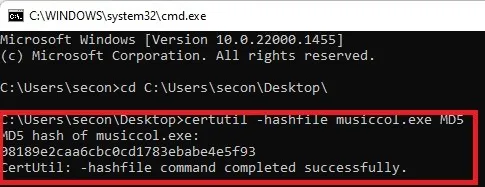
- Hoewel we MD5 als voorbeeld hebben gebruikt, ondersteunt dit hulpprogramma ook MD2, MD4, MD5, SHA1, SHA256, SHA384 en SHA512.
Veel Gestelde Vragen
Waarom kan ik geen checksum vinden om te verifiëren?
Veel ontwikkelaars maken er simpelweg geen. Als je het niet kunt vinden op de site van de ontwikkelaar, is de kans groot dat er geen bestaat. Zelfs op sites waar er wel een bestaat, moet je een tijdje scrollen om het te vinden.
Voor veel uitvoerbare Windows-bestanden is de verificatie ingebouwd. Met een ingesloten certificaat kan Microsoft verifiëren of het bestand legitieme en ondertekende software is voordat het op uw apparaat wordt geïnstalleerd. Daarom krijg je soms waarschuwingen over het installeren van niet-ondertekende software.
U kunt nog steeds niet-ondertekende bestanden en bestanden zonder hash installeren om te verifiëren. Veel stuurprogramma’s zijn bijvoorbeeld niet-ondertekende bestanden, maar ze zijn nog steeds nodig om uw hardware te laten werken.
Download bij voorkeur alleen van sites die u vertrouwt en controleer de site altijd eerst met VirusTotal . Het is ook een goed idee om het gedownloade bestand door uw antivirusprogramma te laten lopen voordat u het installeert. Windows Defender werkt ook goed.
Kunnen schadelijke bestanden ooit overeenkomen met de checksum?
Ja. Als hackers het originele bestand kunnen vervangen door een kwaadaardig bestand en ook de checksum op de site kunnen bewerken, dan komt de checksum overeen. Hackers gaan vaak niet zo ver, vooral als ze niet merken dat de ontwikkelaar gebruikers een manier heeft geboden om de integriteit van het bestand te verifiëren.
Hoewel het verifiëren van de controlesom een manier is om uzelf te helpen beschermen, moet u er niet op vertrouwen als uw eigen verdedigingslinie. Controleer gedownloade bestanden ook altijd met uw antivirus-app.
Als een ontwikkelaar een nieuwe versie van een app of bestand uitbrengt, moet ik me dan opnieuw verifiëren?
Ja. Zelfs de kleinste wijziging aan een bestand leidt tot een andere checksum. Controleer altijd elke nieuwe bestandsdownload, ook al is het maar een geüpgradede versie.
Afbeelding tegoed: Wikimedia Commons . Alle screenshots door Crystal Crowder .



Geef een reactie