Hoe u uw smartphone als microfoon kunt gebruiken in Windows

Wanneer u uw smartphone als microfoon op een Windows-computer gebruikt, hoeft u niet meer afhankelijk te zijn van een headset of computermicrofoon. Bovendien krijg je een veel betere geluidskwaliteit vergeleken met de standaardaudio op een Windows-laptop, vooral op oudere of goedkope modellen. De nieuwste smartphones van toonaangevende merken worden geleverd met stereoluidsprekers voor een meeslependere geluidservaring, en het is heel eenvoudig om ze met behulp van apps op een pc aan te sluiten. Deze handleiding laat zien hoe u een smartphone als microfoon voor een Windows-computer gebruikt.
Hoe u uw telefoon als microfoon kunt gebruiken
Er zijn verschillende apps in Google Play en de App Store waarmee een smartphone als microfoon op een computer kan worden gebruikt. We gebruiken WO Mic, dat gratis te gebruiken is op Windows. Het wordt vertrouwd door miljoenen gebruikers en de geluidsoverdrachtkwaliteit van telefoon naar pc is behoorlijk behoorlijk.
Waarschuwing : in het verleden waren er malwareproblemen met WO Mic. Er zijn zelfs virussen naar vernoemd. Zorg ervoor dat u het WO Mic-clientinstallatieprogramma en de apps alleen van de officiële bron downloadt . Ook staan er een paar advertenties op de mobiele apps die je met een goedkoop abonnement kunt verwijderen.
- Installeer WO Mic op uw Windows-pc.
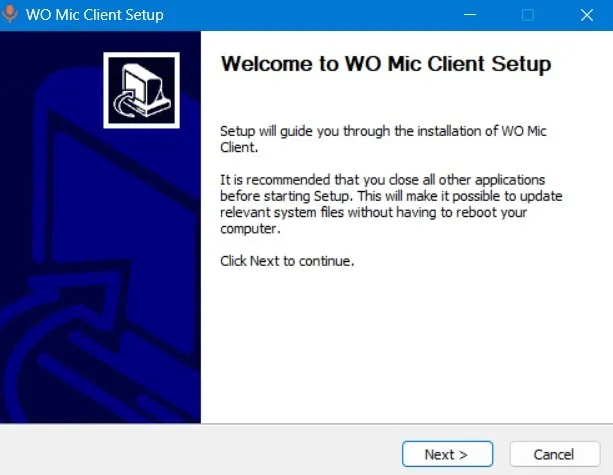

- Ga naar “Verbinding -> Verbinden” op uw pc om een koppeling met uw smartphone tot stand te brengen.
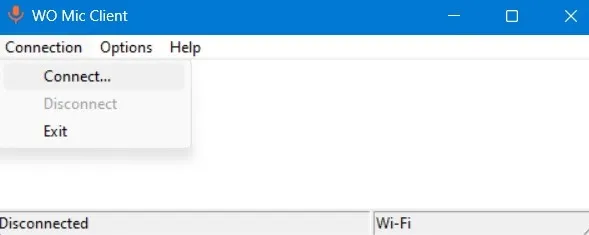
- Selecteer een van de vier verbindingsopties en druk vervolgens op de knop “Verbinden”.
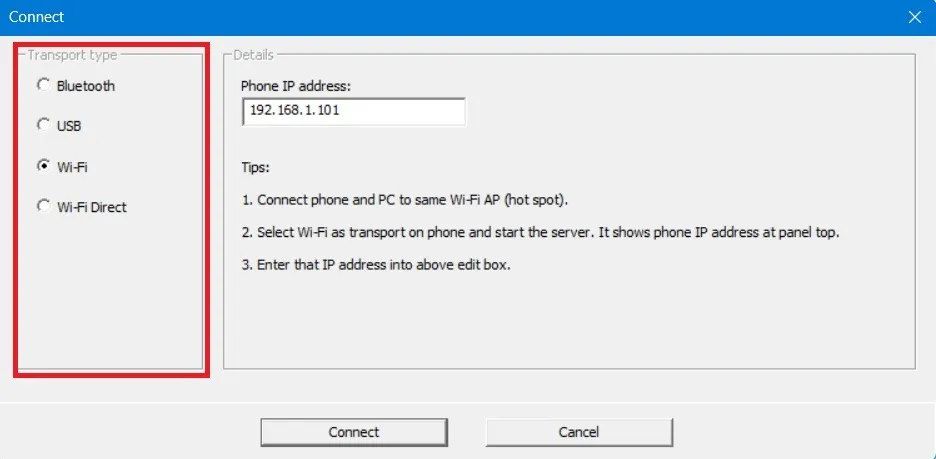
- Om een koppeling tussen de telefoon en de pc tot stand te brengen, gaat u terug naar uw smartphone-app en tikt u op het pictogram met de drie stippen bovenaan om ‘Instellingen’ te openen.
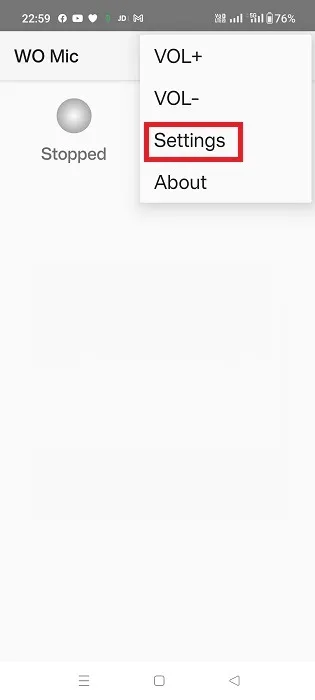
- Tik op ‘Transport’ en selecteer één optie.
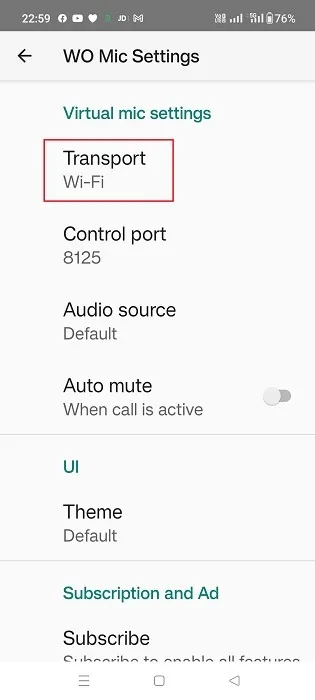
- U vindt dezelfde vier connectiviteitskeuzes op uw mobiele app: Bluetooth, USB, Wi-Fi en Wi-Fi Direct. Uw clientapparaat (laptop) en telefoon moeten hetzelfde transportmechanisme gebruiken.
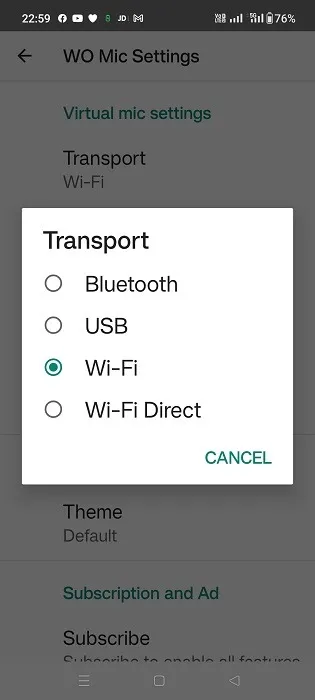
Maak verbinding met wifi
Om deze methode te laten werken, moeten beide apparaten met hetzelfde wifi-netwerk zijn verbonden.
Vanuit de mobiele app
- Stel Wi-Fi in voor transport (als dit nog niet standaard is ingesteld).
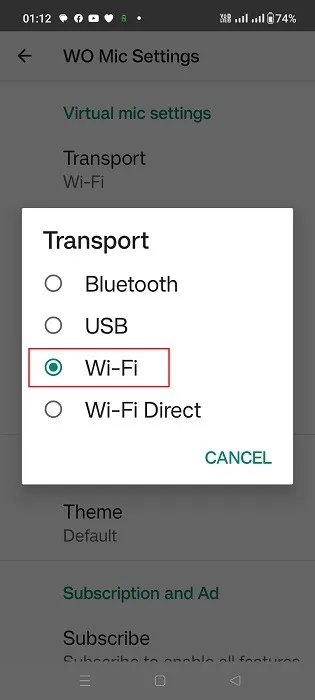
- Tik op het vorige scherm op het afspeelpictogram en noteer het IP-adres dat wordt weergegeven op het startscherm van de app.
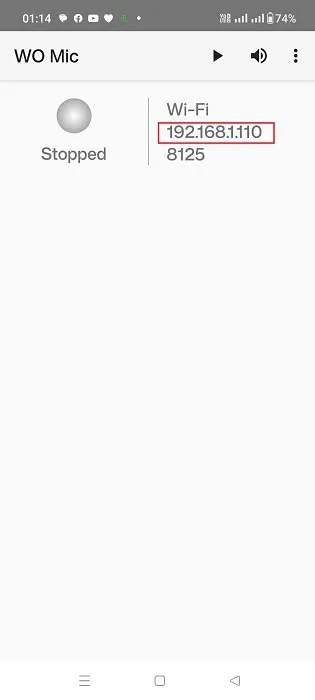
- Op de app wordt de status ‘Wachten op verbinding’ weergegeven.
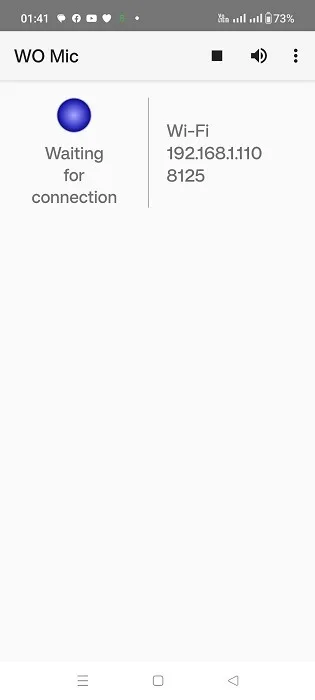
In de desktop-app
- Stel het transporttype in op Wi-Fi (als dit niet standaard is ingesteld).
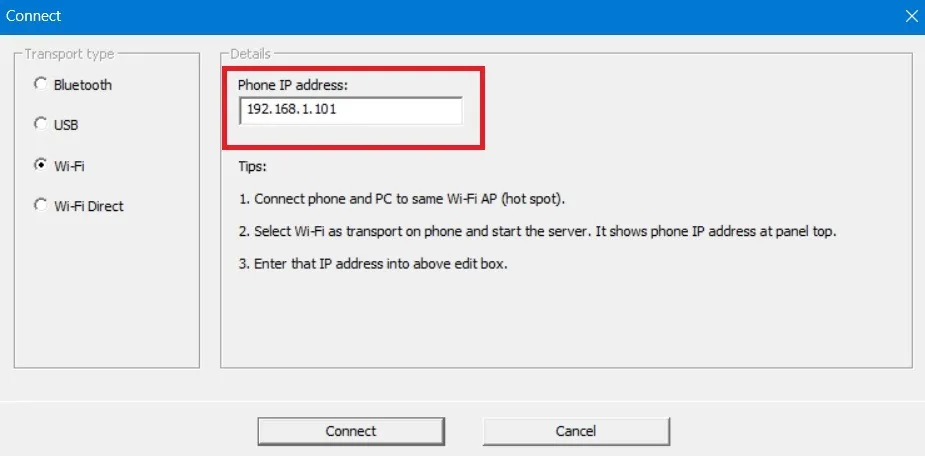
- Het IP-adresveld moet overeenkomen met het IP-adres dat in de telefoonapp is gegenereerd. Als dit niet het geval is, wijzigt u dit.
- De knop ‘Verbinden’ onderaan heeft slechts een paar seconden de status ‘Verbinden’.
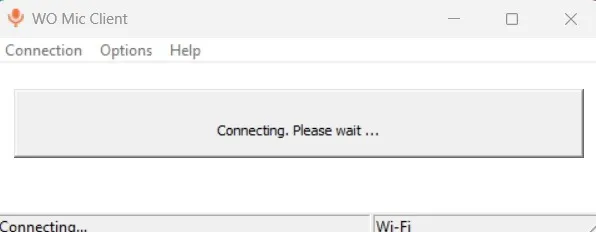
- Uw desktop en mobiel hebben de Wi-Fi-modus ‘Verbonden’-status.

- Verbreek de tot stand gebrachte koppeling op elk gewenst moment via “Verbinding -> Verbinding verbreken” op het bureaublad of via de smartphone-app.
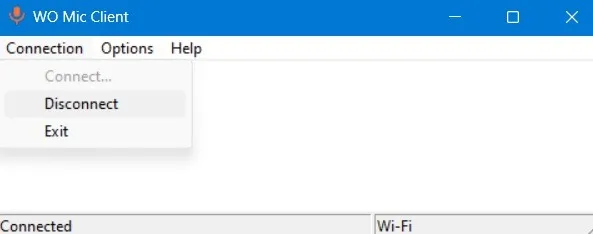
Verbinden met USB
Voordat u met deze methode aan de slag gaat, moet u ontwikkelaarsopties instellen op uw Android-telefoon.
- Ga naar het menu ‘Over de telefoon’ en selecteer ‘Software-informatie’.

- Tik zeven keer achter elkaar op “Build Number” om de ontwikkelaarsmodus in te schakelen.
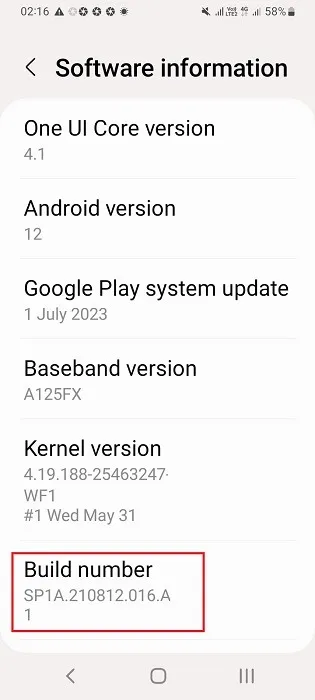
- De “Ontwikkelaarsopties” zouden zichtbaar moeten zijn in de instellingen van uw telefoon. Tik erop voor meer aanpassingen.
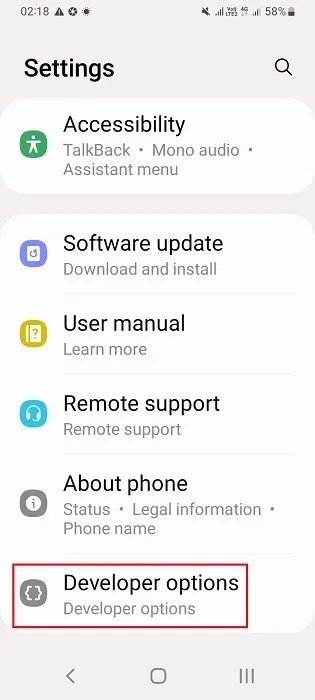
- Schakel USB-foutopsporing in voor uw smartphone.

- Sluit uw telefoon aan op de Windows-laptop met behulp van de USB-oplaadkabel van uw telefoon. De laptop is klaar om gegevens van de telefoon te ontvangen.
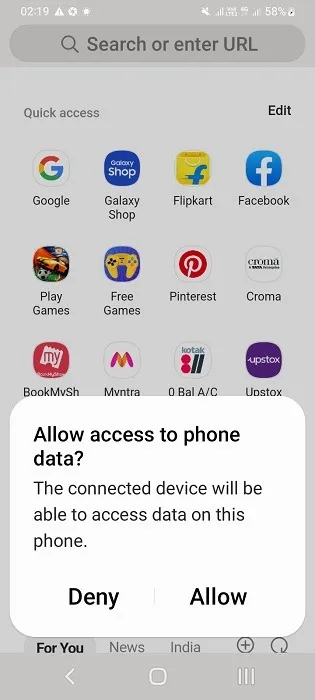
In de desktop-app
- Stel het transporttype in als ‘USB’.
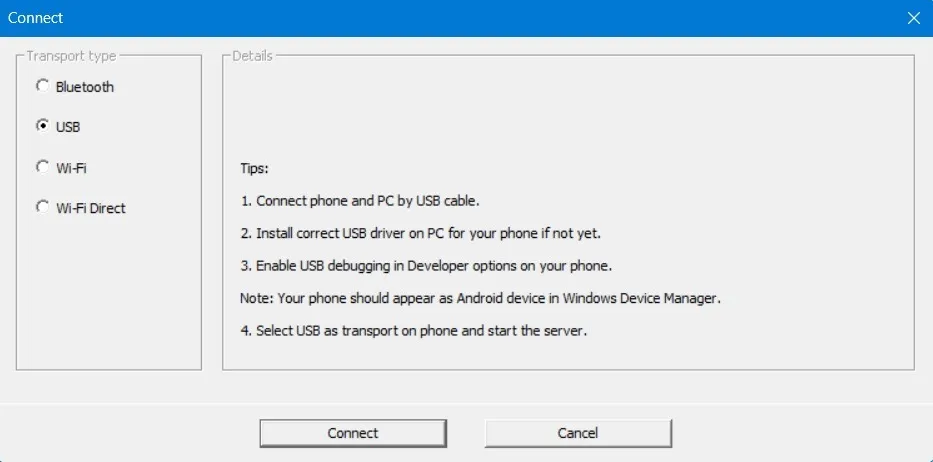
- Klik onderaan op ‘Verbinden’.
In de mobiele app
- Selecteer “USB” als transportmiddel.

- Druk op de knop “Afspelen” in de app en deze wacht totdat hij verbinding maakt met de pc in de USB-transportmodus.
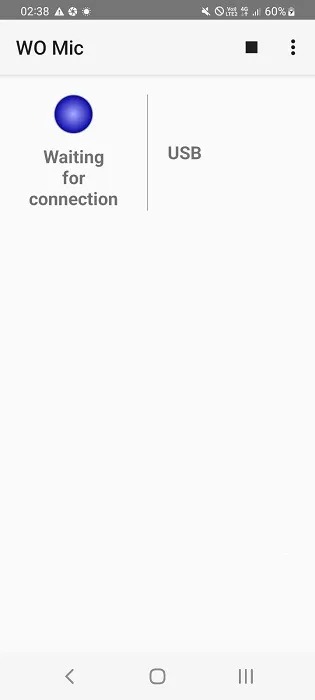
- Geef uw toestemming voor elke gegevensoverdracht van telefoon naar pc, zoals USB-foutopsporing, door op de knop “Toestaan” te tikken.
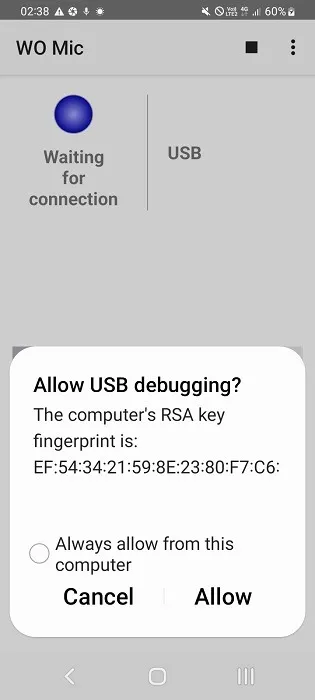
- De telefoonapp zou de status “Verbonden” moeten tonen voor de USB-transportmodus. Hetzelfde zou zichtbaar moeten zijn op het bureaublad.
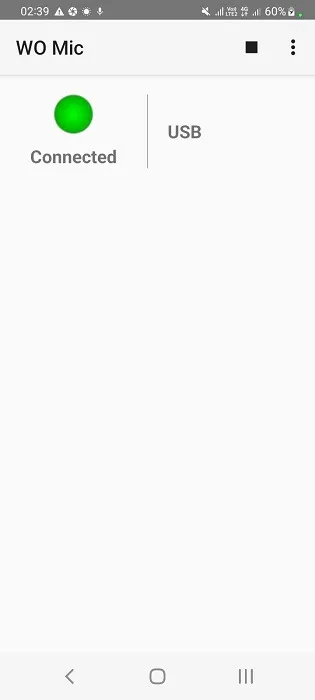
Maak verbinding met Bluetooth
Om deze methode goed te laten werken, moet je Bluetooth inschakelen voor zowel de telefoon als de laptop en deze vervolgens aan elkaar koppelen.
- Ga naar “Instellingen -> Bluetooth en apparaten” en klik op “Apparaat toevoegen” op het Windows-bureaublad.
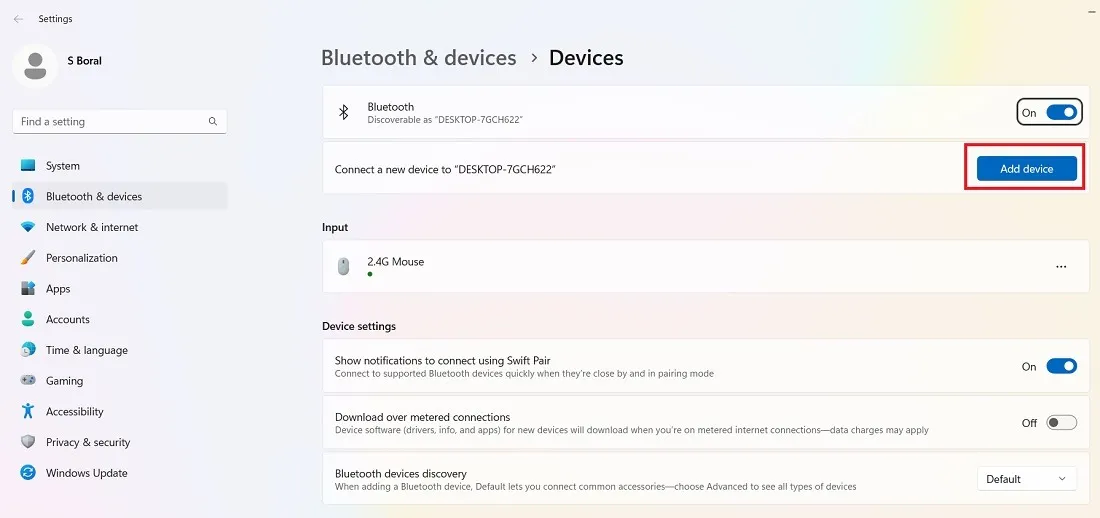
- Dubbelklik op ‘Bluetooth’ onder ‘Een apparaat toevoegen’.
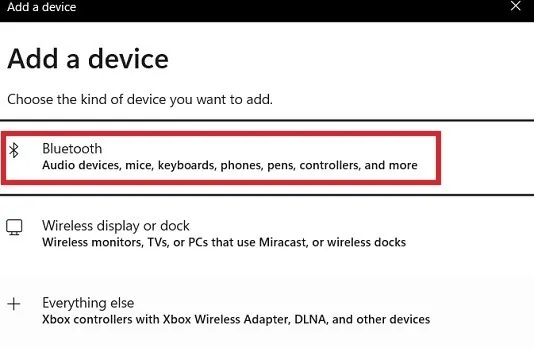
- Selecteer uw telefoonmodel uit de lijst met compatibele Bluetooth-apparaten.
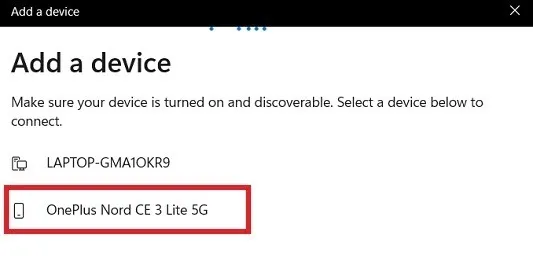
- Ga op uw smartphone naar “Instellingen -> Bluetooth en apparaatverbinding” en tik op de Windows-laptop.
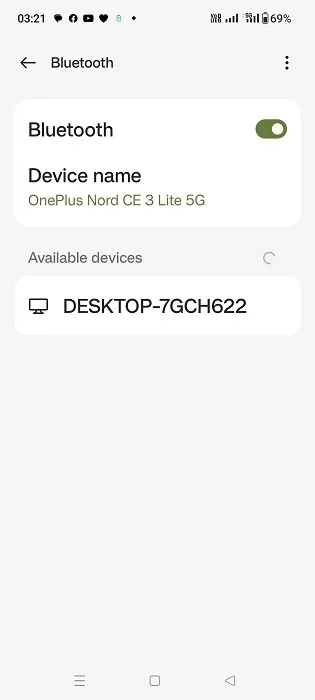
- De telefoon verzendt een Bluetooth-koppelingsverzoek. Noteer de pincode of koppelingscode en klik op ‘Koppelen’ om door te gaan.
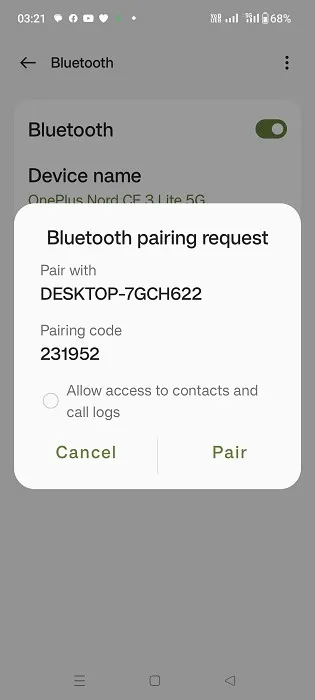
- De pincode wordt weergegeven op de Windows-laptop. Klik op “Ja” om de Bluetooth-koppeling te voltooien.
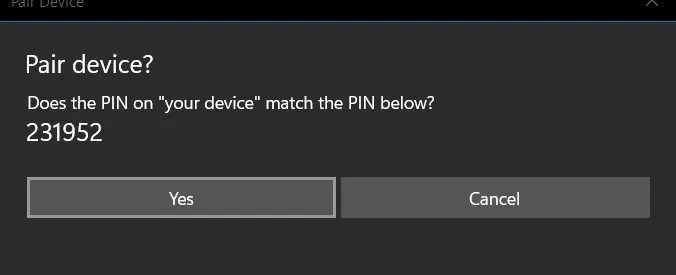
- Op de Windows-laptop ziet u de status ‘Verbinding geslaagd’.
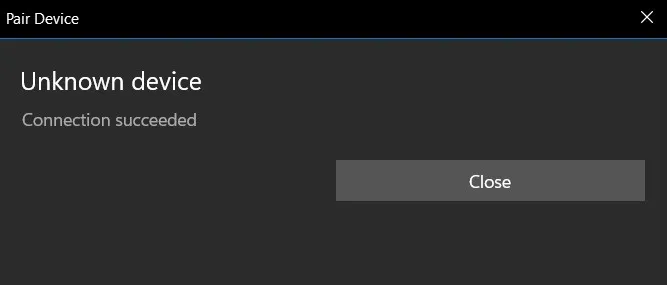
- In het gedeelte ‘Bluetooth en apparaten’ in Windows wordt de nieuw toegevoegde smartphone weergegeven.

In de desktop-app
- Stel het transporttype in als ‘Bluetooth’.
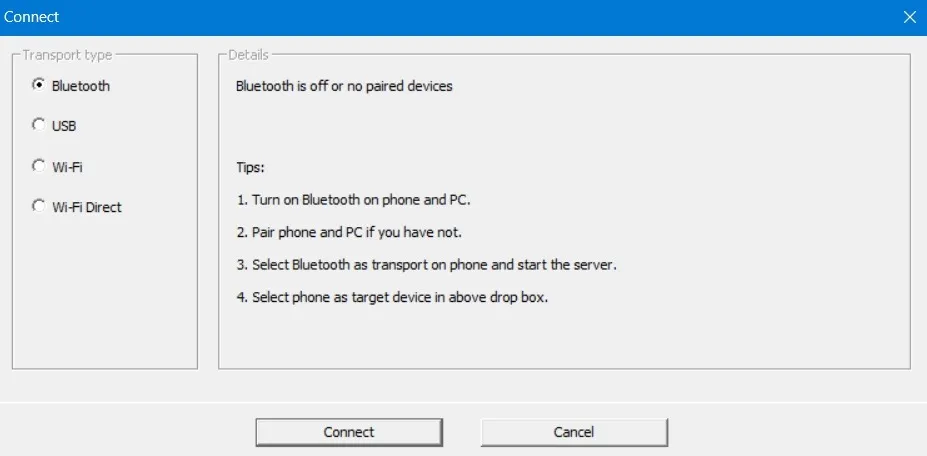
- Selecteer uw doel-Bluetooth-apparaat, in dit geval de telefoon die we zojuist aan het netwerk hebben toegevoegd.
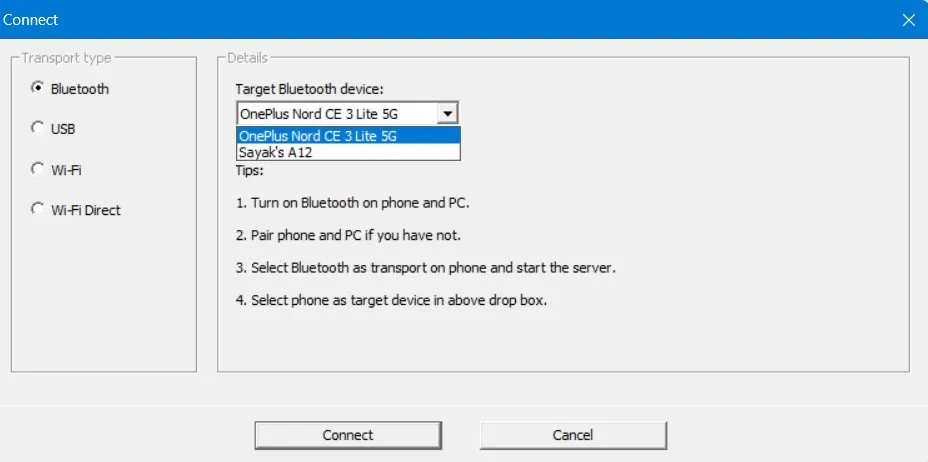
- Druk onderaan op de knop ‘Verbinden’.
In de mobiele app
- Stel het transporttype in op ‘Bluetooth’.
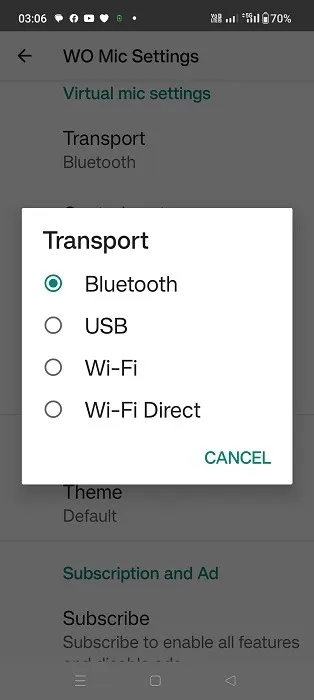
- Druk op de knop “Afspelen”, waardoor de WO Mic-app de status “Wachten op verbinding” krijgt in de Bluetooth-transportmodus.
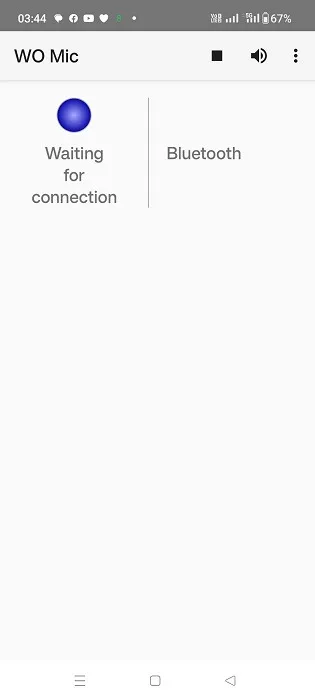
- De telefoonapp moet de status ‘Verbonden’ weergeven voor de Bluetooth-transportmodus. U ziet ook de USB-modus “Verbonden” status op het bureaublad.
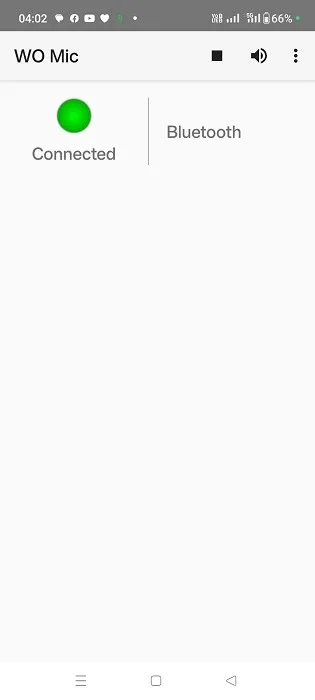
Maak verbinding met Wi-Fi Direct
Om deze methode te gebruiken, moet u eerst een mobiele hotspot op uw telefoon instellen . Zorg ervoor dat u uw Windows-pc aansluit op het netwerk dat u zojuist hebt aangemaakt.
In de mobiele app
- Selecteer “Wi-Fi Direct” als transport.
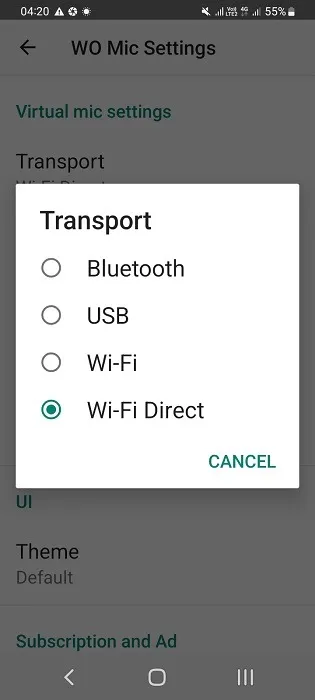
- Als uw Android-apparaat Wi-Fi Direct ondersteunt, noteert u het IP-adres en voert u dit in de waarde “Soft AP IP-adres” in de desktop-app in.
- Druk op de knop “Afspelen”.
In de desktop-app
- Stel op het bureaublad het transporttype in als ‘Wi-Fi Direct’.
- Voer het AP IP-adres in op basis van de hotspot-informatie van uw telefoon.
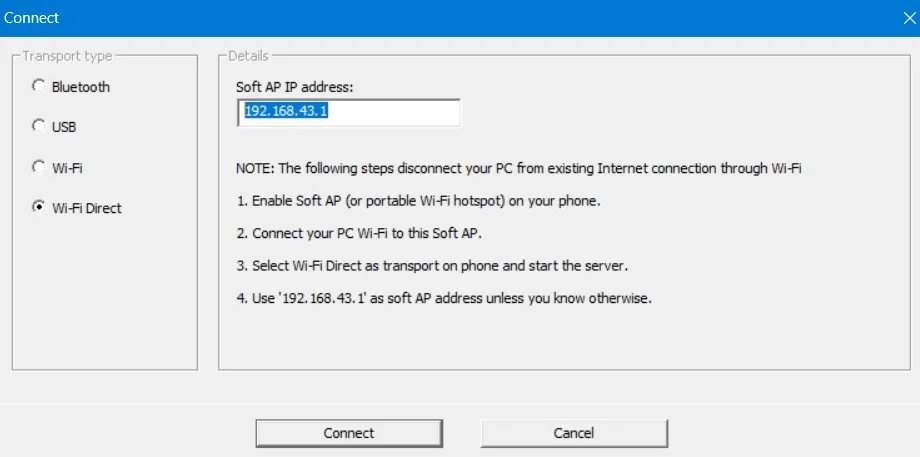
- Druk op de knop “Verbinden”. Als er een goede koppeling is tussen het soft-AP van uw telefoon en het IP-adres van de WO Mic Client, wordt de verbinding tot stand gebracht.
Andere apps om een smartphone als microfoon te gebruiken op Windows
Naast WO Mic zijn er nog een paar andere apps die vergelijkbare diensten bieden voor het gebruik van een smartphone als microfoon op Windows. Het volgende is een lijst met dergelijke apps:
- EZ Mic : het is een eenvoudig te gebruiken app met een zeer eenvoudige installatie op Windows. De koppeling tussen telefoon en pc gebeurt via Wi-Fi en USB. Momenteel ondersteunt het alleen iPhones, maar binnenkort komt er een Android-versie uit. Het andere nadeel is dat alleen de eerste vijf minuten van EZ Mic gratis te gebruiken zijn, maar een volledige versie kan worden ontgrendeld voor slechts $ 3,99.
- DroidCam : hoewel technisch gezien een webcamservice, doet DroidCam behoorlijk wat werk bij het overbrengen van telefoonaudio naar een Windows-apparaat. Download en installeer de Windows-client, gevolgd door het downloaden van de DroidCam-apps op Google Play en App Store. De service is gratis te gebruiken en ondersteunt verbinding via Wi-Fi en USB-kabel.
- Bandicam : Bandicam is een webcamrecorder voor Windows, die je vooral gebruikt om je smartphone om te zetten in een webcam voor Zoom, Skype, Google Meet en andere vergaderingen. De gratis versie van de software ondersteunt slechts 10 minuten opnemen met geluid, en een levenslange persoonlijke licentie begint bij $ 45.
Terwijl je de bovenstaande apps onderzoekt, bekijk je onze gedetailleerde handleiding over het gebruik van een iPhone als webcam . Bedenk dat smartphones veel meer kunnen dan alleen opnemen op een laptop. U kunt bijvoorbeeld het toetsenbord van uw telefoon gebruiken als draagbaar schrijfstation en dit aansluiten op uw Windows-toetsenbord. Dit is erg handig als het toetsenbord van uw laptop vastzit of niet goed werkt .
Afbeelding tegoed: FreePik . Alle foto’s en screenshots door Sayak Boral.



Geef een reactie