Hoe u uw iPhone gebruikt als webcam met continuïteitscamera
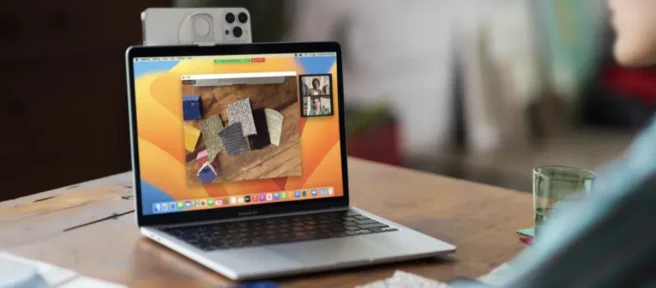
Met iOS 16 en macOS 13 kunt u de continuïteitscamera van Apple gebruiken om van uw compatibele iPhone een hoogwaardige webcam te maken. Het is handig, handig en eenvoudig. Laten we erin duiken.
Vereisten voor continuïteitscamera’s
Zelfs als je de beste ingebouwde webcam hebt (zoals die op de MacBook Pro uit 2021), zal je Mac een inferieur beeld geven aan je iPhone. De optica, algehele resolutie en prestaties bij weinig licht zijn beter op een iPhone die is ontworpen met fotografie en videografie in gedachten.
Gelukkig kun je met Continuïteitscamera de hoogwaardige achteruitrijcamera van je iPhone gebruiken als webcam voor je Mac.
Om deze functie te gebruiken, heb je een iPhone XR (geïntroduceerd in 2018) of nieuwer nodig, inclusief de iPhone SE 2020 en 2022 refresh. Op die telefoon moet iOS 16 worden uitgevoerd, dat in september 2022 is uitgebracht.

Bovendien, hoe nieuwer je iPhone, hoe meer functies je kunt gebruiken. Center Stage, een functie die je door de kamer volgt met behulp van wat softwaretovenarij, werkt bijvoorbeeld met de iPhone 11 of nieuwer. Desk View, die je bureau voor je laat zien, werkt op de iPhone 11 of nieuwer (maar niet op de iPhone SE). Voor de Studio Light-functie, die de verlichting in je scène kunstmatig versterkt, heb je een iPhone 12 of nieuwer nodig.
Continuïteitscamera is ingebouwd in macOS 13 Ventura. Dat betekent dat elke Mac die macOS 13 kan draaien, Continuïteitscamera kan gebruiken. De functie werkt zowel in bedrade als draadloze modus. U hoeft uw iPhone niet op uw Mac aan te sluiten om hem te gebruiken, hoewel u misschien een stopcontact wilt aansluiten als uw batterij bijna leeg is.
Maak je geen zorgen: je ziet een melding op je Mac wanneer de batterij van je iPhone bijna leeg is, zodat je weet wanneer je hem moet aansluiten.
Hoe u uw iPhone als webcam kunt gebruiken
U zou Continuïteitscamera moeten kunnen gebruiken in de meeste apps die een webcam gebruiken. Mogelijk moet u uw iPhone expliciet selecteren als invoer in de app-instellingen, die voor elke app die u gebruikt anders zal zijn.
Tijdens onze tests konden we de functie (draadloos) laten werken in de volgende apps:
- Photo Booth: klik op ‘Camera’ bovenaan het scherm en kies vervolgens je iPhone.
- QuickTime Player: klik op Bestand > Nieuwe film en selecteer vervolgens uw iPhone in de vervolgkeuzelijst naast de knop Opnemen.
- FaceTime: klik op ‘Video’ boven aan het scherm en selecteer vervolgens uw iPhone onder de subkop ‘Camera’.
- Slack: Klik op uw gebruikerspictogram in de rechterbovenhoek van de app, selecteer vervolgens Voorkeuren > Audio en video en kies uw iPhone in het vervolgkeuzemenu.
Sommige apps gebruikten standaard de iPhone-camera wanneer deze in de buurt werd gedetecteerd. Af en toe duurde het een paar seconden voordat de iPhone “bing”en het disclaimerscherm liet zien om aan te geven dat hij zich momenteel in Continuity Camera-modus bevindt.
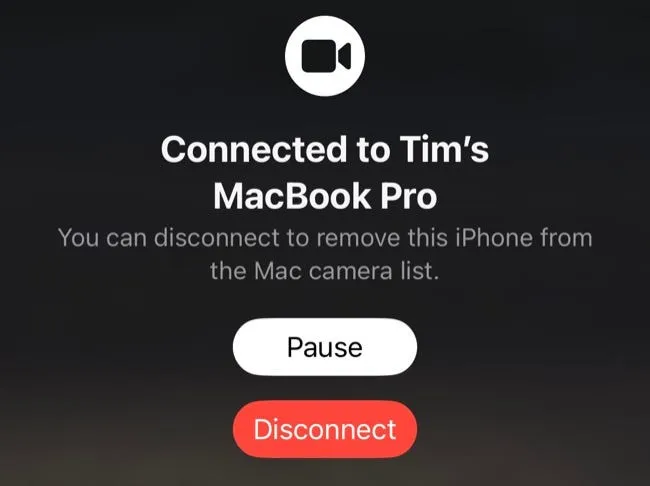
Elke app zou technisch moeten werken, maar als je de functie wilt gebruiken met een browser zoals Safari, heeft Apple een aantal extra beveiligingsfuncties geïmplementeerd om te voorkomen dat er per ongeluk wordt uitgezonden.
Apple reageerde op de vraag van een Reddit-gebruiker over het gebruik van Continuïteitscamera in de browser om te horen dat de iPhone “in ‘magische houding’ van landschap, scherm uit, vergrendeld, bewegingsloos (niet in de hand) en vrij”moet zijn om te werken. Dat betekent dat u de functie in Safari niet kunt activeren terwijl u uw iPhone in de hand houdt.
Een oplossing is om je iPhone in liggende modus te zetten totdat hij is aangesloten, hem vervolgens op te pakken en naar behoefte te verplaatsen.
Center Stage, Portrait, Studio Lighting en Desk Mode gebruiken
Terwijl u uw iPhone als webcam gebruikt, klikt u op Control Center in de menubalk bovenaan (rechts) van het scherm en klikt u vervolgens op Video-effecten. Vanaf hier kunt u verschillende effecten inschakelen die van invloed zijn op hoe uw webcam wordt weergegeven, waar deze ook wordt gebruikt.
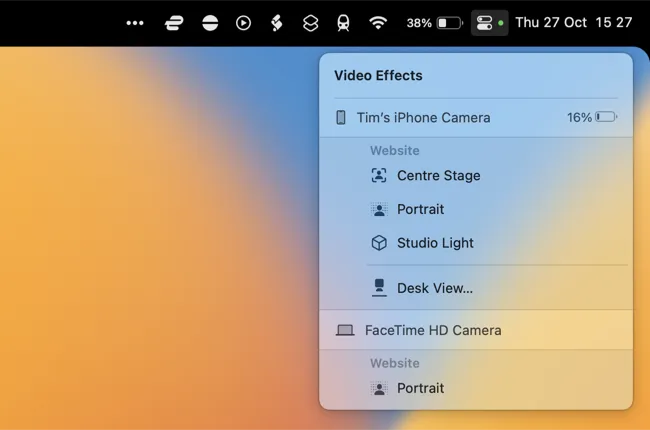
Center Stage is misschien wel de handigste functie. Terwijl deze modus is ingeschakeld, bent u vrij om door de directe omgeving te lopen. Je iPhone zal je volgen zolang je niet te ver gaat. De kwaliteit kan afnemen naarmate u verder loopt, waarbij uw iPhone-camera het scherpst is in het midden van het frame.
De portretmodus is hetzelfde als de portretmodus op de iPhone-camera. Het introduceert een kunstmatig (maar vaak indrukwekkend) nep-scherptediepte-effect, ideaal om de achtergrond van je opname te vervagen. Studio Light is een andere iPhone-functie die de verlichting in je opname kunstmatig verbetert.
Ten slotte is een functie genaamd Desk View misschien wel de meest interessante. Wanneer u het voor het eerst inschakelt, wordt u gevraagd om de opname “in te stellen”door uw bureaugebied te definiëren. Tijdens een FaceTime-gesprek wordt deze weergave automatisch gedeeld. In andere apps moet u de functie voor het delen van schermen in de app gebruiken om het venster “Desk View”te selecteren dat verschijnt om dit te laten werken.
Monteer je iPhone voor de beste resultaten
U kunt uw iPhone op uw MacBook monteren met behulp van een speciaal gebouwde Belkin MagSafe iPhone -houder. Deze wordt aan het deksel van uw MacBook bevestigd en zorgt ervoor dat uw iPhone altijd klaar is voor gebruik, of u nu een FaceTime-oproep beantwoordt, Slack gebruikt of midden in een webconferentie in Google Meet zit.
Safari pakt je iPhone automatisch op wanneer deze op zijn plaats is gemonteerd. U hoeft de Belkin (of een speciaal ontworpen) adapter niet te gebruiken. Vrijwel elke iPhone-houder is geschikt, zoals een GorillaPod die is bevestigd aan een statiefgreep of zelfs een eigen 3D-geprinte oplossing. Natuurlijk werkt de traditionele stapel boeken en tape ook.
Continuïteitscamera werkt niet? Probeer deze oplossingen
Continuïteitscamera werkt alleen als u aan alle eisen voldoet. Naast een iPhone XR of hoger met iOS 16 en een Mac met macOS 13 Ventura, moet je er ook voor zorgen dat je iPhone en Mac aan dezelfde Apple ID zijn gekoppeld.
U moet ook tweefactorauthenticatie hebben ingeschakeld voor uw account en u moet uw iPhone selecteren als uw favoriete camera in welke app u ook gebruikt.
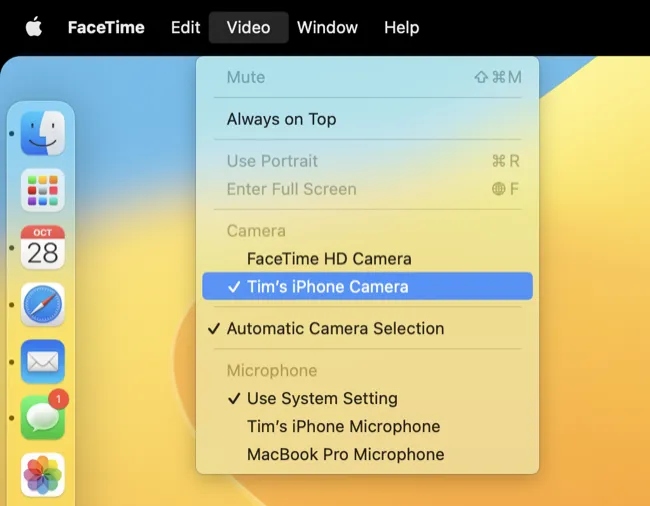
Je hebt Bluetooth en Wi-Fi nodig op je iPhone en Mac, met beide apparaten binnen elkaars bereik (we zouden niet verder dan 10 meter afdwalen). Persoonlijke hotspot kan niet actief zijn op uw iPhone (Instellingen > Persoonlijke hotspot) en Internet delen kan niet actief zijn op uw Mac (Systeeminstellingen > Algemeen > Delen). Je kunt AirPlay ook niet op je Mac gebruiken of met SideCar verbonden zijn met een iPad.
We hebben problemen opgemerkt om Continuïteitscamera draadloos te laten werken tijdens het gebruik van een VPN. Het probleem werd verholpen door de VPN-verbinding op beide apparaten uit te schakelen.
Als je alles hebt geprobeerd, probeer dan Continuïteitscamera in bedrade modus door je iPhone met een kabel op je Mac aan te sluiten en elk apparaat te vertrouwen wanneer daarom wordt gevraagd.

Apple raadt aan om je iPhone te vergrendelen, te ontgrendelen en weer te vergrendelen om enkele problemen op te lossen. Het herstarten van beide apparaten loste ook een probleem op dat we hadden nadat we macOS 13 Ventura onmiddellijk hadden geïnstalleerd.
Als je nog steeds problemen ondervindt, kan het ten slotte de moeite waard zijn om openstaande updates te installeren onder (Systeem) Instellingen > Algemeen > Software-update (op beide apparaten).
Gebruik uw iPhone als een microfoon met continuïteitscamera
Continuïteitscamera kan ook functioneren als een draadloze microfoon. U kunt uw iPhone selecteren onder Systeeminstellingen > Geluid > Invoer om deze te gebruiken om omgevingsgeluid vast te leggen.

Terwijl u actief bent, kunt u op Control Center klikken, gevolgd door “Mic Mode”om Voice Isolation (die omgevingsgeluiden probeert te dempen) of Wide Spectrum (met een breed scala aan geluiden om u heen) te selecteren, naast “Standaard”iPhone-audio vastleggen.
U kunt ook apps van derden of een speciale webcam gebruiken
We hebben eerder oplossingen van derden behandeld voor het gebruik van uw iPhone als webcam, en deze kunnen het proberen waard zijn als uw huidige installatie niet compatibel is met Continuïteitscamera.
U kunt ook een opnamekaart pakken en uw standaardcamera gebruiken voor de best mogelijke kwaliteit. Overweeg voor een plug-and-play-oplossing een speciale USB-webcam.



Geef een reactie