Wintoys gebruiken om Windows 11 te optimaliseren en te versnellen
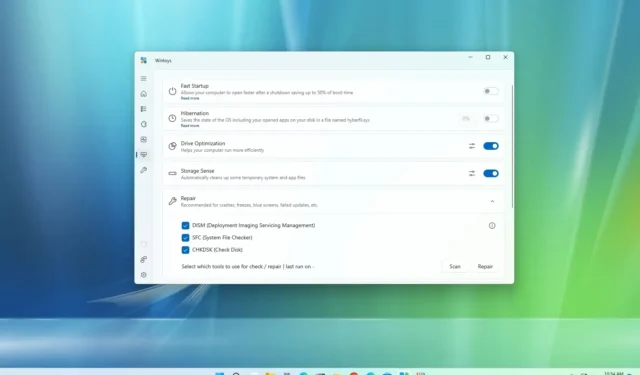
Op Windows 11 kunt u de Wintoys-app gebruiken om vele aspecten van het systeem te beheren en uw computer geoptimaliseerd en gezond te houden. In deze handleiding leert u hoe u deze moet gebruiken. Wintoys is een niet-Microsoft-toepassing die het gemakkelijker maakt om instellingen te wijzigen en aan te passen, het besturingssysteem te debloat, te optimaliseren en te repareren, waarbij alle complicaties uit de vergelijking worden gehaald.
Hoewel Windows 11 veel functies bevat om problemen te optimaliseren, op te lossen en op te lossen, zijn ze meestal een uitdaging voor de gemiddelde gebruiker, omdat veel alleen toegankelijk zijn via de opdrachtprompt of PowerShell of Registry, en veel andere functies zijn begraven onder verschillende instellingen. Wintoys groepeert en maakt een hele reeks functies gemakkelijk toegankelijk voor iedereen om te begrijpen en te gebruiken.
Deze gids leert je de basis om aan de slag te gaan met de Wintoys-app op Windows 11. (De tool werkt ook op Windows 10. )
Optimaliseer Windows 11 met Wintoys
U kunt Wintoys installeren vanuit de Microsoft Store of via Windows Package Manager met de winget install --id 9P8LTPGCBZXDopdracht. De app is verdeeld in zes pagina’s die verschillende functionaliteiten bieden.
Thuis
Wanneer u de Wintoys-app opent, krijgt u toegang tot de hoofdpagina met basisgegevens over uw systeem, inclusief hardware- en systeeminformatie.
Bovendien geeft de Home het aantal apps, actieve processen en services en hardwaregebruik in realtime weer.
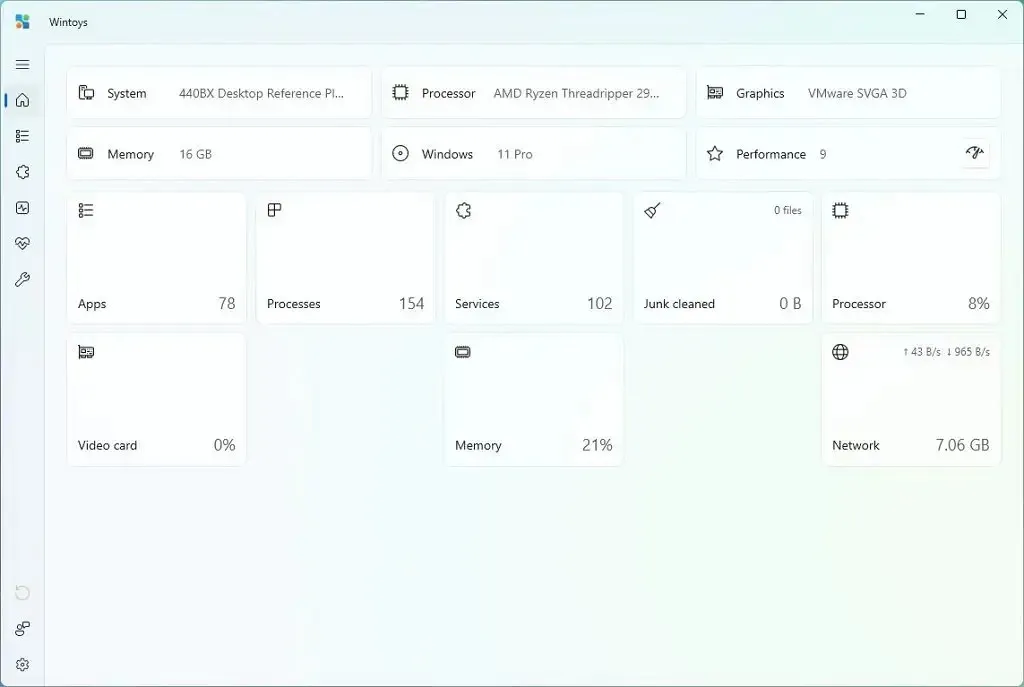
Apps
Op de pagina “Apps” kunt u snel apps verwijderen, zelfs de beschouwde systeem-apps die u in Windows 11 niet kunt verwijderen.
Als u uw computer wilt ontbloten, kunt u naast de sorteeroptie ook de optie in de rechterbovenhoek gebruiken om te filteren tussen traditionele en Microsoft Store-apps. Het zoekvak maakt het gemakkelijk om vrijwel alles te vinden dat op het systeem is geïnstalleerd.
Volg deze stappen om apps te verwijderen met Wintoys op Windows 11:
-
Wintoys openen .
-
Klik op Apps .
-
Klik op de menuknop (drie puntjes) en selecteer de optie Verwijderen .
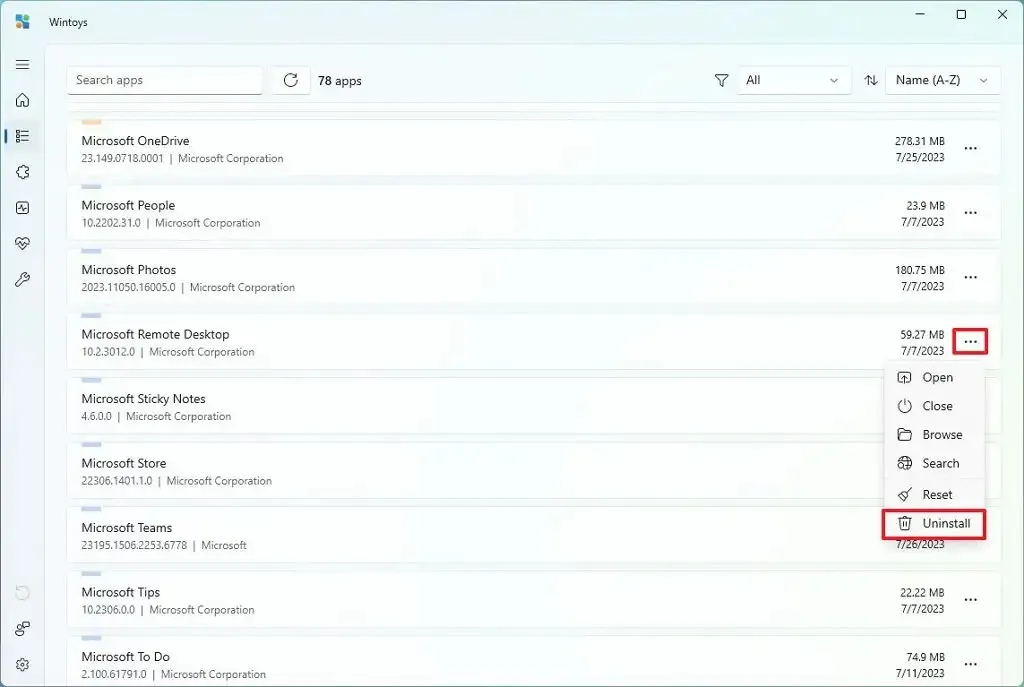
-
Ga verder met de aanwijzingen op het scherm (indien van toepassing).
Nadat u de stappen hebt voltooid, wordt de app onmiddellijk verwijderd zonder bevestiging. Het menu bevat ook opties om de toepassing te beëindigen, de maplocatie te openen, opnieuw in te stellen en meer.
U kunt deze instructies ook gebruiken om Windows 11 volledig te ontbloten.
Diensten
De pagina “Services” is een moderne kijk op de console “Services” die beschikbaar is in het besturingssysteem, waardoor het gemakkelijk is om services te bekijken en te beheren.
De pagina toont de beschrijvende naam van elke service samen met het locatiepad in het systeem, de status (actief of gestopt) en of de service is geconfigureerd om automatisch of handmatig te worden uitgevoerd.
Gebruik deze stappen om services met Wintoys te beheren:
-
Wintoys openen .
-
Klik op Diensten .
-
Bevestig de servicestatus en configuratie.
-
Selecteer de services die u wilt beheren.
-
Klik op de menuknop (drie puntjes) en kies de actie, waaronder ‘Starten’, ‘Stoppen’, ‘Opnieuw opstarten’, ‘Bladeren’ of ‘Zoeken’.

Snelle opmerking: in het submenu “Modus” kunt u instellen dat de service automatisch of handmatig wordt gestart en u kunt de service uitschakelen.
Nadat u de stappen hebt voltooid, past het systeem de actie toe op de service.
Boost
De pagina “Boost” groepeert verschillende functies die kunnen helpen om de systeemprestaties te verbeteren. U kunt bijvoorbeeld indexering uitschakelen, opstart-apps beheren, energiebeheerschema’s wijzigen en meer.
Gebruik deze stappen om functies te beheren om de systeemprestaties op Windows 11 te verbeteren:
-
Wintoys openen .
-
Klik op Verhogen .
-
Pas de functie aan om de systeemprestaties op Windows 11 te verbeteren.

Op deze pagina kunt u veel functies beheren, waaronder:
- Ultimate Performance Power Plan: geeft componenten het vermogen dat ze nodig hebben voor maximale prestaties.
- Hardware-versnelde GPU-planning: verplaatst hoogfrequente grafische taken die door de processor worden beheerd naar de speciale grafische processor.
- Op virtualisatie gebaseerde beveiliging: creëer een geïsoleerd virtueel deel van het geheugen om de bescherming tegen kwetsbaarheden en schadelijke exploits te vergroten.
- Opstart-apps: Apps die automatisch worden uitgevoerd wanneer uw systeem opstart.
- Herstartbare apps: start apps automatisch opnieuw bij het opstarten.
- Achtergrondapps: Hiermee kunnen apps op de achtergrond worden uitgevoerd.
- Activiteitsgeschiedenis: houdt apps en services bij.
- Visuele instellingen: Hiermee kunnen de instellingen voor visuele effecten worden gewijzigd om de prestaties te verbeteren (vooral op low-end hardware).
- Gaming-instellingen: Maakt het mogelijk om de instellingen van de game-instellingen aan te passen, waaronder Game Mode, Achtergrondopname en Superfetch.
- Zoekindexering : hiermee kan indexering op de achtergrond worden uitgevoerd, waardoor snellere zoekresultaten worden verkregen.
- Leveringsoptimalisatie: bestuurt updatedownloads met andere apparaten in het lokale netwerk en via internet.
- Netwerkadapter ingebouwde processor: belast de netwerkverwerking van de processor naar de netwerkadapter.
Zodra u de stappen hebt voltooid, worden de instellingen toegepast om de systeemprestaties te verbeteren.
Gezondheid
De pagina “Gezondheid” rondt functies af die kunnen helpen de gezondheid van het systeem te behouden.
Gebruik deze stappen om de systeemstatus op Windows 11 te verbeteren:
-
Wintoys openen .
-
Klik op Gezondheid .
-
Schakel de functies in of uit die u op het systeem wilt in- of uitschakelen.
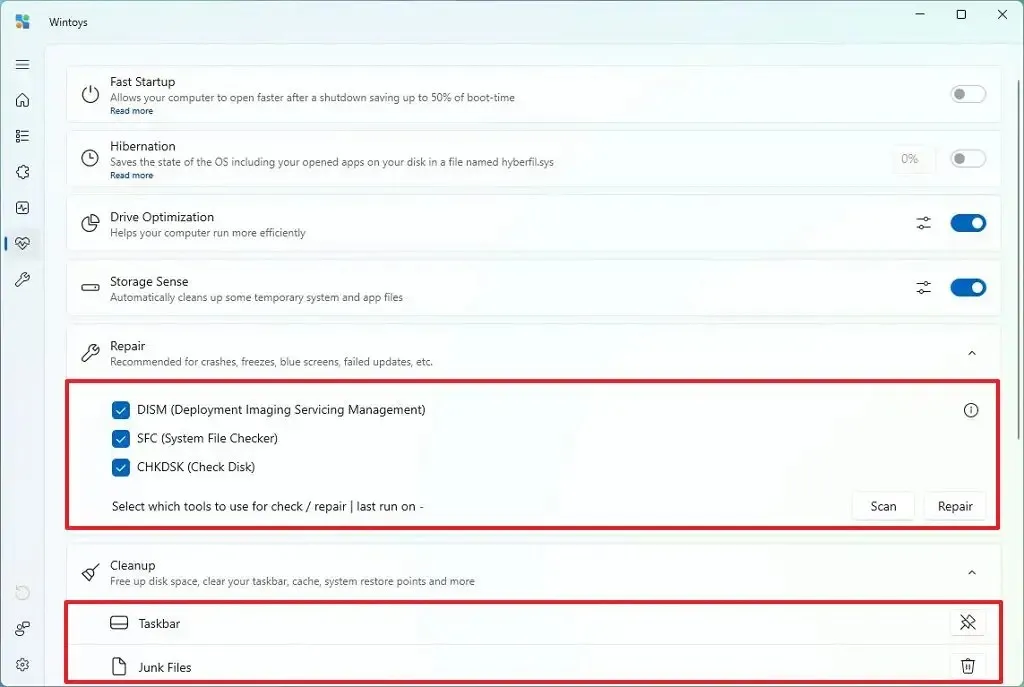
-
Gebruik de beschikbare tools om de installatie te repareren, schoon te maken of te repareren.
Op deze pagina kunt u Snel opstarten en Hibernation met één klik in- of uitschakelen. U kunt updates , grafische stuurprogramma’s, cache voor miniaturen en meer beheren.
De optie “Repareren” is erg interessant omdat u hiermee de hulpprogramma’s Deployment Imaging Servicing Management (DISM), System File Checker (SFC) en Check Disk (CHKDSK) kunt uitvoeren. Dit zijn essentiële opdrachthulpprogramma’s om vrijwel elk opslagprobleem op te lossen. inclusief crashes, bevriezingen, blauwe schermen en mislukte updates.
Met de optie “Opschonen” kunt u snel ongewenste bestanden verwijderen om ruimte vrij te maken. Bovendien kunt u de cache voor de Microsoft Store en DNS wissen.
aanpassingen
Op de pagina “Tweaks” kunt u enkele algemene instellingen wijzigen om het bureaublad, het Start-menu en de Verkenner aan te passen. Hiermee kunt u ook verschillende instellingen beheren om het aantal advertenties te verminderen en verschillende functies in- of uitschakelen om het gebruik van Windows 11 gemakkelijker te maken.
Volg deze stappen om de Tweaks-instellingen van Wintoys te gebruiken:
-
Wintoys openen .
-
Klik op Tweaks .
-
Selecteer de instellingen die u wilt aanpassen.
-
Schakel de functies in of uit of pas de functies naar wens aan.
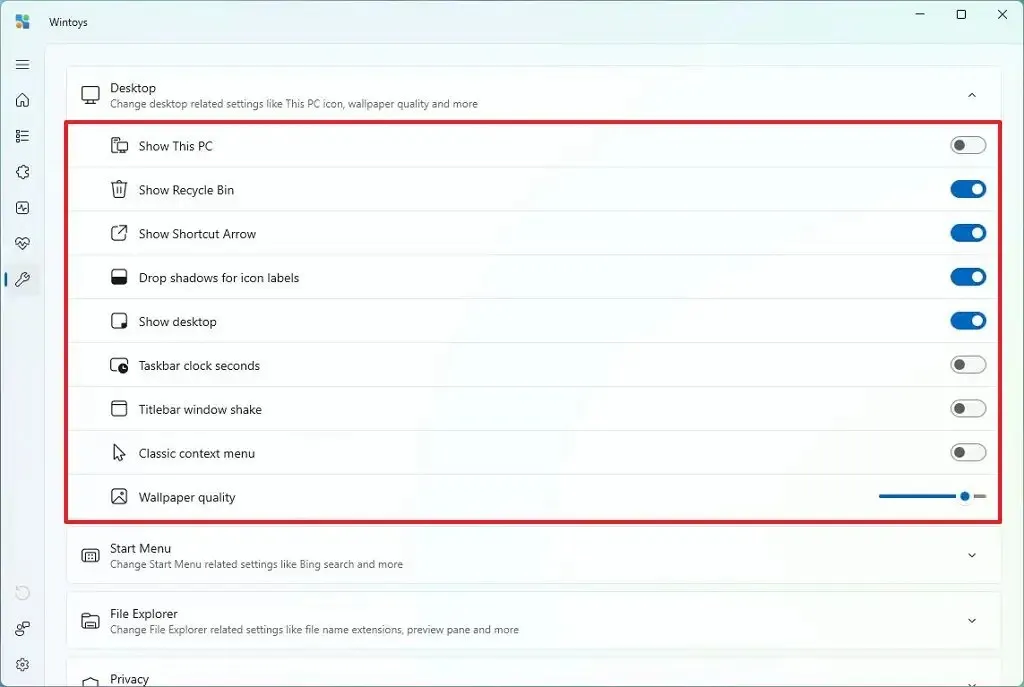
Op de pagina vindt u een hele reeks tweaks om toe te passen op Windows 11. In de “Desktop” -instellingen kunt u bijvoorbeeld het klassieke contextmenu inschakelen of de kwaliteit van de bureaubladachtergrond wijzigen zonder het register handmatig te bewerken.
In de instellingen van het “Startmenu” kunt u Bing-zoekresultaten snel uitschakelen . In de instellingen van “Verkenner” is het mogelijk om een optie in te schakelen om de “Prullenbak” weer te geven op de linkernavigatiepagina.
In de “Privacy”-instellingen vindt u opties om telemetrie, locatie, foutrapportage en meer uit te schakelen. U kunt ook advertenties uitschakelen, God-modus inschakelen, Spotlight-afbeeldingen extraheren en meer.
Hoewel Wintoys niet elke instelling of tweak bevat die u op Windows 11 kunt toepassen, levert het uitstekend werk door de configuraties en functies af te ronden die gebruikers zouden moeten overwegen te wijzigen om de prestaties van Windows 11 te optimaliseren en te verbeteren. Hoewel veel van de instellingen is te vinden in de app Instellingen, de tool biedt de mogelijkheid om de systeeminstellingen te wijzigen, wat alleen mogelijk is door het register te wijzigen.



Geef een reactie