Hoe gebruik ik de Windows-beveiligingsknop op een laptop?
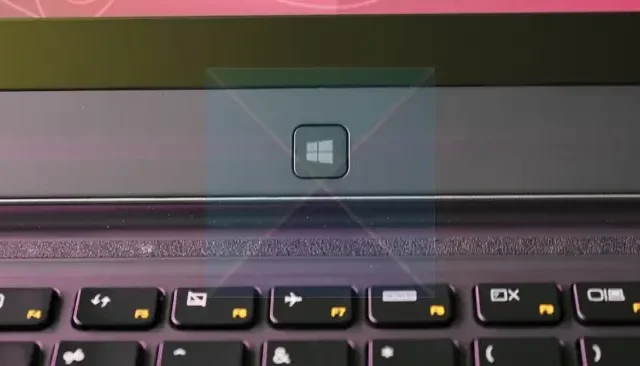
Voor velen van ons is het beveiligen van onze computers de hoogste prioriteit. U wilt niet dat uw gegevens in gevaar komen of ongeautoriseerde pc-toegang voorkomen. Om u hierbij te helpen, biedt Windows u verschillende functies. In dit bericht kijken we echter specifiek naar de Windows-beveiligingsknop. Veel gebruikers zijn zich hiervan niet bewust of weten niet hoe ze moeten beginnen. Maar maak je geen zorgen, want dit bericht begeleidt je bij het gebruik van de Windows-beveiligingsknop op je laptop.
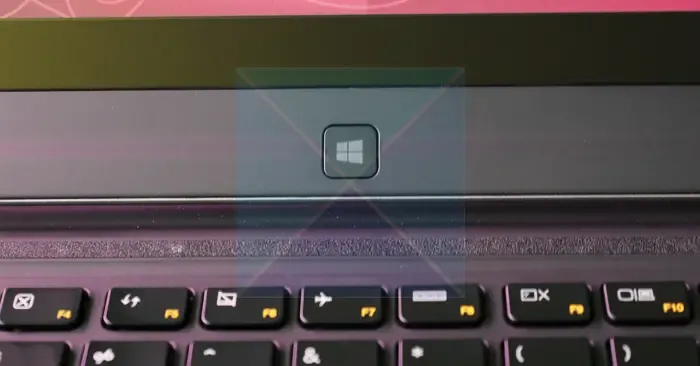
Wat is de Windows-beveiligingsknop op een laptop?
De Windows-beveiligingsknop is niet iets nieuws. Als u ooit een telefoon of tablet heeft gebruikt, kent u het concept van de aan/uit-knop al. Het is de knop om uw telefoon of tablet te ontgrendelen, waarna u de toegangssleutel invoert en inlogt op uw telefoon.
Hetzelfde geldt voor de Windows-beveiligingsknop. In plaats van uw computer wakker te maken, moet u echter op de beveiligingsknop drukken voordat u uw aanmeldingswachtwoord kunt invoeren.
Zonder op de knop te drukken, kunt u niet inloggen op uw scherm. Met andere woorden, het voegt een extra beschermingslaag toe bovenop uw inlogwachtwoord.
Hoe kan ik de Windows-beveiligingsknop op een laptop inschakelen?
De Windows-beveiligingsknop is een fysieke knop. U moet uw laptop of computer inspecteren en zien waar de knop zich bevindt. Deze knop is echter zeldzaam en de meeste laptops hebben deze niet.
Maar dit is waar u als alternatief de sneltoetscombinatie Ctrl + Alt + Delete kunt gebruiken. Deze sneltoetsfunctie werkt als de Windows-beveiligingsknop en u krijgt toegang tot het inlogmenu.
- Druk eerst op Windows-toets + R om Uitvoeren te starten.
- Typ gpedit.msc en druk op Enter.
- Ga naar het volgende pad
Lokaal computerbeleid/Computerconfiguratie/Windows-instellingen/Beveiligingsinstellingen/Lokaal beleid/Beveiligingsopties
- Zoek hier naar de Interactieve aanmelding: CTRL + ALT+ DEL is niet vereist.
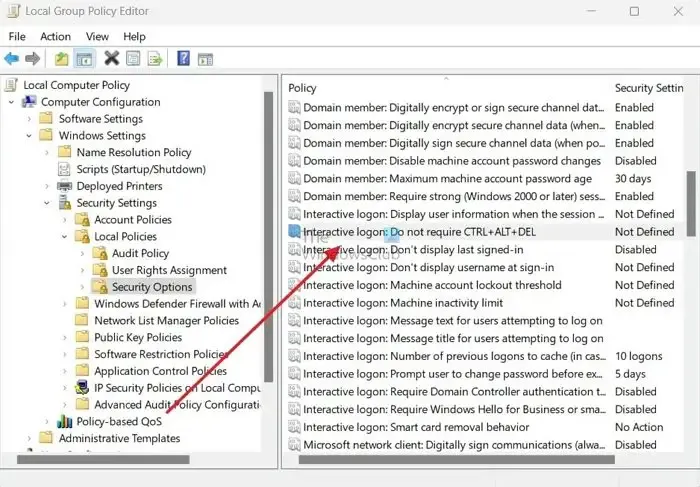
- Dubbelklik erop en kies de optie Uitgeschakeld.
- Solliciteer > Oké.
Hoe gebruik ik de Windows-beveiligingsknop op een laptop?
Het gebruik van de Windows-beveiligingsknop is eenvoudig. Als uw laptop een knop heeft, drukt u hierop tijdens het opstarten of op het inlogscherm. En pas daarna kunt u uw wachtwoord invoeren en inloggen op uw computer.
Als u de functie Ctrl + Alt + Delete hebt ingeschakeld. Druk vervolgens op de sneltoetscombinatie op het inlogscherm voordat u uw wachtwoord invoert.
Conclusie
De Windows-beveiligingsknop werkt als een extra beveiligingslaag en voorkomt dat iemand ongeautoriseerde toegang krijgt tot uw computer. Niet alle laptops worden echter geleverd met een fysieke beveiligingsknop. Maar u kunt altijd de sneltoetscombinaties Ctrl + Alt + Del voor de taak gebruiken.
Hoe voeg ik een beveiligingssleutel toe aan Windows-beveiliging?
Om uw beveiligingssleutel in Windows te beheren, gaat u naar Instellingen > Rekeningen > Inlogopties > Beveiligingssleutel > Beheren. Sluit uw beveiligingssleutel aan op de USB-poort of gebruik uw NFC-lezer om uw identiteit te verifiëren.
Waar is de beveiligingssleutel op het toetsenbord?
Op de meeste Windows-pc’s is er geen speciale Windows-beveiligingsknop. Om toegang te krijgen tot de Windows-beveiligingsfunctie drukt u op Ctrl+Alt+Delete. Controleer echter uw toetsenbord en er is mogelijk een beveiligingsknop die de prompt oproept.



Geef een reactie