Hoe u Windows Memory Diagnostic Tool gebruikt om geheugenproblemen op te sporen

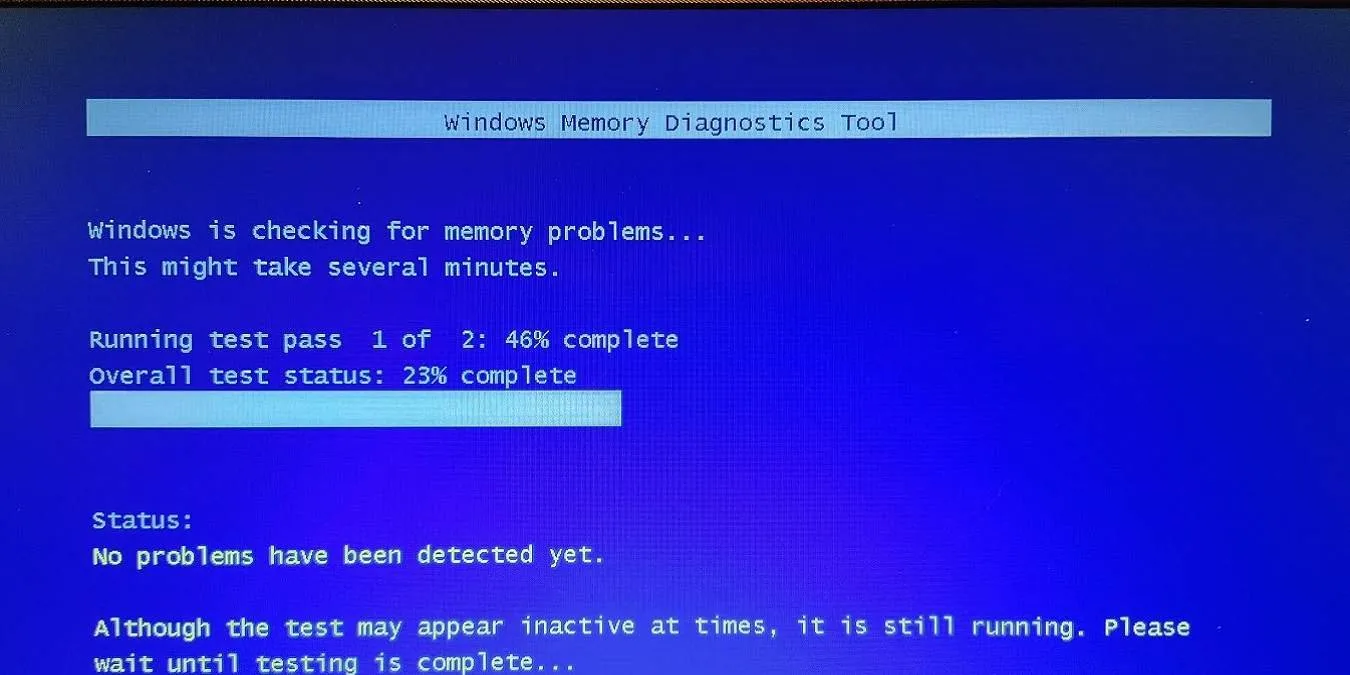
Willekeurig opnieuw opstarten en vastlopen, apps crashen en zelfs een Blue Screen of Death (BSoD) kunnen tekenen zijn van een geheugenprobleem. Voordat u begint met het vervangen van uw geheugen of computer, gebruikt u het Windows Memory Diagnostic Tool om erachter te komen of het geheugen werkelijk het probleem is. Hoewel Windows soms voorstelt om het hulpprogramma te gebruiken na een probleem, kunt u de probleemoplosser ook handmatig gebruiken om problemen te diagnosticeren.
Hoe het diagnoseprogramma werkt
Veel Windows-hulpprogramma’s voor het oplossen van problemen werken snel terwijl u uw computer gebruikt. Deze tool vereist echter dat u opnieuw opstart en wordt vervolgens uitgevoerd tijdens het opstartproces. Standaard werkt het in de standaardmodus en voert het twee testpassages uit. Daarna wordt uw computer opnieuw opgestart en krijgt u de testresultaten te zien.
Als u wilt, kunt u ook geavanceerdere tests uitvoeren. Hiermee kunt u de tests aanpassen. Kies ervoor om een Basis- of Uitgebreide test uit te voeren in plaats van de Standaard. Selecteer je cache-opties en hoeveel passen (maximaal 15) je wilt gebruiken. Hoe meer slagen u selecteert, hoe langer de test duurt.
Het gereedschap instellen
U moet plannen dat het Windows Memory Diagnostic Tool wordt uitgevoerd tijdens uw volgende herstart. Ga naar het Startmenu en typ memory. Selecteer de “Windows Geheugen Diagnostiek.” Als u problemen ondervindt bij het uitvoeren van het hulpprogramma, herhaalt u dit proces, maar selecteert u ‘Als administrator uitvoeren’.
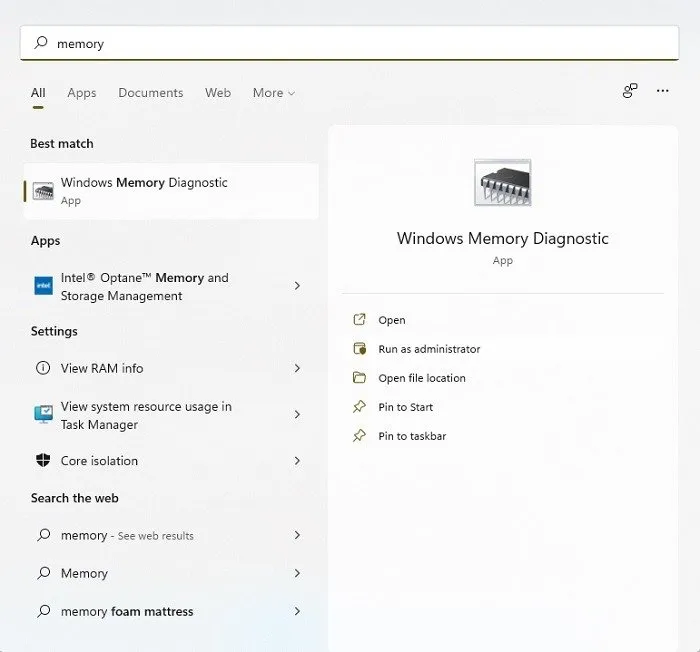
Kies vervolgens of u het hulpprogramma onmiddellijk wilt uitvoeren, waardoor uw computer opnieuw wordt opgestart, of wacht totdat u uw computer zelf opnieuw opstart. Als u niet-opgeslagen bestanden heeft, kiest u de tweede optie. Zorg ervoor dat u alles waar u aan werkt opslaat en geopende apps sluit voordat u opnieuw opstart. Als u niets anders open heeft, kiest u de eerste optie.
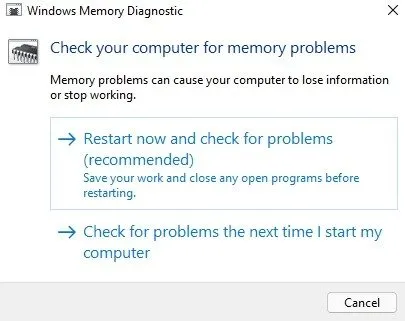
Het uitvoeren van de geheugentests
Als u opnieuw opstart, wordt het Windows Memory Diagnostic Tool gestart. Schakel uw computer niet uit tijdens dit proces. De computer wordt normaal opnieuw opgestart nadat de test volledig is voltooid. Omdat het in sommige gevallen enige tijd kan duren voordat de computer werkt, kunt u, als u een laptop heeft, deze aansluiten in plaats van batterijvoeding te gebruiken.
Standaard springt de tool direct naar de standaardmodus, wat voldoende is voor de meeste problemen. Het afleggen van de test duurt slechts ongeveer tien minuten.
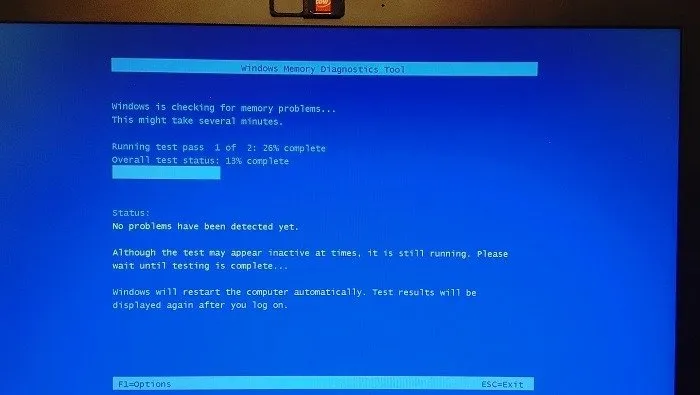
Als u nog steeds problemen ondervindt en een geheugenprobleem vermoedt, voert u het hulpprogramma opnieuw uit, maar drukt u F1op uw toetsenbord zodra uw computer opstart. Hiermee gaat u naar de Geavanceerde opties.
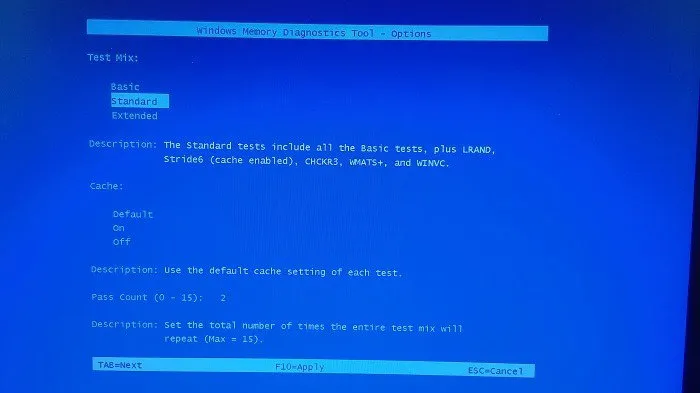
Een Uitgebreide test duurt langer en is grondiger. Als u een snellere en eenvoudigere test nodig heeft, kiest u voor Basic. Als u niet zeker weet welke van de drie tests u moet uitvoeren, volgt hier waar elke test op scant:
- Basis : deze tool voert drie soorten tests uit, waaronder MATS+, INVC en SCHCKR
- Standaard : deze tool voert basistests uit samen met LRAND, Stride6, CHCKR3, WMATS+ en WINVC
- Uitgebreid : deze tool voert alle basis- en standaardtests uit, samen met MATS+ (cache uitgeschakeld), Stride38, WSCHKA, WStride-6, CHCKR4, WCHCKR3, ERAND, Stride6 (cache uitgeschakeld) en CHCKR8
Zoals u ziet, duurt Extended veel langer vanwege de lange lijst met te voltooien tests. Het is echter echt de beste optie om de meeste problemen te controleren.
Uw resultaten beoordelen
Het Windows Memory Diagnostic Tool biedt u uw resultaten nadat het opnieuw opstarten is voltooid. U ziet de resultaten op uw bureaublad. Als er niets verschijnt, bekijk dan de resultaten in Logboeken.
- Open het Startmenu en typ
eventofevent viewer. Selecteer “Uitvoeren als beheerder” onder Logboeken.
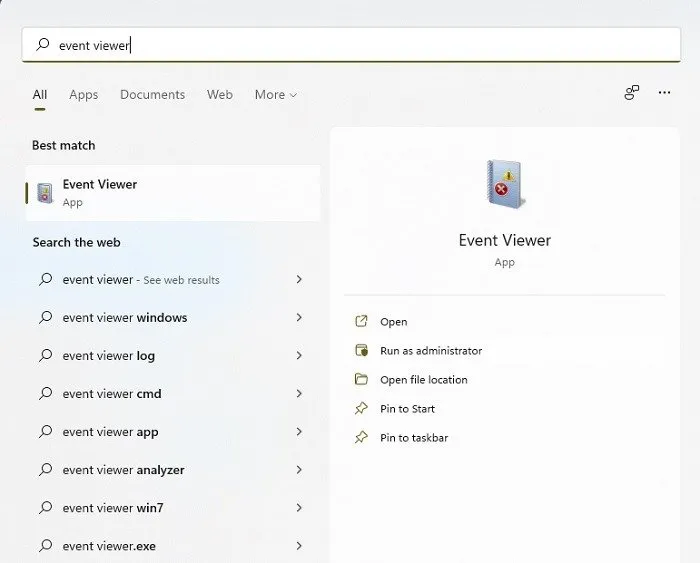
- Vouw “Windows-logboeken” uit en klik met de rechtermuisknop op Systeem. Selecteer Zoeken.
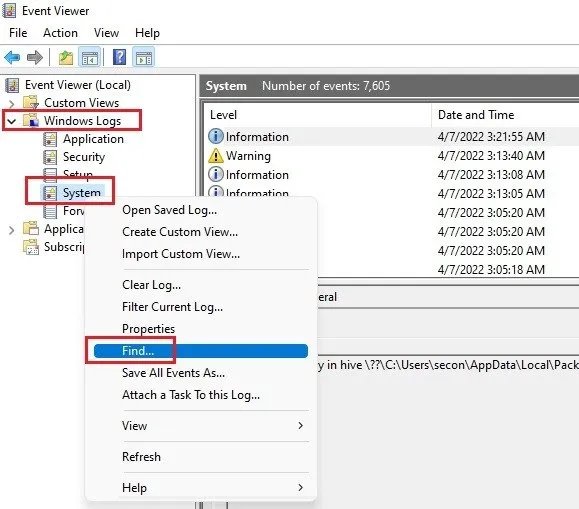
- Typ of kopieer/plak het volgende in het zoekvak
MemoryDiagnostics-Resultsen klik op Zoeken. Het meest recente resultaat zou nu moeten worden gemarkeerd, waarbij de details in het onderste deelvenster van het Event Viewer-venster worden weergegeven.
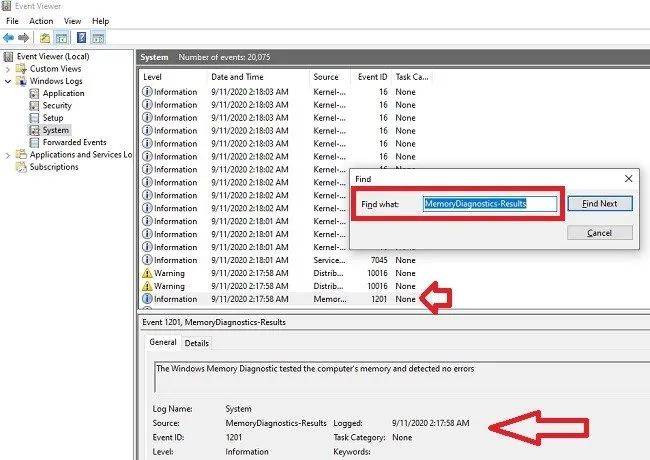
De bovenstaande schermafbeelding is genomen vanaf een Windows 10-pc. In Windows 11 genereert het Windows Memory Diagnostic-hulpprogramma geen gebeurtenis als er geen fouten worden gevonden. Dit betekent dat u tijdens het zoeken geen resultaten ziet. Als u echter zoekt naar MemoryDiagnostics, ziet u wanneer de test volgens de planning zou worden uitgevoerd.
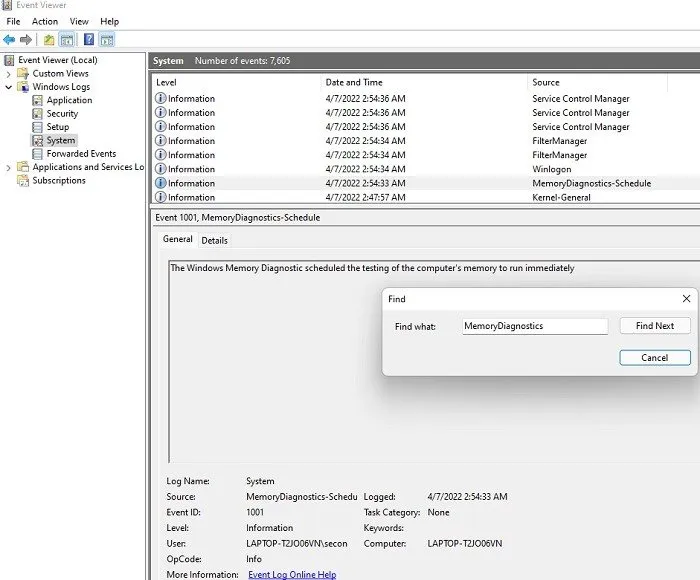
Volgende stappen
Als uit uw resultaten blijkt dat er geen fouten zijn, is er waarschijnlijk geen sprake van een geheugenprobleem. Als er echter een fout optreedt, kunt u de foutbeschrijving en details onderzoeken om te bepalen of het vervangen van het geheugen het probleem kan oplossen.
Afhankelijk van het type computer dat u heeft, kunt u de geheugenchips zelf vervangen of uw computer ter reparatie aanbieden. Je kunt dit ook zien als een geweldige kans om het nieuwste model te bemachtigen met alle toeters en bellen waar je naar hebt gekeken.
Veel Gestelde Vragen
1. Kan ik nog steeds een geheugenprobleem hebben als het hulpprogramma niets vindt?
Het is mogelijk, maar onwaarschijnlijk. De kans is groot dat het een ander probleem is dat vergelijkbare symptomen heeft. Een defecte harde schijf kan bijvoorbeeld resulteren in trage prestaties, bevriezing en willekeurige afsluitingen.
Natuurlijk kan de manier waarop u uw pc gebruikt ook een probleem zijn. Als u bijvoorbeeld onlangs grafische bewerkingstools hebt geïnstalleerd en gebruikt die meer RAM-geheugen nodig hebben dan uw pc heeft of uw RAM-geheugen maximaal benut, kan dit leiden tot bevriezings- en prestatieproblemen. Gebruik voor de beste resultaten altijd apps en tools met minder geheugenvereisten dan wat u hebt geïnstalleerd. Sluit voor zware RAM-apps ook elke andere app die u gebruikt om bronnen vrij te maken.
2. Zal het halverwege stoppen van de test schadelijk zijn voor mijn pc?
Nee. Dit is gewoon een scan. Hoewel het afsluiten van uw pc midden in een Windows-update grote problemen kan veroorzaken, zal het stoppen van de test dit niet doen. Het is echter een goed idee om geduldig te zijn en de tool te laten werken. Als u tekenen van een geheugenprobleem heeft, is de Windows Memory Diagnostic-tool immers behoorlijk goed in het opsporen van de oorzaak.
3. Waarom kan ik geen resultaten vinden?
Het Memory Diagnostic Tool is inconsistent als het gaat om het weergeven van resultaten. Af en toe verschijnen ze niet nadat uw pc opnieuw is opgestart, en verschijnen ze ook niet in de Logboeken. Als dit gebeurt, raak dan niet in paniek. Het is gewoon een Windows-fout die Microsoft nog niet heeft opgelost, en in dit geval wil je misschien een secundaire test proberen met behulp van gratis tools zoals MemTest86 en MemTest . In feite kunnen tools van derden vaak complexere problemen opsporen die de ingebouwde tool misschien over het hoofd ziet, en ze zijn ook nuttig om de resultaten van de laatstgenoemde te valideren.
4. Waarom krijg ik plotseling RAM-fouten?
Hoewel sommige problemen geleidelijk kunnen optreden, lijken sommige RAM-fouten uit het niets te komen. De ene dag werkt je pc uitstekend en de volgende dag draait hij uit de hand. Dit kan verschillende redenen hebben, zoals problemen met een Windows-update, nieuwe apps, een fout in uw hardware en plotselinge overmatige hitte (zoals het gebruik van een laptop op schoot zonder ventilatieopeningen of overklokken).
Controleer regelmatig de CPU-temperatuur om te zien of oververhitting een probleem kan zijn. Gebruik deze handleiding om een hoge CPU-temperatuur te helpen afkoelen.



Geef een reactie