Hoe Windows laptop of tablet als tweede monitor gebruiken?


Het is een bekend feit dat twee monitoren altijd beter zijn dan één. Maar het is niet nodig om nog een beeldscherm te kopen om uw productiviteit te verhogen: u kunt een reserve Windows-laptop of -tablet gebruiken als een tweede (of derde) beeldscherm voor uw primaire opstelling. Windows 11 heeft ingebouwde tools waarmee je een ander Windows-apparaat kunt gebruiken als een draadloos beeldscherm met extra gemakken en geen apps van derden. Dus hier is hoe je een Windows-laptop of -tablet als tweede monitor kunt gebruiken.
Kan ik mijn Windows laptop of tablet als tweede monitor gebruiken?
Als u een Windows-laptop of -tablet als tweede monitor wilt gebruiken, zorg er dan voor dat deze Miracast, een draadloze weergavetechnologie, ondersteunt. Zo kunt u controleren of uw computer Miracast ondersteunt:
- Druk op Win + R en typ dxdiag .
- Klik op Ja wanneer daarom wordt gevraagd.
- Druk op Alle informatie opslaan en geef op waar Windows een tekstbestand met uw systeemgegevens moet opslaan.
- Open het opgeslagen bestand en zoek naar de Miracast-optie onder Systeeminformatie. Als er ‘Beschikbaar’ staat, kunt u uw apparaat als draadloos beeldscherm gebruiken. Het artikel eindigt hier als een van uw computers Miracast niet ondersteunt.

Hoe gebruik je een Windows laptop of tablet als monitor?
Wireless Display is een verborgen functie in moderne Windows-versies en om het te gebruiken, moeten extra Windows-componenten worden gedownload en geïnstalleerd, wat betekent dat maar heel weinig gebruikers er per ongeluk over kunnen struikelen. Toch is het een krachtige productiviteitsfunctie voor mensen met twee of meer Windows-computers.
Neem het apparaat dat u als tweede monitor wilt gebruiken en zorg ervoor dat het is aangesloten op hetzelfde netwerk als uw primaire computer. Gebruik ook 5GHz-netwerken voor een betere beeldkwaliteit en responsiviteit.
- Open Windows Instellingen en ga naar Apps > Optionele functies .
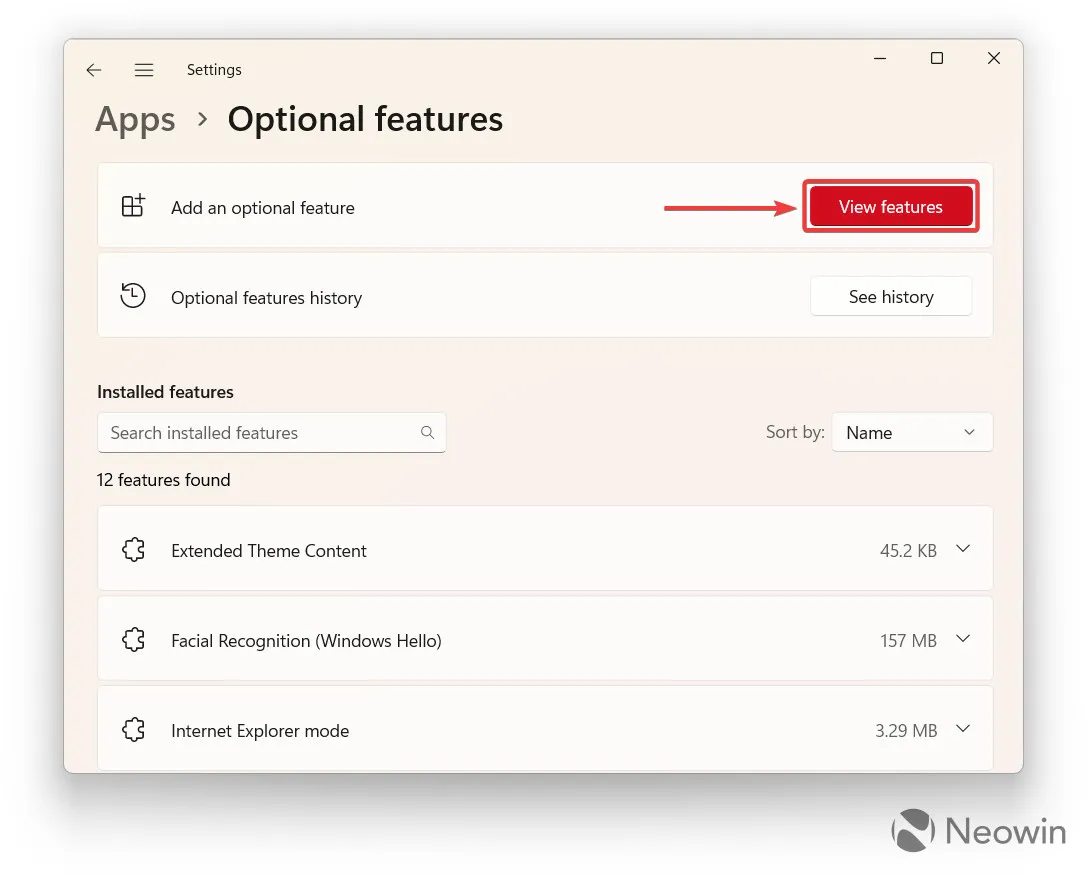
- Klik op Functies bekijken .
- Typ Wireless Display en plaats een vinkje naast de overeenkomstige optie in de zoekresultaten.
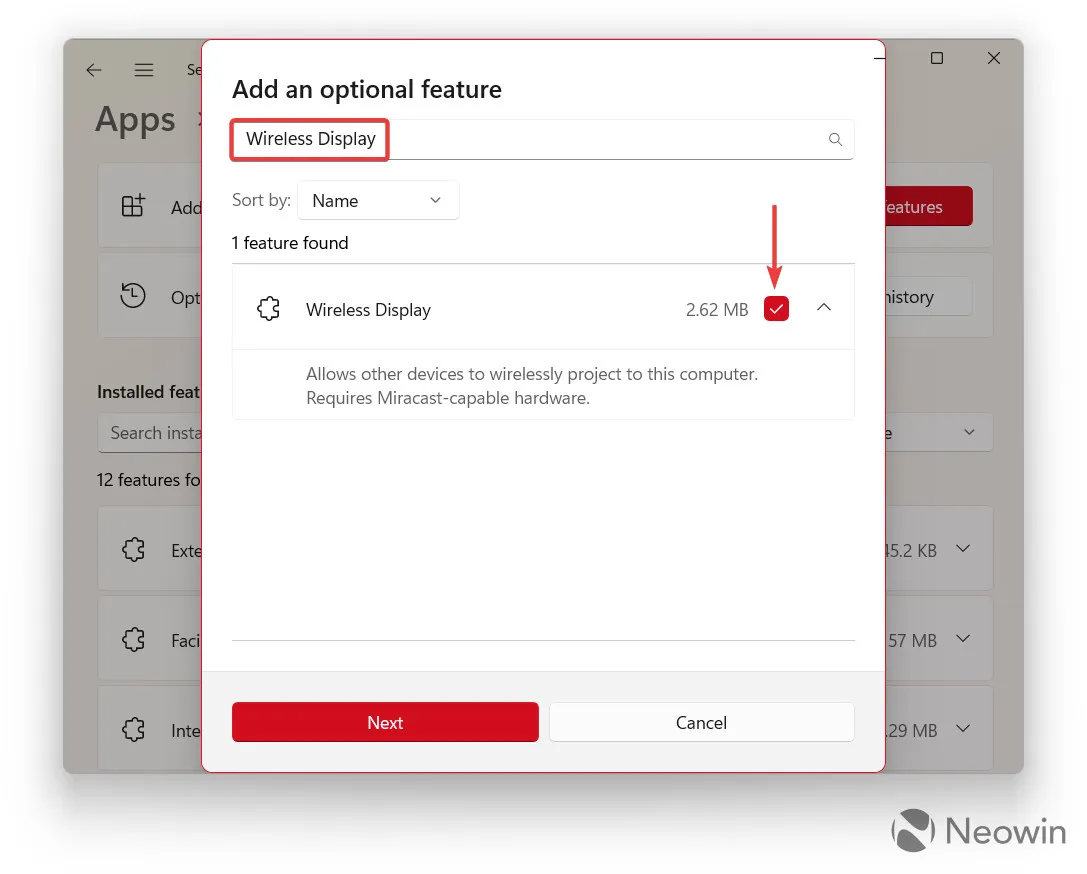
- Druk op Volgende en vervolgens op Installeren . Merk op dat de procedure een actieve internetverbinding vereist, aangezien u ongeveer 3 MB aan extra componenten moet downloaden.
- Wacht tot Windows het proces voltooit. Je kunt het volgen in het gedeelte Recente acties.
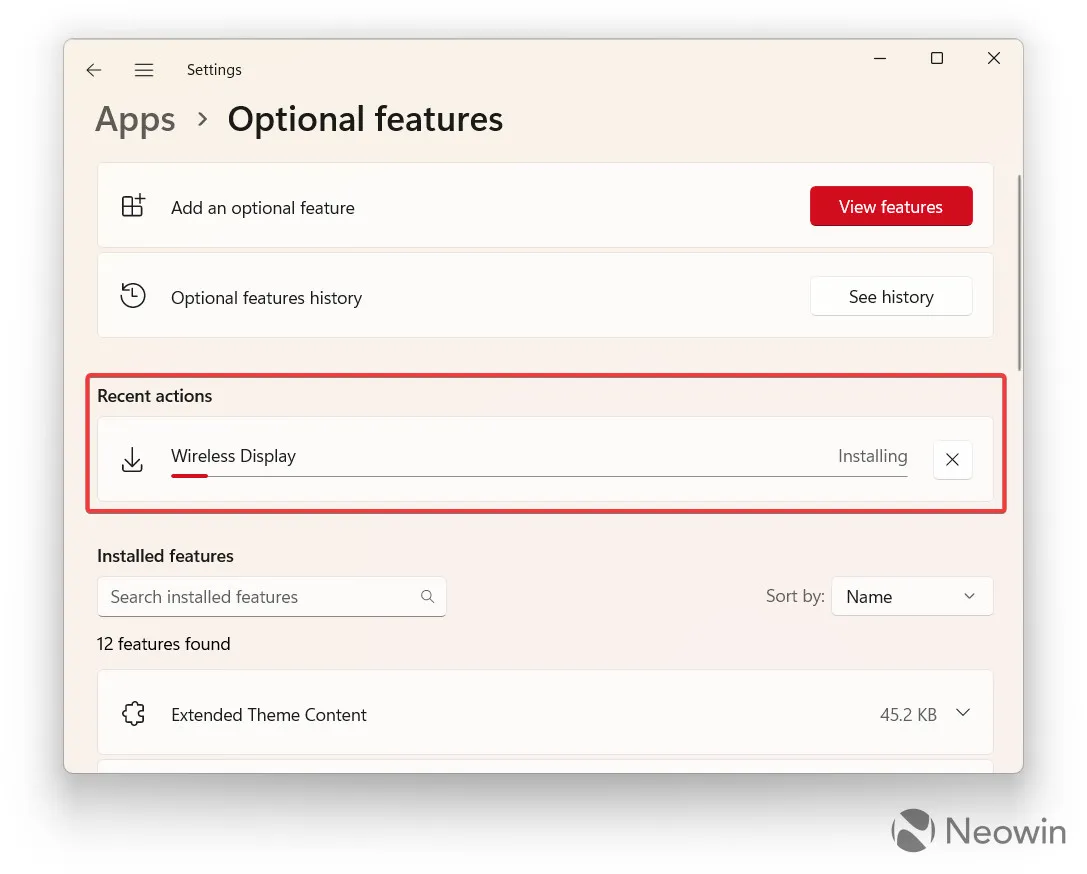
Nu kunt u het Start-menu openen en de Wireless Display- app vinden . Het is verantwoordelijk voor het gebruik van uw Windows-laptop of -tablet als secundaire monitor, en hier ziet u hoe u het gebruikt:
- Start de Wireless Display- app op de computer die u als monitor voor uw primaire pc wilt gebruiken. De app zou moeten melden dat het apparaat klaar is voor een draadloze verbinding.
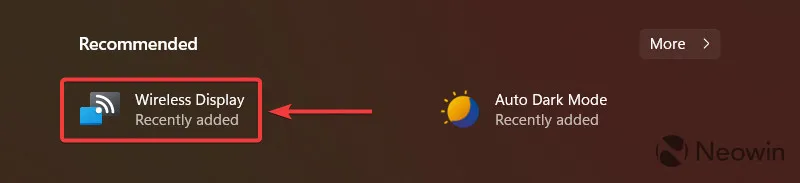
- Ga naar uw hoofdcomputer en druk op Win + K . U kunt ook Snelle instellingen openen, op de knop Bewerken drukken, op Toevoegen klikken en Casten selecteren .

- Klik op uw laptop of tablet in de lijst met beschikbare apparaten.
- Selecteer een weergavemodus: dupliceren (hetzelfde beeld op beide schermen), uitbreiden (het tweede apparaat werkt als een extra monitor), of alleen het tweede scherm (spreekt zichzelf uit).
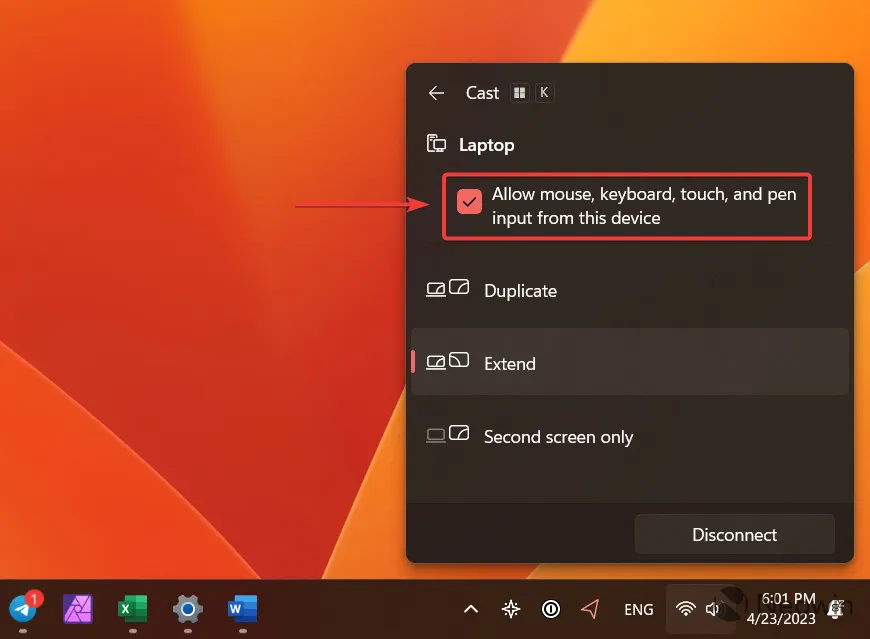
Bij het aansluiten van een laptop of tablet als tweede monitor kun je een vinkje zetten naast Toestaan . .. input van dit apparaat optie om het toetsenbord en trackpad te gebruiken om uw primaire pc te bedienen.
Om een draadloze monitor los te koppelen, drukt u op Win + K op uw hoofdapparaat en klikt u op Verbinding verbreken .



Geef een reactie