Windows Defender gebruiken vanaf de opdrachtprompt
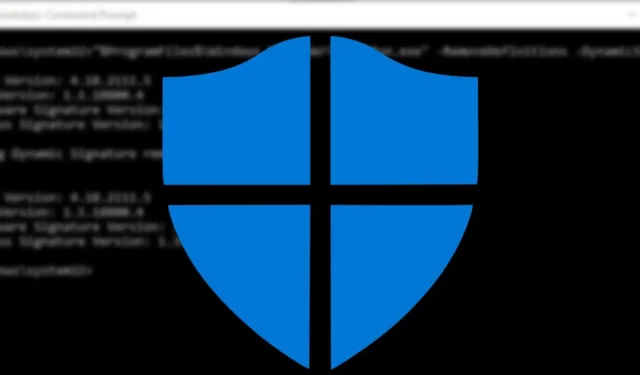
Windows Defender, nu bekend als Windows Security, is de standaard antivirussoftware in Windows en niet minder capabel dan antivirussoftware van derden . Als het gaat om het gebruik van systeembronnen, is Windows Security zelfs een van de beste. Hoewel de GUI vrij eenvoudig te gebruiken is, kunt u ook Windows-beveiligingsfuncties gebruiken via de opdrachtprompt. Volg deze tutorial om te leren hoe.
Aan de slag
Vraagt u zich af waarom u zoveel moeite moet doen om Windows-beveiligingsopties te gebruiken vanaf de opdrachtprompt? Windows-beveiliging met opdrachtprompt is best handig wanneer u uw eigen scripts of geplande taken maakt. Het stelt u ook in staat om meer controle te hebben over individuele bestanden en processen in vergelijking met GUI.
- U hebt beheerdersrechten nodig, dus typ opdrachtprompt in het zoekvak en selecteer de optie “Uitvoeren als beheerder”.
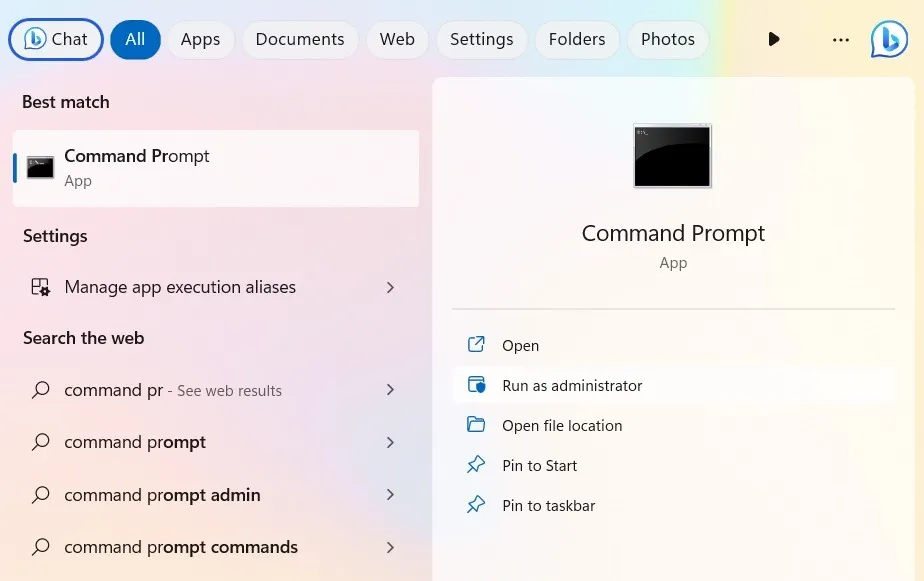
- Het uitvoeren van Windows-beveiliging binnen cmd vereist ook een klein hulpprogramma genaamd Microsoft Malware Protection Command Line Utility of “MpCmdRun.exe”. Dit is een krachtige tool die alle Windows-beveiligingstaken automatiseert. De meeste van de onderstaande methoden gebruiken “MpCmdRun.exe”.
- In plaats van de standaard “C:\Windows\System32”, moet de opdrachtprompttoepassing verwijzen naar de map waar “MpCmdRun.exe” zich bevindt. Zoek daarom eerst de map Windows Defender op uw pc.
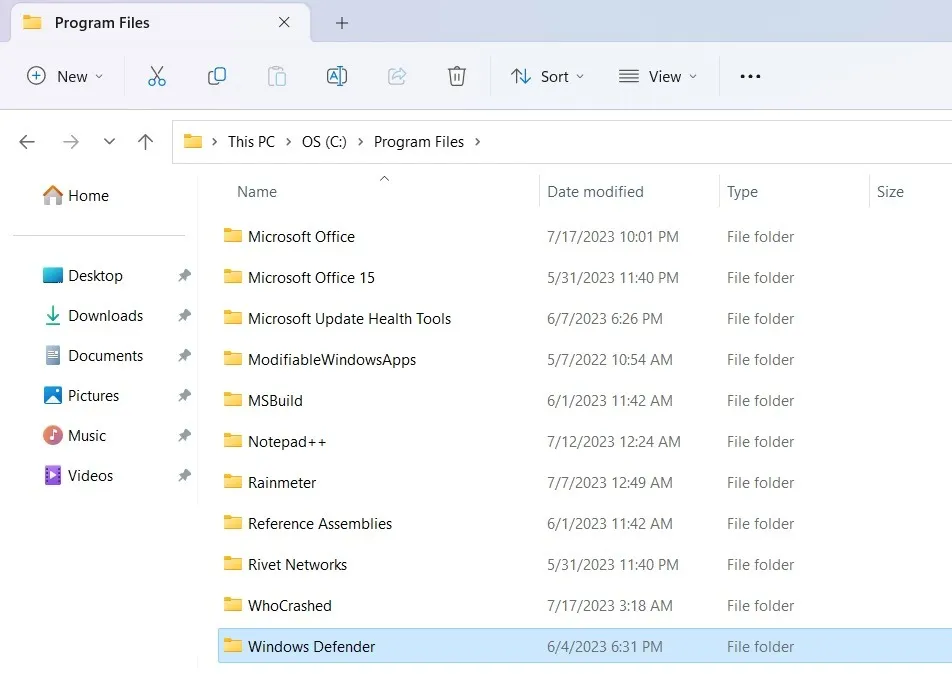
- Het pad voor “MpCmdRun.exe” is meestal “C:\Program Files\Windows Defender”, maar als het op uw apparaat iets anders is, moet u deze locatie noteren. Het zal erg nuttig zijn in de volgende paar secties.
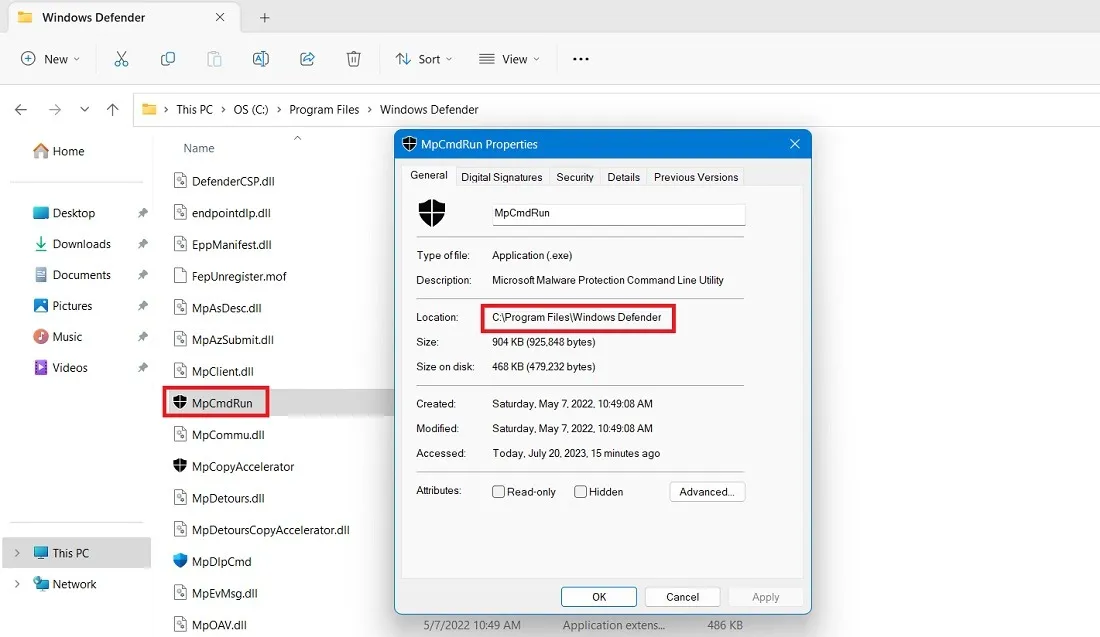
Lijst met Windows Defender-scantypen
Als u de Windows Security GUI hebt gebruikt, weet u dat deze vier scantypen heeft. Hieronder vindt u een korte uitleg van de verschillende soorten scans.
- Quick scan: zoals de naam al doet vermoeden, is Quick scan snel en zoekt alleen op de meest voorkomende plaatsen, zoals registersleutels en opstartmappen, waar de malware of het virus effect kan hebben. Doorgaans is Quick scan binnen enkele minuten of zelfs seconden voltooid. In de opdrachtregel wordt Snelle scan aangeduid met
-ScanType 1. - Volledige scan: voert een grondige scan uit van uw hele systeem. Afhankelijk van het aantal bestanden dat u in uw systeem heeft, kan de scan uren duren. In de opdrachtregel wordt Volledige scan aangeduid met
-ScanType 2. - Aangepaste scan: hiermee kunt u een diepgaande scan uitvoeren op een specifieke schijf, map of bestand. In de opdrachtregel wordt Aangepaste scan aangeduid met
-ScanType 3en heeft het extra schakelaars om aan te geven welk bestand of welke map moet worden gescand. - Offline scan : enkele varianten van malware kunnen bijzonder moeilijk van uw computer te verwijderen zijn. De offline scan van Microsoft Defender Antivirus helpt u ze te verwijderen met behulp van up-to-date dreigingsdefinities. Offline scan heeft geen nummer.
Afgezien van deze zijn er enkele extra scantypen die we een voor een zullen bespreken.
Voer Windows Defender Scan uit vanaf de opdrachtprompt
- Voordat u een van de scans uitvoert, wijzigt u het pad van de opdrachtpromptmap naar de Windows Defender-maplocatie die in de bovenstaande stap wordt weergegeven. Het zou iets moeten zijn dat lijkt op “C:\Program Files\Windows Defender”.
cd C:\Program Files\Windows Defender
- Om de scans in cmd uit te voeren, gebruikt u in elk geval de toepassing “MpCmdRun.exe”, zoals hieronder weergegeven.
Snelle scan
- Gebruik de onderstaande opdracht als u een snelle scan wilt uitvoeren. Er verschijnt een melding “scan gestart” en “scan voltooid”.
MpCmdRun -Scan -ScanType 1
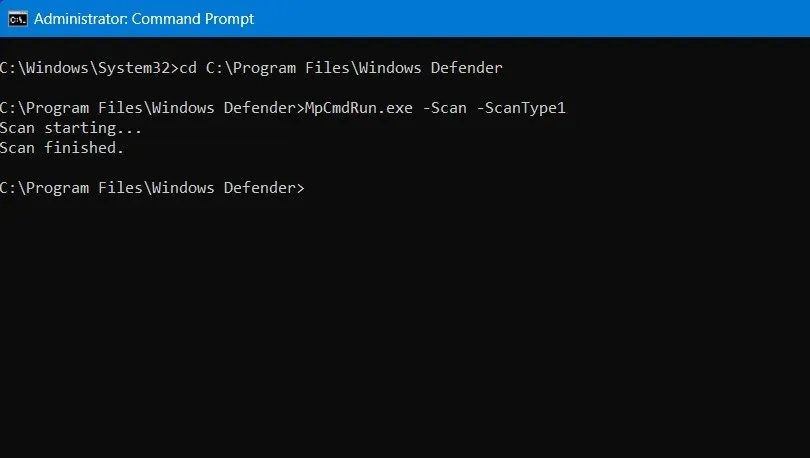
- U ziet een Windows-beveiligingsmelding aan de rechterkant van het systeemvak, wat aangeeft dat het snelle scannen voorbij is.
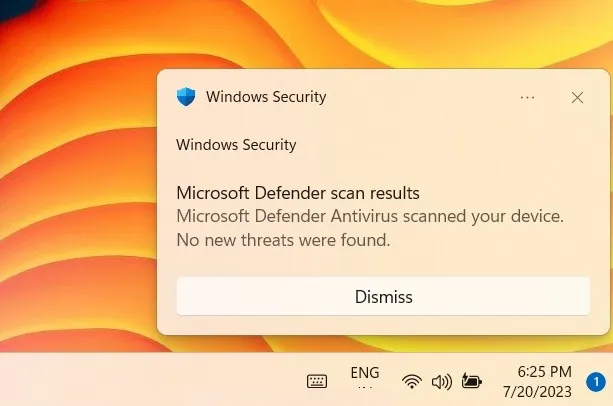
- Nadat u het Windows-beveiligingsvenster hebt gecontroleerd, ziet u de meest recente scans, zoals een snelle scanactiviteit in de opdrachtprompt.
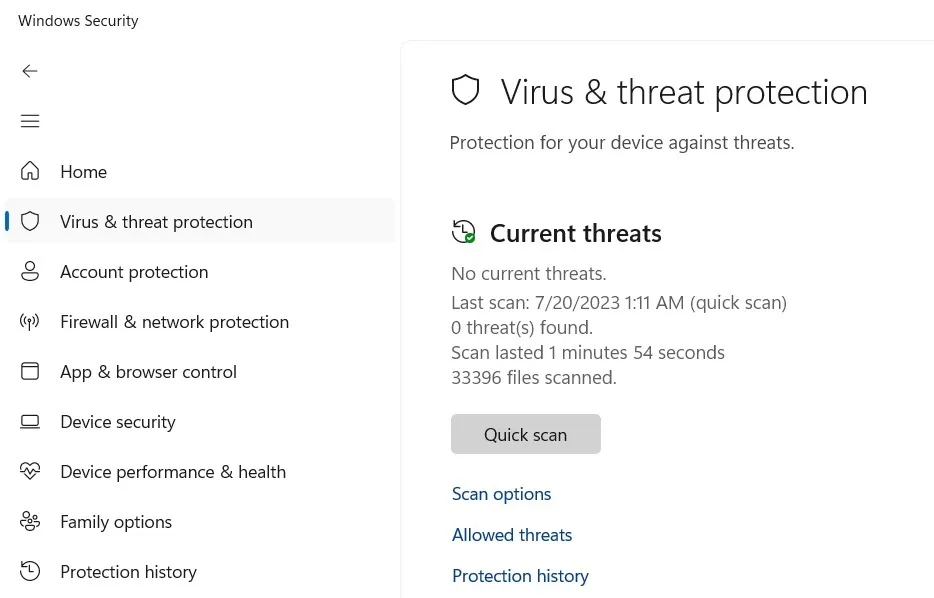
Volledige scan
Voor een volledige scan vervangt u “1” in de bovenstaande opdracht door “2”. Meestal duurt het een uur of langer.
MpCmdRun -Scan -ScanType 2
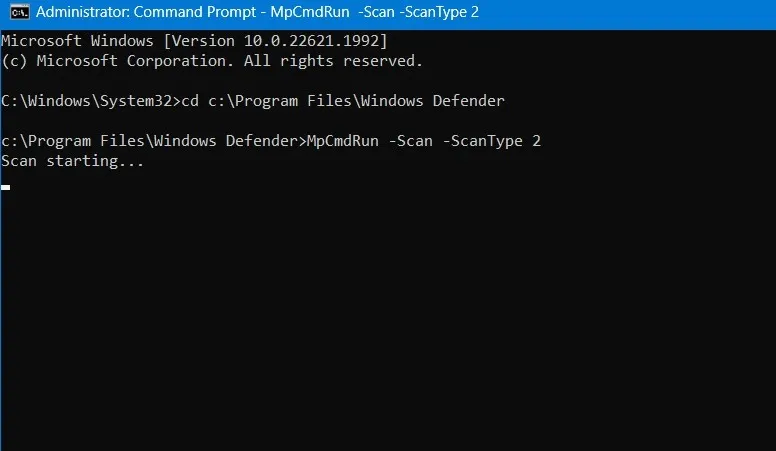
Aangepaste scan
Een aangepaste scan kan worden gebaseerd op een aangepaste locatie op elke schijf op uw computer, inclusief externe schijven.
- In dit voorbeeld kopiëren en plakken we het pad van een map met de naam “Video’s” die is opgeslagen op de D-schijf.

- Om een aangepaste scan uit te voeren, gebruikt u de onderstaande opdracht terwijl u “FolderPath” vervangt door de daadwerkelijke map of het bestandspad dat u wilt scannen. Het scanbare pad in ons voorbeeld is simpelweg “D:\”, omdat er geen andere mappen op de D-schijf staan.
MpCmdRun -Scan -ScanType 3 -File "FolderPath"
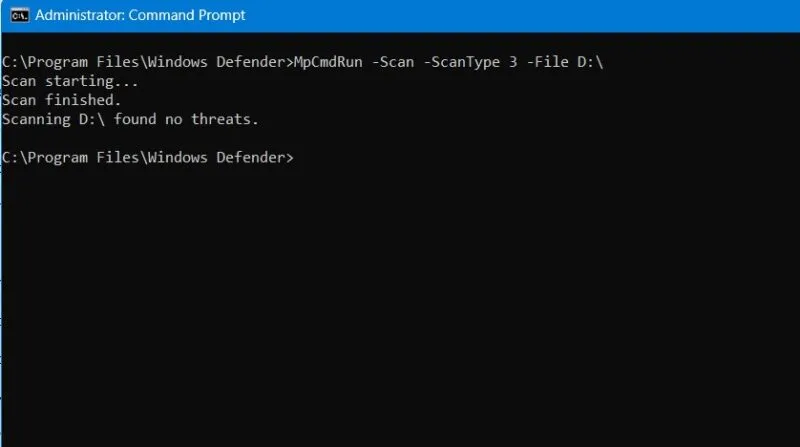
Offline scannen
- De offline scan wordt gestart als een PowerShell-opdracht in het hulpprogramma Windows Defender Offline (WDO). Het vereist een herstart van uw pc en duurt ongeveer 15 minuten. Gebruik de volgende opdracht:
PowerShell Start-MpWDOScan
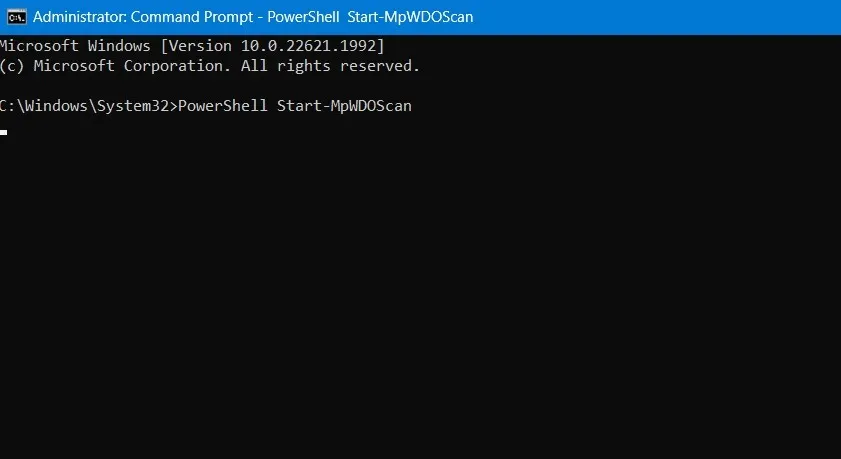
- Zodra u de opdracht invoert zoals hierboven weergegeven, wordt uw Windows-pc opnieuw opgestart en wordt het offline scanvenster zichtbaar op uw scherm. Wacht een paar minuten totdat het proces is voltooid.
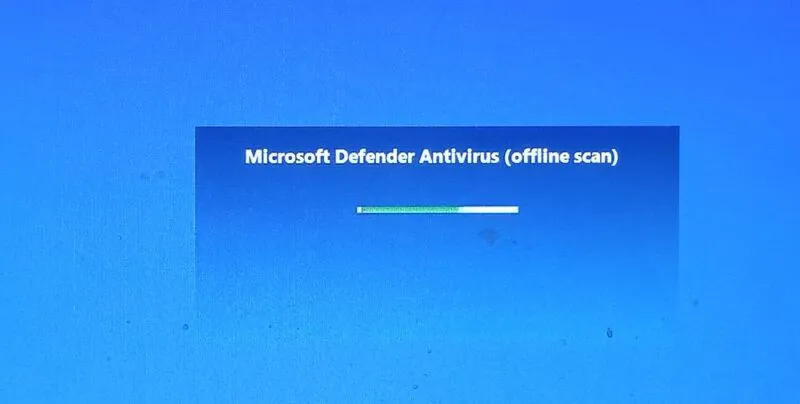
- De offline scan wordt voortgezet in het opdrachtpromptvenster terwijl het proces wordt uitgevoerd. U ziet het aantal gescande items en het voltooide percentage.
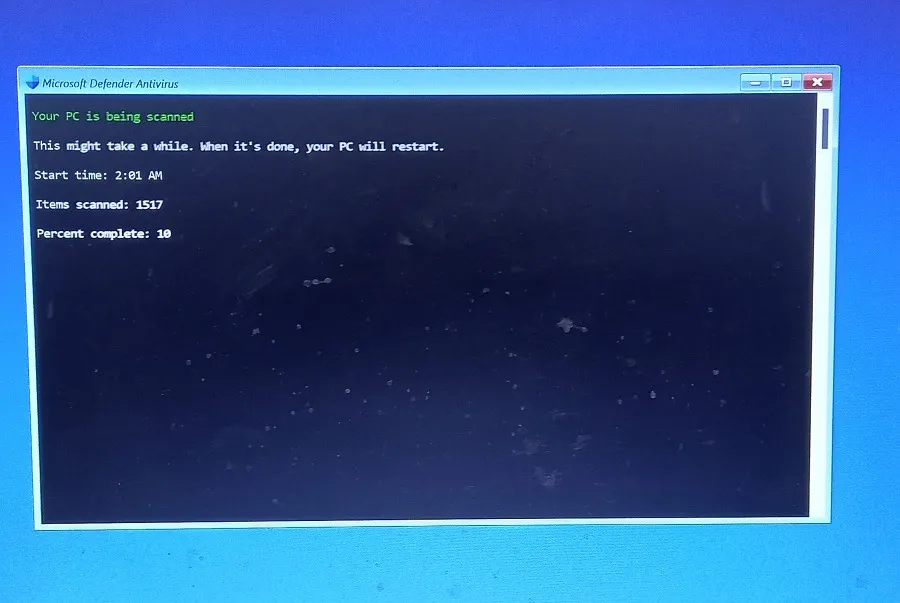
Opstartsectorscan
Windows Defender heeft een ander scantype dat de opstartsector van het systeem controleert op infecties. Een opstartsectorvirus kan het Master Boot Record infecteren, dat op zijn beurt het hele systeem infecteert wanneer u het opstart.
- Gebruik de onderstaande opdracht om een opstartsectorscan uit te voeren.
MpCmdRun.exe -Scan -ScanType -BootSectorScan
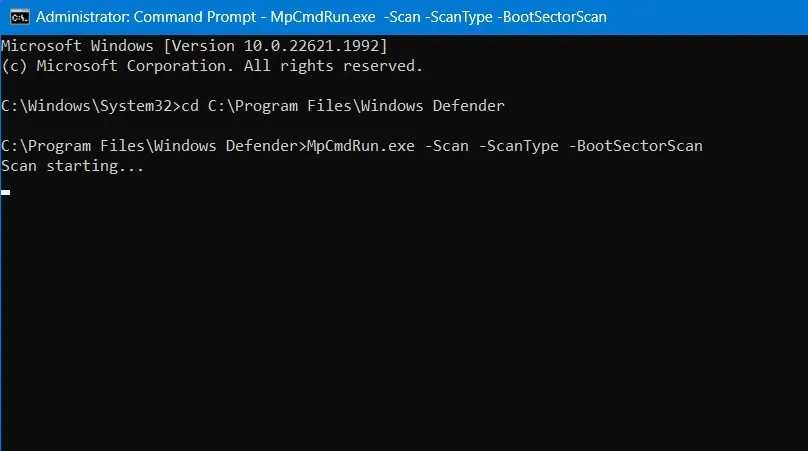
- Om de scan te annuleren, drukt u op de sneltoets Ctrl+ Cof typt u
^C.
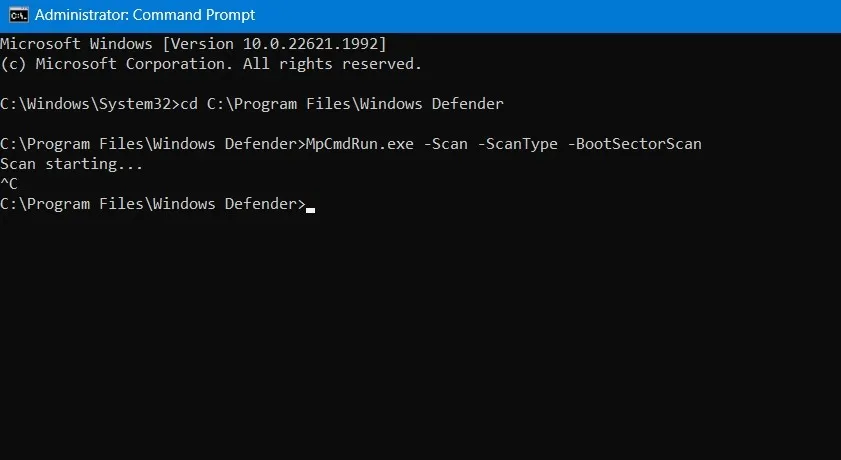
Toepassingen van Windows Defender met opdrachtprompt
Met de opdrachtregel van Windows Defender kunt u een aantal andere dingen doen, zoals hieronder weergegeven.
1. In quarantaine geplaatste bestanden weergeven en herstellen
Wanneer Windows-beveiliging een bedreiging vindt, wordt deze in quarantaine geplaatst, zodat deze uw systeem niet infecteert. Er kunnen echter valse positieven optreden en als u denkt dat Windows Defender een legitiem bestand naar quarantaine heeft verplaatst, kunt u het vrij eenvoudig herstellen.
- Gebruik de onderstaande opdracht om alle in quarantaine geplaatste bestanden weer te geven.
MpCmdRun.exe -Restore -ListAll
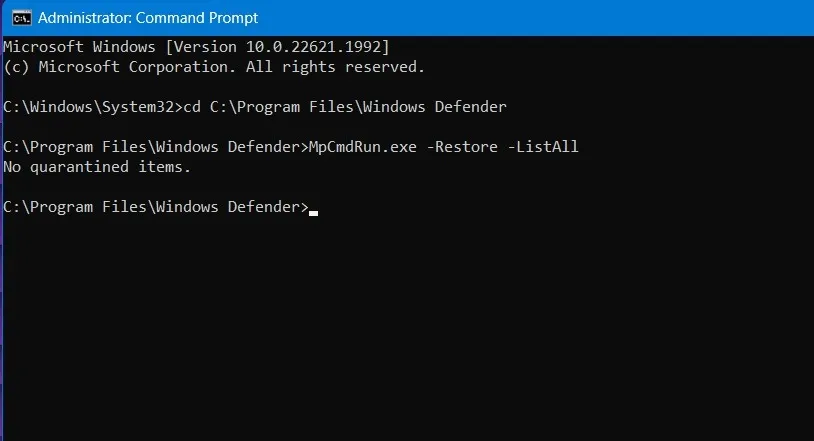
- Identificeer het bestand in de lijst en noteer de naam. In het bovenstaande voorbeeld zijn geen in quarantaine geplaatste items gevonden, dus de volgende herstelstap is niet nodig.
- Als u een in quarantaine geplaatst bestand hebt gevonden, kunt u dit eenvoudig herstellen door de onderstaande opdracht uit te voeren. Om dit te doen, vervangt u “Bestandsnaam” door de daadwerkelijke bestandsnaam die u wilt herstellen. Als de opdracht met succes wordt uitgevoerd, wordt het bestand teruggezet naar de oorspronkelijke locatie.
MpCmdRun.exe -Restore -Name "FileName"

2. Handtekeningupdates uitvoeren
Over het algemeen werkt Windows Security zichzelf automatisch bij met de nieuwste antivirusdefinities. Als u er echter voor wilt zorgen dat Windows-beveiliging up-to-date is, voert u de onderstaande opdracht uit.
MpCmdRun.exe -SignatureUpdate
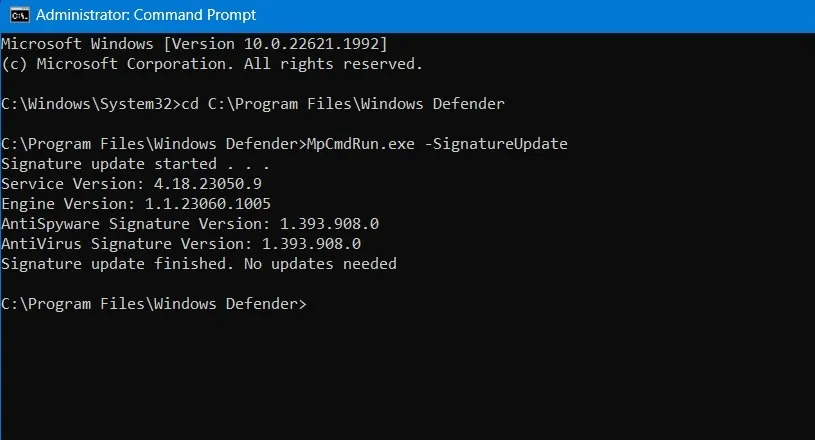
3. Controleer de Windows Defender Antivirus Cloud-service
Is uw Windows-beveiliging zelfs verbonden met de cloud? Anders heeft het geen zin om scans uit te voeren. Dit is iets dat u alleen kunt verifiëren met behulp van de opdrachtprompt – niet met de GUI. Hiervoor gebruiken we het volgende commando. Als er een cloudverbinding is, ziet u een bericht, zoals “ValidateMapsConnection heeft met succes een verbinding tot stand gebracht met MAPS.”
MpCmdRun.exe -ValidateMapsConnection
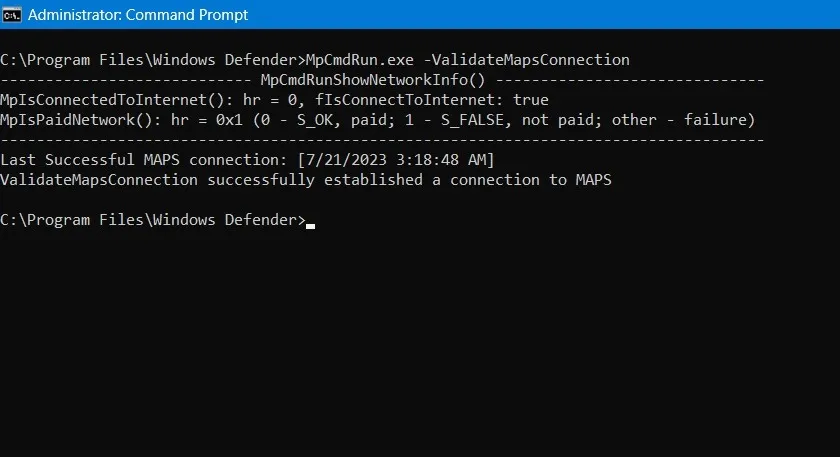
4. Herstel bestanden verwijderd door Windows Defender
Dit is het moeilijkste deel van het hebben van Windows-beveiliging op uw computer. Soms verwijdert de antivirus een of twee belangrijke bestanden en kunt u deze niet gemakkelijk herstellen vanuit de Prullenbak. De beste manier om dit te doen, is door de opdrachtprompt te gebruiken.
- Gebruik de
-GetFilesopdracht zoals hieronder weergegeven. Dit genereert een lijst met bestanden die door het programma zijn verwijderd en die nog kunnen worden hersteld. Wacht tot de volledige lijst je scherm vult.
-MpCmdRun.exe -GetFiles
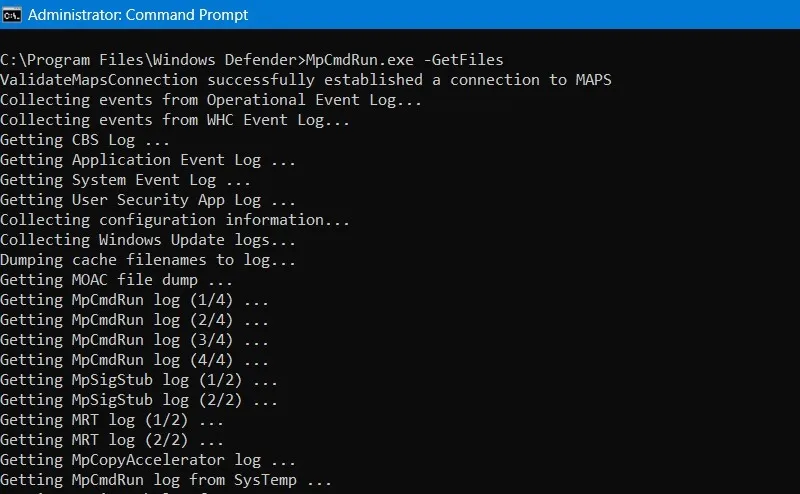
- Deze bestanden worden opgeslagen in een bestandspad dat onderaan het scherm wordt weergegeven. Kopieer en plak de bestandsnaam, die een . CAB-extensie (Cabinet File System).
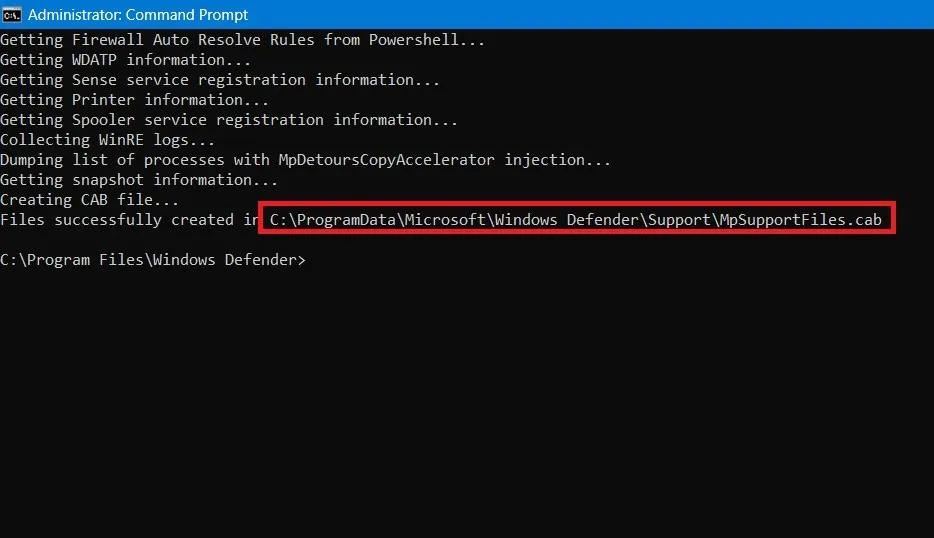
- Navigeer naar het bovenstaande pad met behulp van Verkenner en klik met de rechtermuisknop op het. CAB-bestand om het te openen met Windows Verkenner. U kunt ook online programma’s gebruiken.
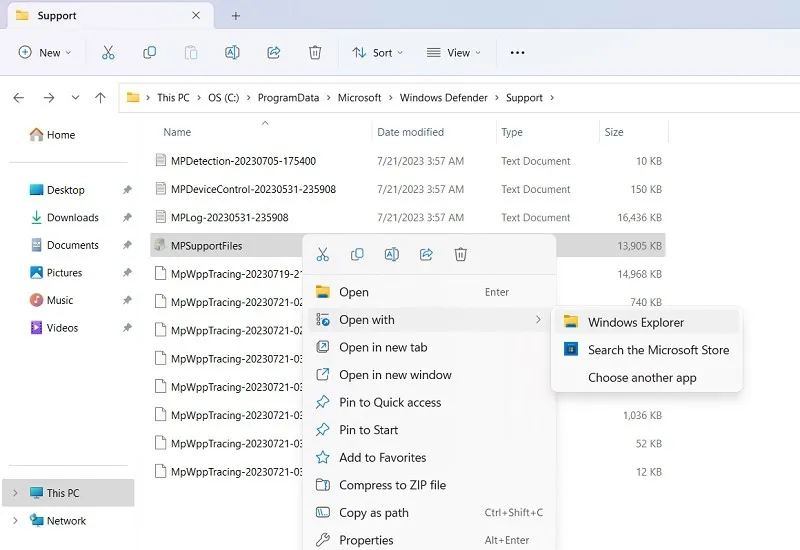
- U kunt een volledige lijst met verwijderde bestanden vinden die u nu kunt uitpakken om ze terug te brengen naar waar ze waren. (Je kunt ze niet kopiëren en plakken.)
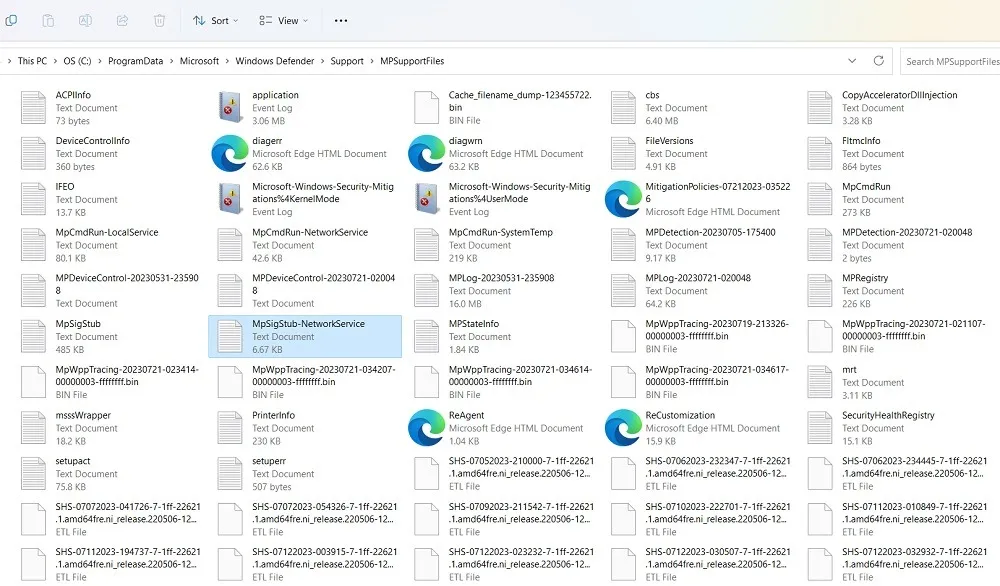
5. Beveiligingsupdates verwijderen en herstellen
Als je apps aan het testen bent of een beetje aan het scripten bent, wil je misschien zien hoe Windows omgaat met de nieuwste beveiligingsupdates, evenals die van de vorige Windows-update. Met behulp van de opdrachtprompt kunt u beveiligingsdefinities verwijderen en vervolgens herstellen.
Volg met dat in gedachten deze stappen om uw virusdefinities terug te draaien:
- Voer deze opdracht in om de definities te herstellen naar de standaardinstellingen of die zijn opgeslagen in de laatste reservekopie (automatisch gemaakt door Windows bij het updaten naar de nieuwste):
MpCmdRun.exe -RemoveDefinitions -All
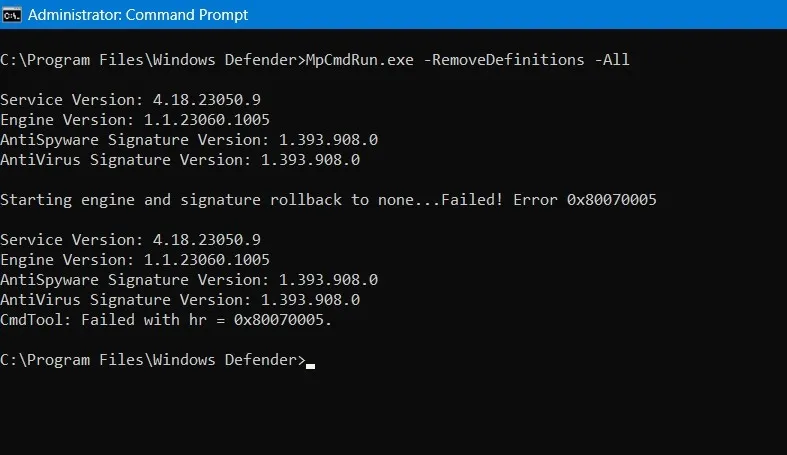
- U kunt de dynamisch gedownloade beveiligingshandtekeningen ook alleen verwijderen met deze opdracht:
MpCmdRun.exe -RemoveDefinitions -DynamicSignatures
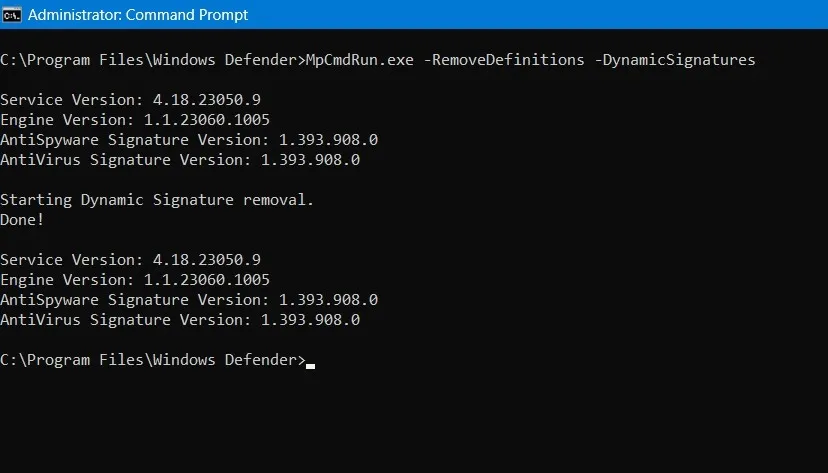
- Als je klaar bent met het verwijderen van beveiligingsdefinities, is het tijd om ze te herstellen met deze opdracht:
MpCmdRun.exe -SignatureUpdate
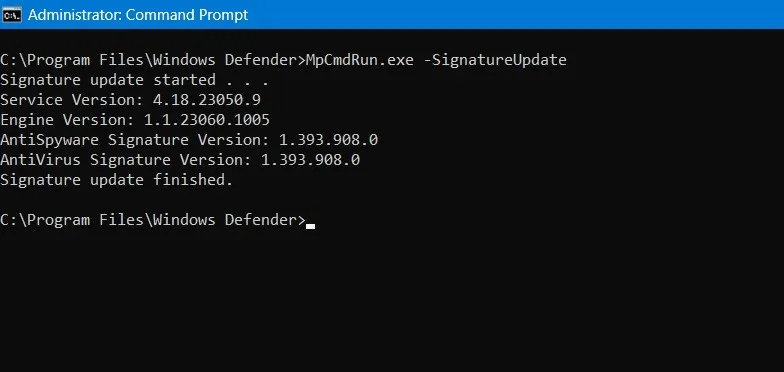
6. Stel uw Windows-beveiliging opnieuw in
Als Windows-beveiliging fouten, te veel fout-positieven ervaart en nieuwe malwarebedreigingen niet detecteert, is het tijd om het platform terug te zetten naar de standaard geïnstalleerde versie.
- Gebruik de volgende opdracht:
MpCmdRun.exe -ResetPlatform
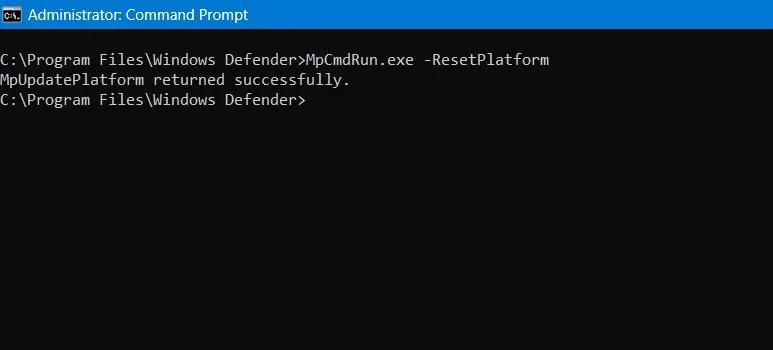
- Soms wilt u in plaats van een reset gewoon teruggaan naar de eerder geïnstalleerde versie, zoals hieronder weergegeven.
MpCmdRun.exe -RevertPlatform

Veel Gestelde Vragen
Hoe kan ik voorkomen dat Windows Defender Scan te lang duurt?
Als een scan vast lijkt te zitten of niet verder gaat dan een bepaald aantal, hebt u mogelijk te veel bestanden en mappen of een groot programma dat de scan tegenhoudt. Vaker wel dan niet, hebt u al heel lang geen pc-scan uitgevoerd.
Het is beter om het regelmatig uitvoeren van Quick scan te automatiseren door het in te plannen. Dit kan gedaan worden door de Taakplanner-app te openen . Wanneer het wordt geopend, gaat u naar “Taakplannerbibliotheek -> Microsoft -> Windows -> Windows Defender”. Selecteer “Windows Defender Scheduled Scan”, klik met de rechtermuisknop om de eigenschappen ervan te bekijken en volg deze door op het tabblad “Trigger” te klikken. U moet op de knop “Nieuw” klikken om een nieuwe geplande taak te maken.
Zijn er risico’s verbonden aan het gebruik van Windows Defender met opdrachtprompt?
Windows Defender is over het algemeen veilig te gebruiken met de opdrachtprompt, maar u kunt per ongeluk schadelijke bestanden downloaden door het verkeerde script uit te voeren of door een in quarantaine geplaatst bestand te herstellen dat misbruik maakte van uw pc-beveiligingslekken. Normaal gesproken zou u deze problemen echter niet moeten tegenkomen.
Afbeelding tegoed: Unsplash . Alle screenshots door Sayak Boral.



Geef een reactie