Windows Copilot gebruiken om met klembord gekopieerde tekst uit te breiden, uit te leggen, samen te vatten of te herzien
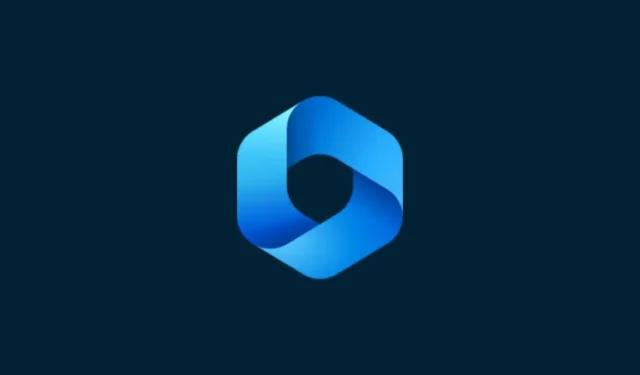
Wat te weten
- Copilot kan uw gekopieerde tekst gebruiken om suggesties te doen voor het uitbreiden, herzien, uitleggen en samenvatten van tekst.
- U hoeft de tekst alleen maar te kopiëren om door Copilot te worden herkend en u kunt voorstellen om functionaliteiten uit te leggen, uit te breiden, te herzien en samen te vatten.
- De tekstbewerkingsfuncties van Copilot kunnen van groot nut zijn bij het opstellen van e-mails, het corrigeren van inhoud en het anderszins bewerken van geschreven inhoud.
Van de weinige functionaliteiten die Copilot momenteel heeft op Windows 11, is misschien wel de handigste die waarmee je kunt communiceren en de tekst kunt aanpassen die je naar het klembord hebt gekopieerd. Dit maakt het gemakkelijk om Copilot te gebruiken als tool voor het bewerken en samenvatten van tekst die u rechtstreeks vanaf de desktop kunt gebruiken.
Hier is alles wat u moet weten over het gebruik van Copilot om tekst op Windows uit te leggen, te herzien, uit te breiden en samen te vatten.
Gekopieerde tekst gebruiken in Windows Copilot
De preview van Copilot geeft ons een eerste goed beeld van wat we kunnen verwachten van Windows’ integratie van native AI-ondersteuning. Een van de eerste kenmerken van het herzien of uitbreiden van tekst die ergens anders vandaan is gekopieerd, kan gebruikers enorm helpen bij het maken, samenvatten, herzien en andere bewerkingstechnieken van inhoud. Als je Copilot hebt ingeschakeld op Windows 11, kun je het als volgt gebruiken om tekst te bewerken:
Druk of klik eerst Win+Cop de Copilot-knop in de taakbalk.

Zodra Copilot aan de rechterkant naar buiten schuift, opent u de webpagina of de toepassing van waaruit u uw tekst wilt kopiëren. Selecteer uw tekst en druk op Ctrl+Cof klik met de rechtermuisknop en selecteer Kopiëren.
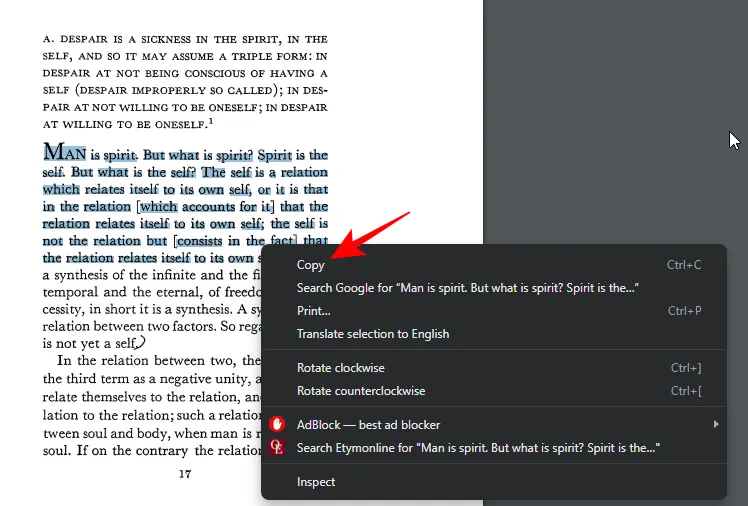
Zonder dat u hierom wordt gevraagd, identificeert Copilot uw gekopieerde tekst en vraagt of u de gekopieerde tekst naar de chat wilt sturen. Klik op Verzenden .
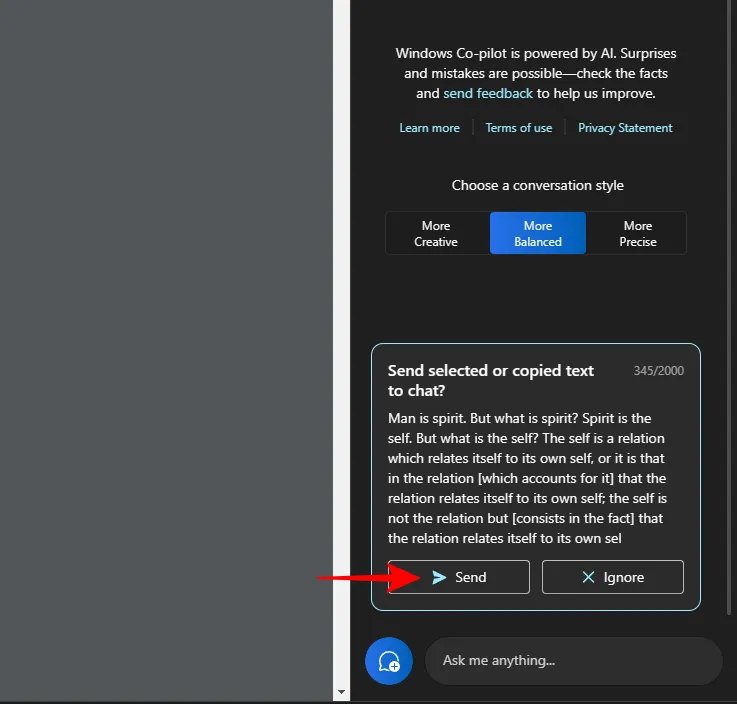
Zodra de tekst in de chat staat, vraagt Copilot wat u ermee wilt doen.
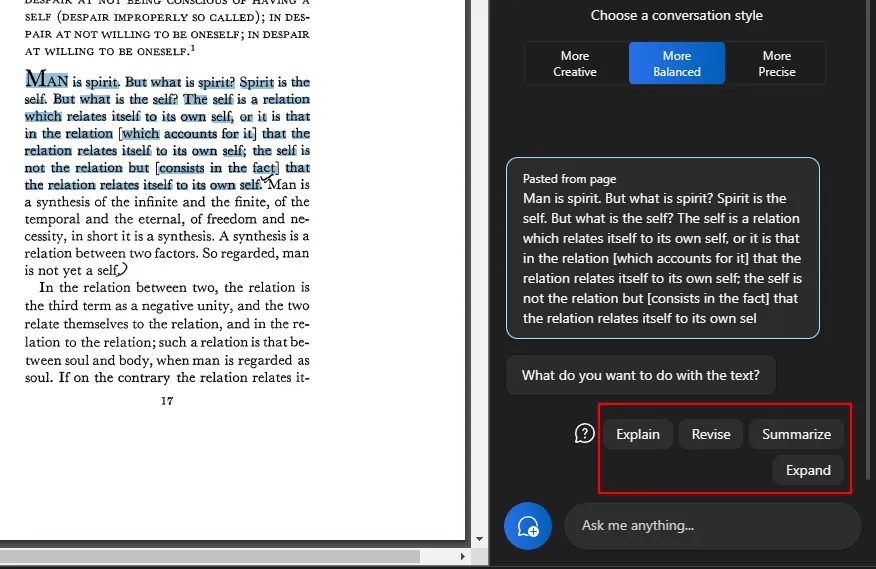
Om tekst uit te leggen
De optie ‘leg uit’ richt zich op het ontleden van de tekst en het genereren van antwoorden op basis daarvan.
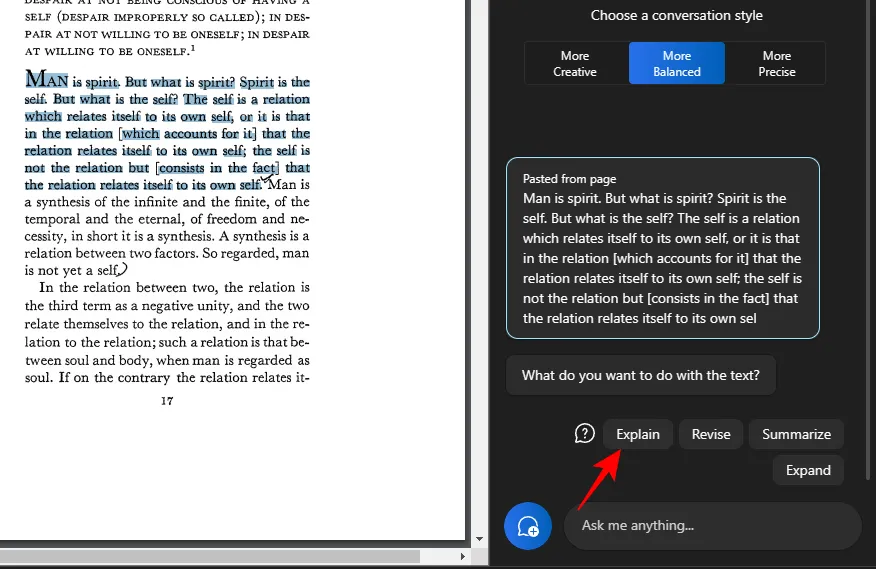
Het wordt het best gebruikt om aanvullende informatie over de tekst te krijgen, om deze te vereenvoudigen en uit te leggen aan de gebruiker.
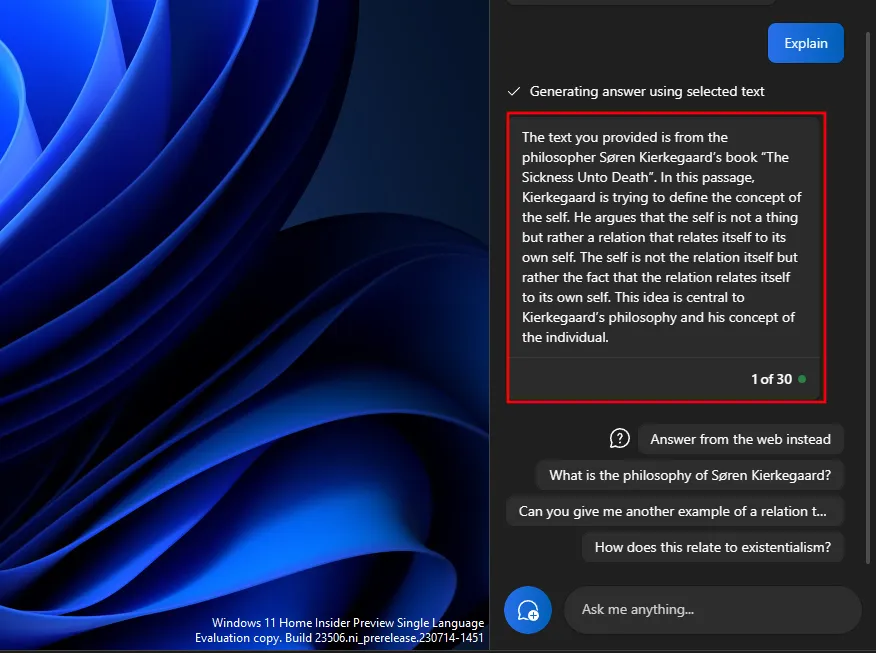
Teksten die complex zijn en mogelijk uitleg behoeven, hebben hier veel baat bij, niet in de laatste plaats omdat u haar verdere vragen kunt stellen of er een kunt kiezen uit de suggesties van Copilot.
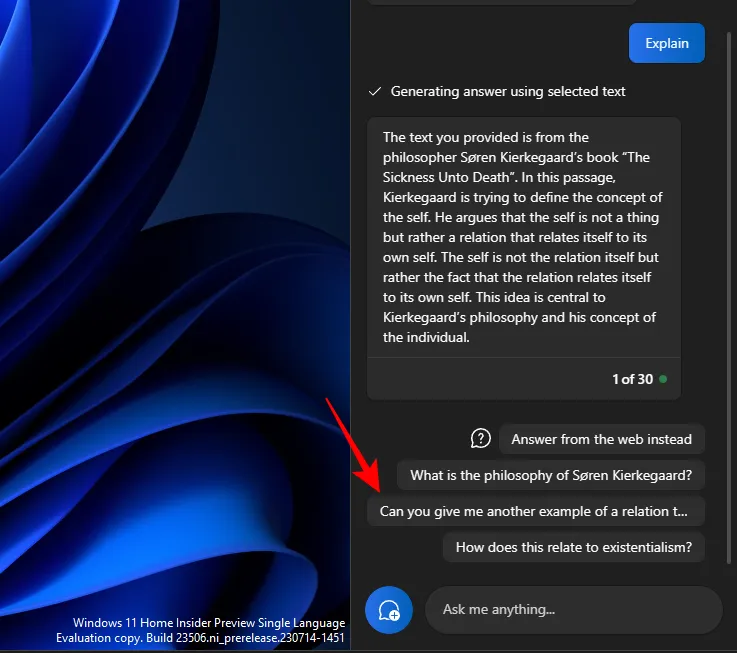
En breng het gesprek naar voren.
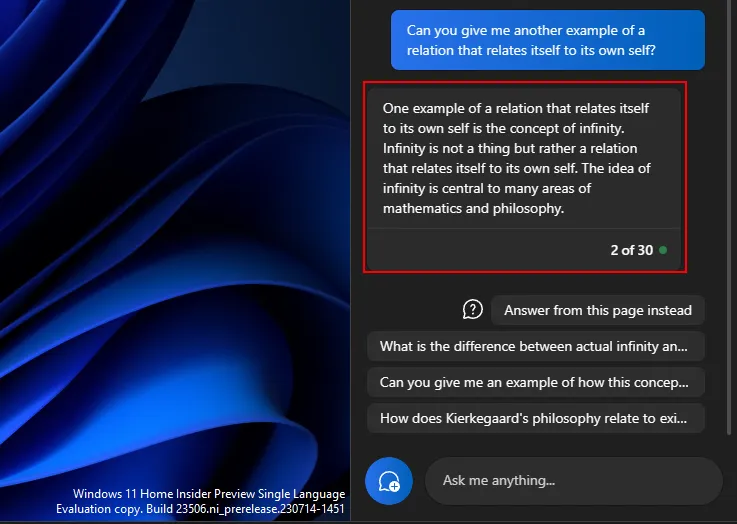
Op dezelfde manier kunt u de functie uitleggen gebruiken voor alles waarover u meer wilt weten.
Om tekst te herzien
Inhoudsrevisie kan helpen bij het verbeteren van een bestaande tekst met het oog op duidelijkheid en eenvoud. Kopieer zoals eerder uw tekst en selecteer Verzenden op Copilot.
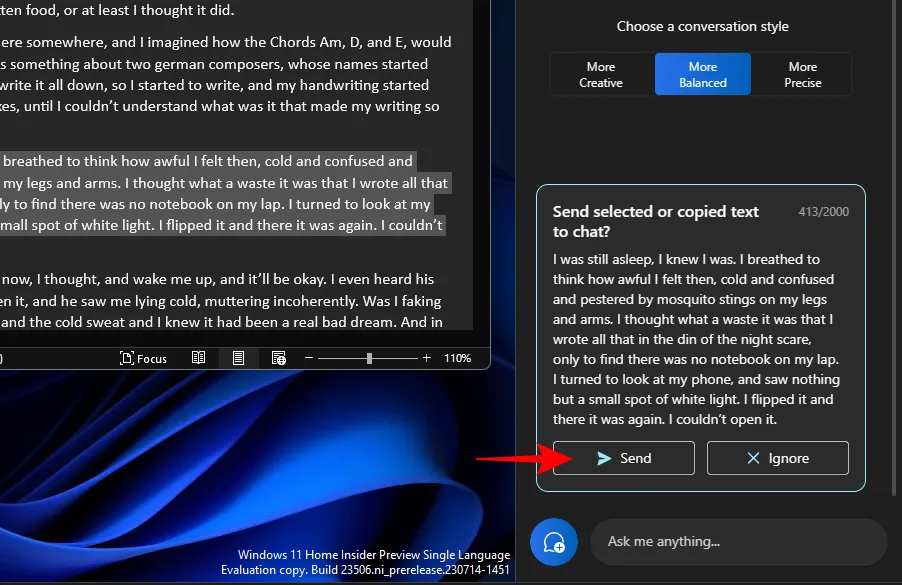
Selecteer vervolgens Herzien .

En laat Copilot de tekst voor je nakijken. Als er wordt gevraagd wat u wilt herzien, kies dan iets uit de voorgestelde vragen of voeg uw eigen vragen toe.

En kies dan wat je ermee wilt doen.

Het kan ook heel handig zijn bij het opstellen en grammaticaal correct houden van uw tekst.
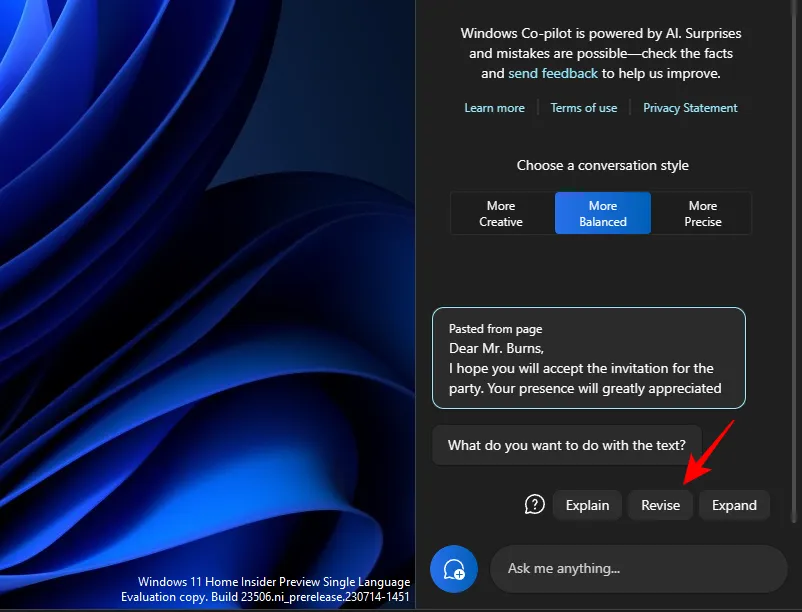
De functie ‘herzien’ kan enorm nuttig zijn voor mensen in de academische wereld, maar ook voor elke professional die het opstellen van e-mails of andere teksten wil vereenvoudigen.
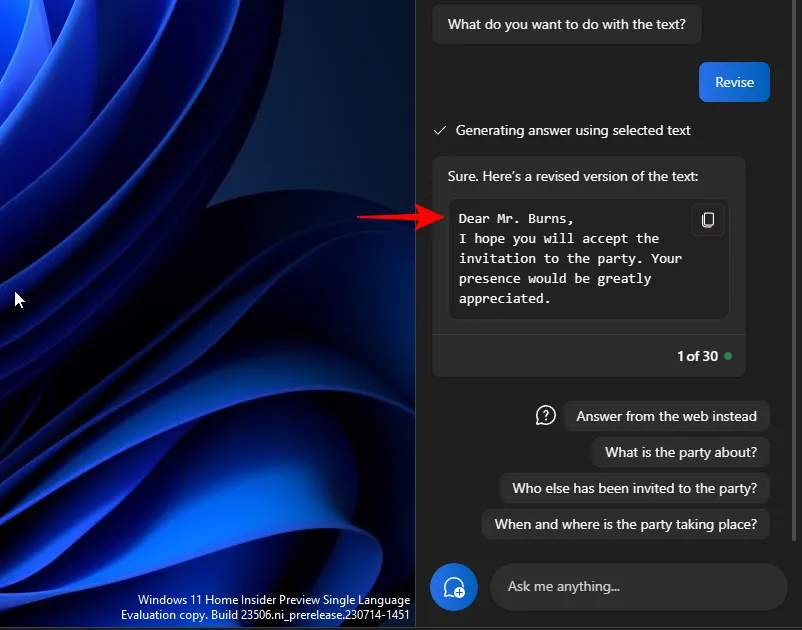
Om tekst uit te breiden
Tekstuitbreiding is een andere geweldige functie wanneer u meer informatie aan uw tekst wilt toevoegen. Kopieer om te beginnen uw tekst en klik vervolgens op Verzenden .
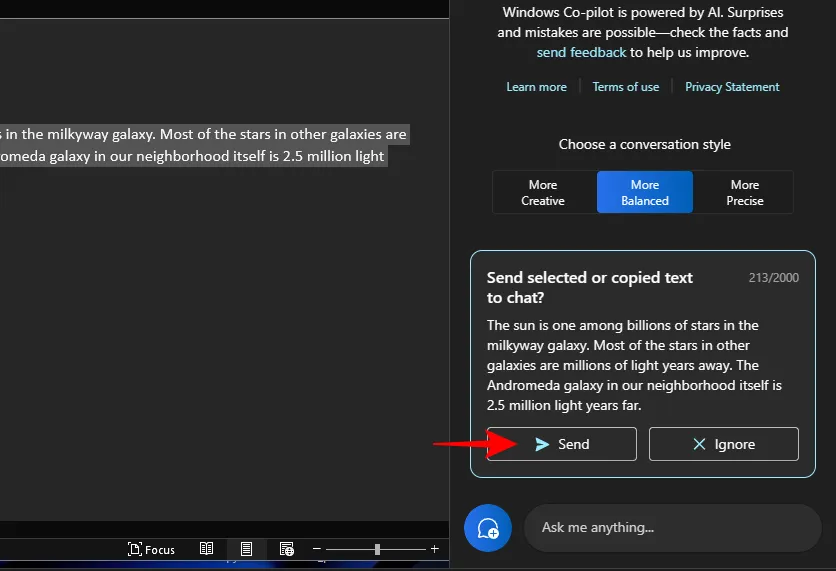
En selecteer Uitbreiden .

Afhankelijk van de tekst genereert Copilot aanvullende feiten en tekstmateriaal die u kunt toevoegen.
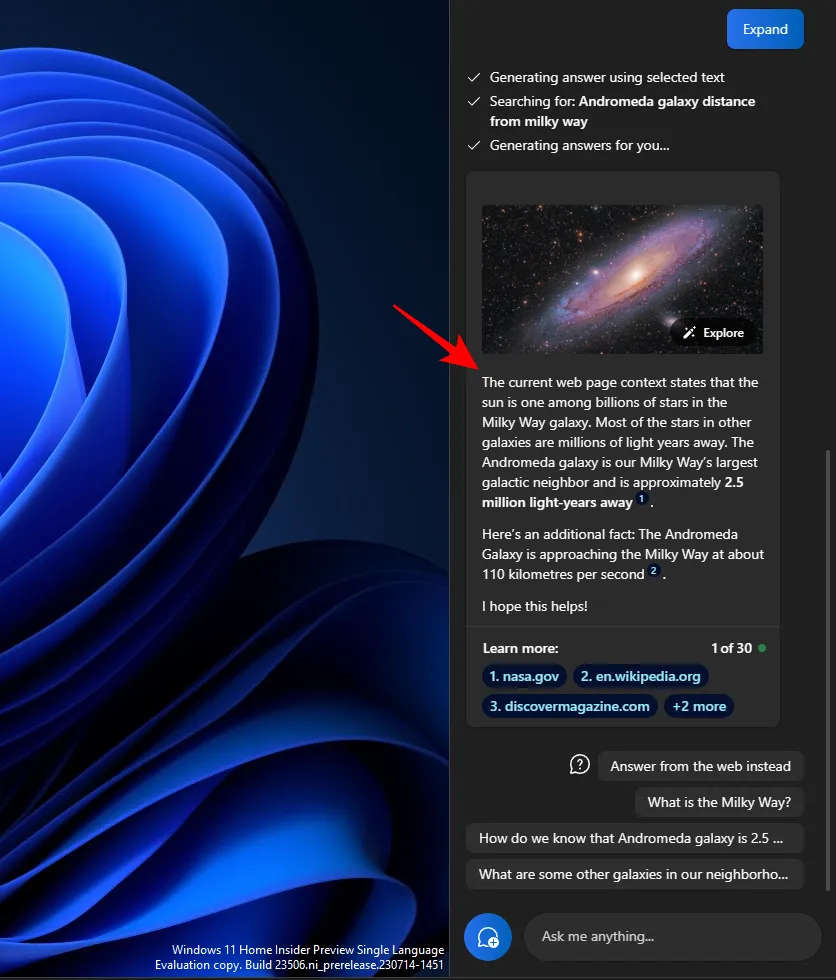
Gebruik andere suggesties, zoals ‘Antwoord van internet’.
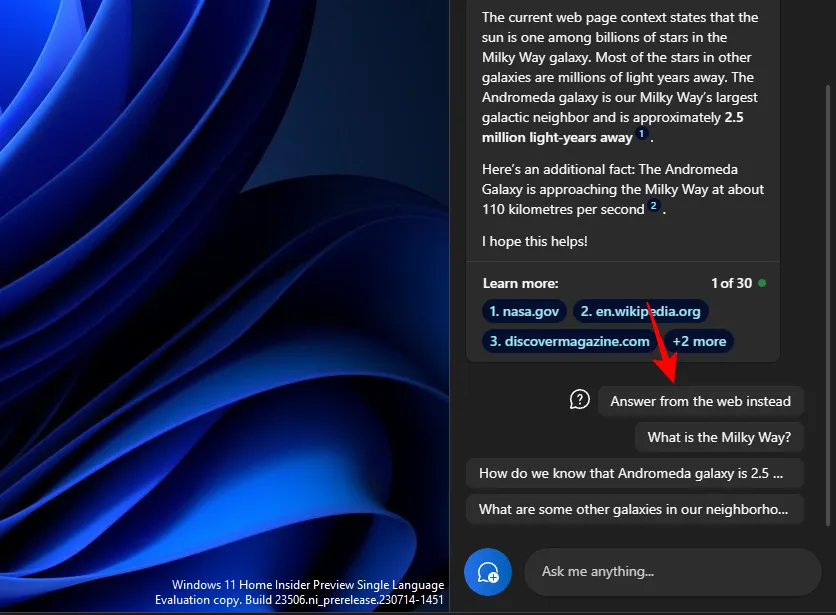
En krijg nog meer materiaal voor uw tekst
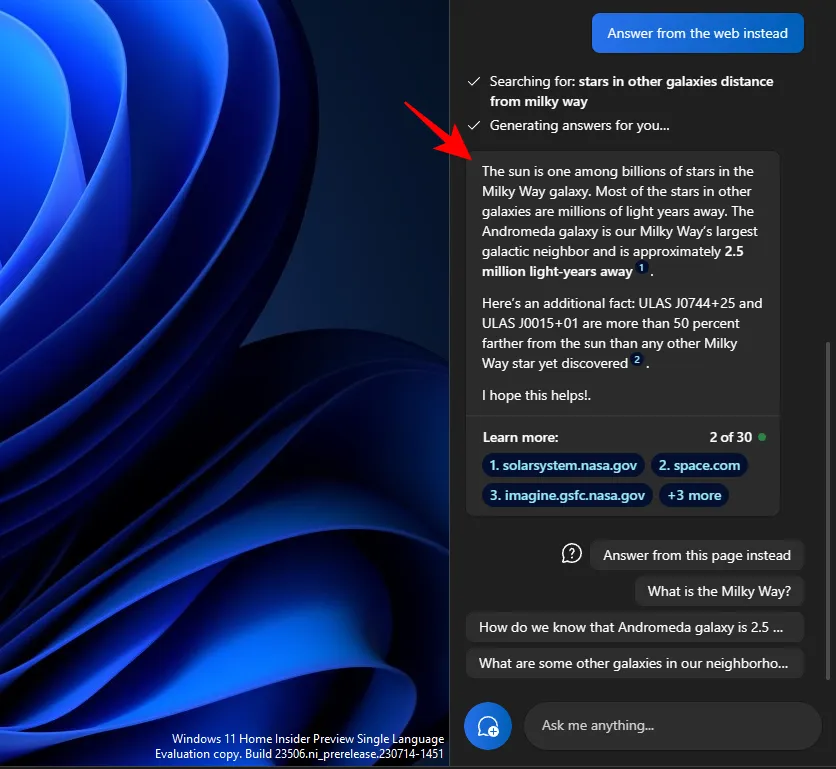
Om tekst samen te vatten
Het genereren van samenvattingen is een andere belangrijke functie in Copilot. Kopieer zoals altijd eerst de tekst en klik op Verzenden op Copilot.
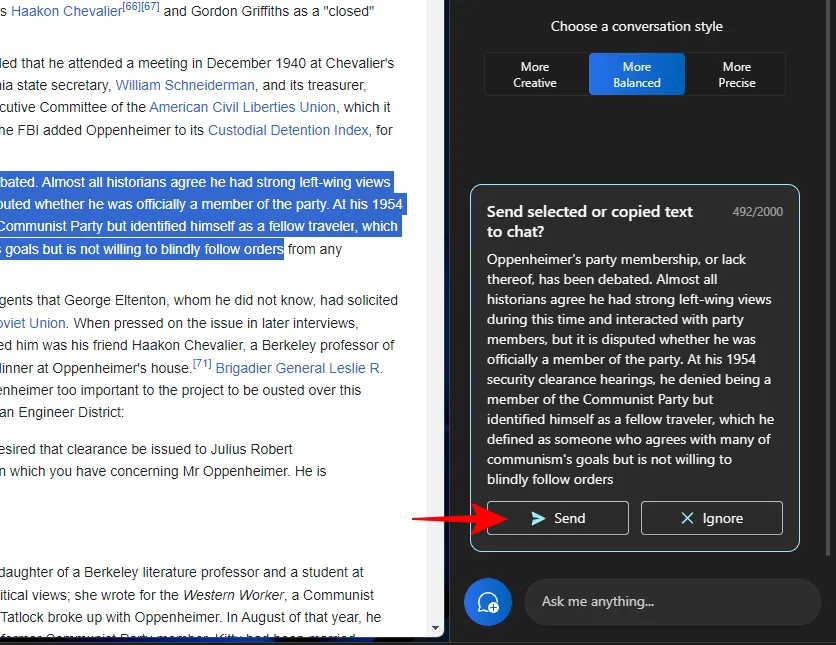
Selecteer Samenvatten .
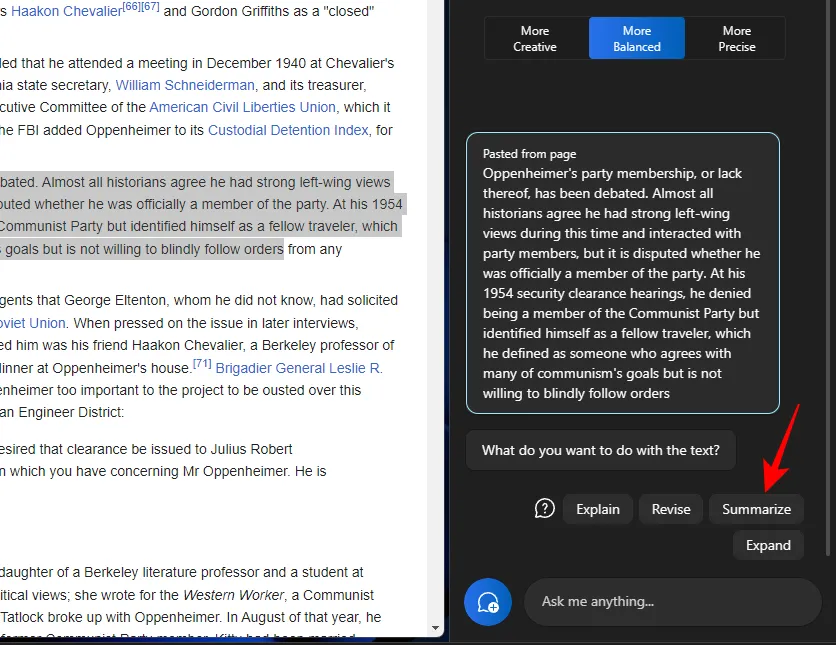
Hiermee kunnen gebruikers de gekopieerde tekst samenvatten of op een andere manier schrijven voor een beter begrip, maar ook gebruiken als korte samenvattingen en synopses, enz.
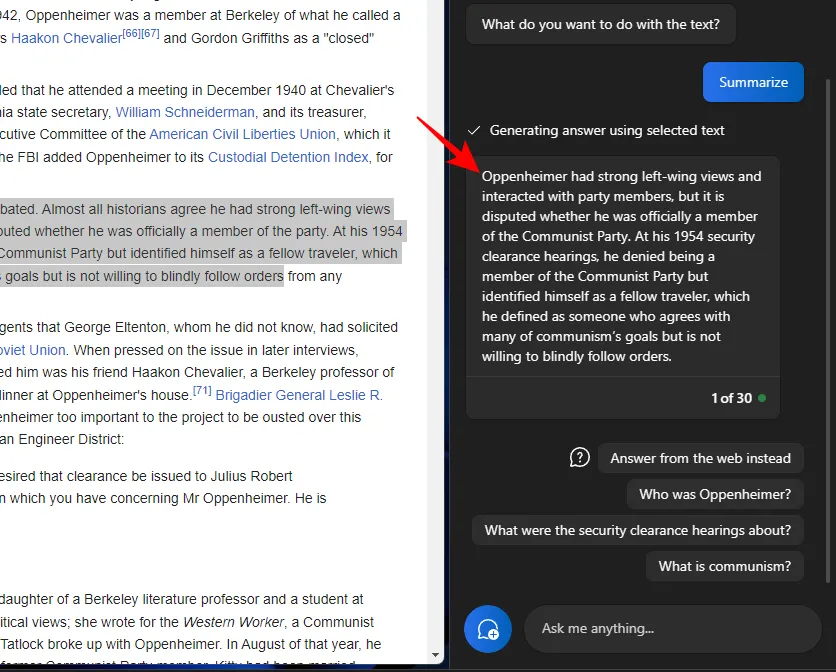
De functie voor het samenvatten van tekst verschijnt alleen als uw tekst lang genoeg is en voldoende materiaal bevat om samen te vatten. Als je het maar een paar regels relatief eenvoudige tekst geeft, zie je de optie ‘Samenvatten’ niet.
Je moet ook proberen te experimenteren met de verschillende gespreksstijlen wanneer je deze tekstfuncties gebruikt. Afhankelijk van je gekopieerde tekst kan dit helpen om preciezere, evenwichtigere of creatievere reacties mogelijk te maken.
FAQ
Laten we een paar veelgestelde vragen bekijken over het gebruik van de verschillende tekstbewerkingsfuncties op Windows 11 Copilot.
Kun je afbeeldingen verzenden en ontvangen in Windows Copilot?
Nee. Momenteel kan Windows Copilot alleen op tekst gebaseerde gesprekken verwerken.
Waarom zie je ‘Samenvatten’ niet als je klembordtekst gebruikt?
Soms ziet u de functie ‘Samenvatten’ niet in Copilot als uw tekst te kort is. Samenvatten wordt alleen gedaan voor teksten die minimaal 3-4 zinnen lang zijn.
Kan Copilot tekst samenvatten die niet op het klembord staat?
Ja, Copilot kan tekst samenvatten die niet naar het klembord is gekopieerd. Voer eenvoudig uw tekst in en vraag Copilot om deze samen te vatten.
Hoe te verhelpen dat Copilot tekst die naar het klembord is gekopieerd niet herkent
Als uw Copilot tekst die naar het klembord is gekopieerd niet herkent, klikt u gewoon op het menu met drie stippen in de rechterbovenhoek en selecteert u ‘Vernieuwen’. Probeer het vervolgens opnieuw.
Copilot op Windows biedt belangrijke functionaliteiten voor tekstrevisie. Door de tekst op uw klembord te lezen, kan Copilot het gemakkelijker maken om tekstbewerkingsfuncties te gebruiken voor het uitbreiden, uitleggen, samenvatten en herzien van tekst. We hopen dat u deze gids nuttig vond om te leren hoe u Copilot hiervoor kunt gebruiken. Tot de volgende keer!



Geef een reactie