Hoe de back-upfunctie van Windows 11 te gebruiken
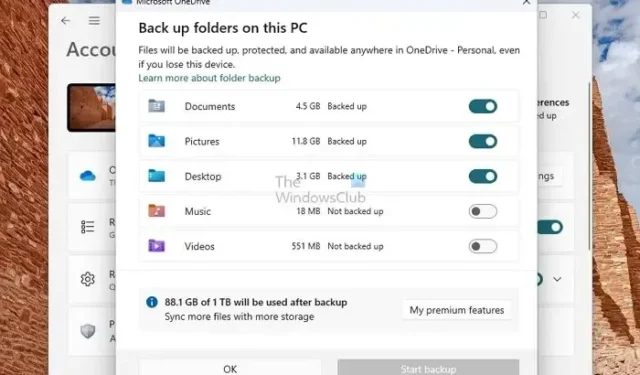
Stel je voor dat je documenten, foto’s, video’s en andere bestanden voor altijd verdwenen zijn door plotselinge systeemcrashes of defecten aan opslagapparaten. Best eng, toch? Om dit te voorkomen heeft Microsoft echter een nieuwe back-upfunctie geïmplementeerd. Als gevolg hiervan wordt er in Windows 11 automatisch een back-up van uw documenten, foto’s, video’s en andere bestanden gemaakt in OneDrive. U vraagt zich misschien af hoe u de nieuwe back-upfunctie van Windows 11 kunt gebruiken . Hier zijn alle details.
Wat is een op mappen gebaseerde back-up in OneDrive?
Windows 11 wordt geleverd met OneDrive-integraties. Dit helpt u toegang te krijgen tot uw cloudbestanden op verschillende apparaten. Maar u kunt OneDrive ook gebruiken om een back-up van uw computerbestanden te maken.
Alle computers hebben standaardmappen zoals Bureaublad, Documenten, Muziek, Afbeeldingen en Video’s. Dankzij de OneDrive-integratie kunt u nu automatisch een back-up van deze bestanden maken. U raakt dus uw cruciale bestanden niet kwijt terwijl u geniet van naadloze toegang tot de bestanden op al uw apparaten.
Hoe gebruik ik de back-upfunctie van Windows 11?

Om de back-upfunctie van Windows 11 te gebruiken, drukt u eerst op Win+I om naar Instellingen te gaan en klikt u in de zijbalk op Accounts . Blader nu een stukje naar beneden en klik op Windows Backup .
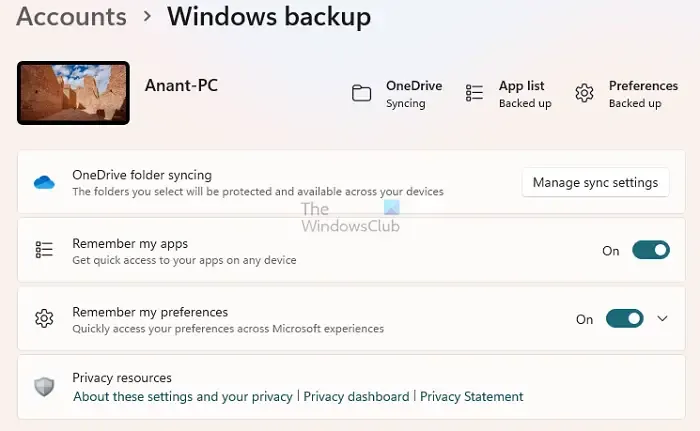

Klik vervolgens op de knop Synchronisatie instellen naast de optie voor het synchroniseren van OneDrive-mappen . Als de installatie is voltooid, wordt Synchronisatie-instellingen beheren weergegeven .

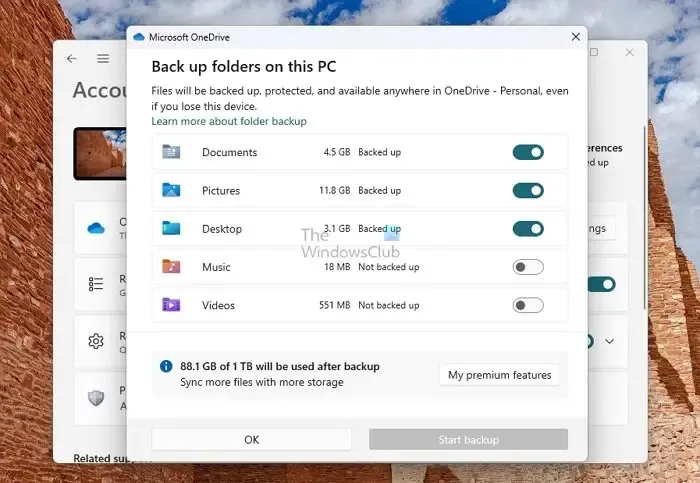
Schakel de mappen die u wilt opnemen in of uitsluiten van de back-upreeks in of uit.
Als u klaar bent, klikt u op Back-up starten en bent u klaar.
Pluspunten:
- Maakt regelmatig back-ups van uw documenten, foto’s, bureaublad, enz
- Uw bestanden worden beschikbaar gesteld in de OneDrive-cloud
- U hebt toegang tot uw bestanden op verschillende apparaten
- Het is niet nodig om regelmatig back-ups te maken
Nadelen:
- Kan geen aangepaste map toewijzen aan OneDrive-back-up
- Vereist een OneDrive-abonnement voor uitgebreide opslagbehoeften
Waarin verschilt de back-upfunctie van Windows 11 van traditionele back-up in Windows
Hoewel Windows 11 nu OneDrive gebruikt om u te helpen een back-up van uw bestanden te maken, is dit vrij beperkt omdat het alleen een back-up kan maken van specifieke mappen op uw pc. Als gevolg hiervan kunt u geen back-up maken van aangepaste mappen naar OneDrive, of kunt u een back-up maken van de volledige en alle schijven op uw pc.
Dus als u een back-up van een hele schijf wilt maken, bestaat de traditionele methode nog steeds. U kunt een kopie maken van uw volledige systeem, inclusief de Windows 11-installatie, persoonlijke bestanden, instellingen en app. Bij de traditionele manier van back-uppen wordt er een schaduwbeeld van uw pc gemaakt, dat u kunt herstellen als er een systeemfout optreedt.
Maar ja, in tegenstelling tot OneDrive profiteer je niet van cloudgebaseerde functies zoals bestandstoegankelijkheid op verschillende apparaten.
Conclusie
Deze door OneDrive ondersteunde Windows Backup-functie helpt het hele back-upproces te automatiseren. Zorg er echter voor dat uw OneDrive voldoende opslagruimte heeft om aan uw back-upbehoeften te voldoen. Het zou ook beter zijn geweest als we een aangepaste map in de back-upvolgorde hadden kunnen toewijzen.
Hoe maak ik een back-up van mijn programma’s in Windows 11?
Door een back-up van uw apps te maken, kunt u tijd besparen en ervoor zorgen dat al uw favorieten beschikbaar zijn op een nieuw apparaat. Om dit te doen, selecteert u Start > Instellingen > Accounts > Windows-back-up en schakelt u ‘Onthoud mijn apps’ in. Hiermee kunt u uw apps snel herstellen op een nieuw apparaat.
Hoe maak ik een back-up van mijn Windows 11-systeemimage en herstel ik deze?
Om een systeemkopie voor Windows 11 te maken, kunt u de Backup and Restore-software of andere voorkeurssoftware gebruiken. Om uw systeem te herstellen met behulp van deze image, moet u eerst opstarten in de geavanceerde herstelmodus en naar Problemen oplossen > Geavanceerde opties > Systeemimageherstel > Meer herstelopties bekijken. Van daaruit selecteert u Systeemimageherstel en kiest u de systeemimage die u eerder hebt gemaakt.



Geef een reactie