VLC gebruiken als video-editor
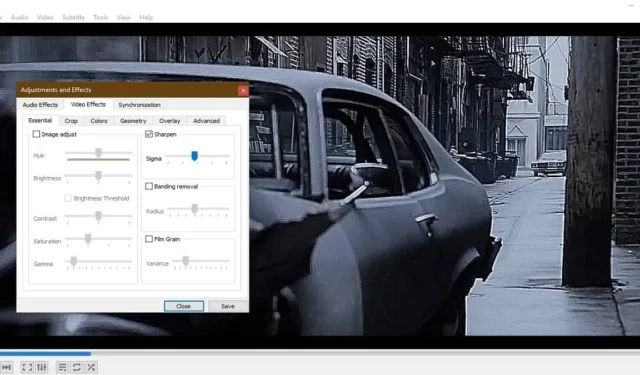
VLC is vooral bekend als een populaire mediaspeler die tal van video- en audioformaten ondersteunt. Maar wist je dat het ook een verborgen functie heeft waarmee het als video-editor kan worden gebruikt? Of je nu onbewerkte camera-opnamen hebt of een YouTube-clip, het is nu mogelijk om je videobestanden rechtstreeks in VLC te bewerken.
Volg de onderstaande stappen om VLC te gaan gebruiken als een gewone videobewerkingstool.
Videobewerking met VLC: aan de slag
Er is niet veel leercurve en je kunt hier direct mee aan de slag nadat je de nieuwste VLC- versie hebt gedownload. De enige vereiste is dat u toegang heeft tot een desktopapparaat, aangezien de mobiele versies van VLC de bewerkingsfunctie niet ondersteunen.
Zoek in Windows naar VLC en start het in de beheerdersmodus.
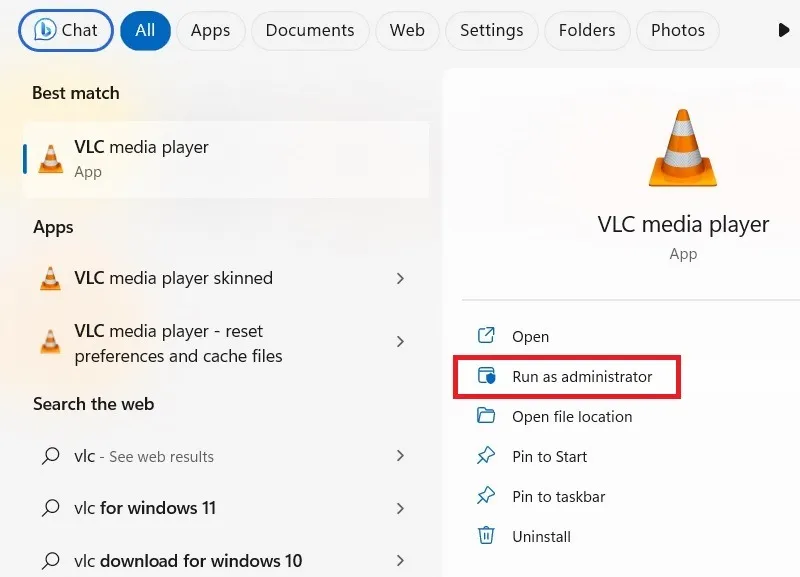
Video’s trimmen in VLC
Met VLC kunt u videoclips inkorten om een geselecteerde tijdlijn op te slaan. U kunt meerdere batches video’s van verschillende lengtes uit het originele bestand bijsnijden.
- Ga naar “Weergave -> Geavanceerde bedieningselementen”. Het activeert een paar extra knoppen onderaan.
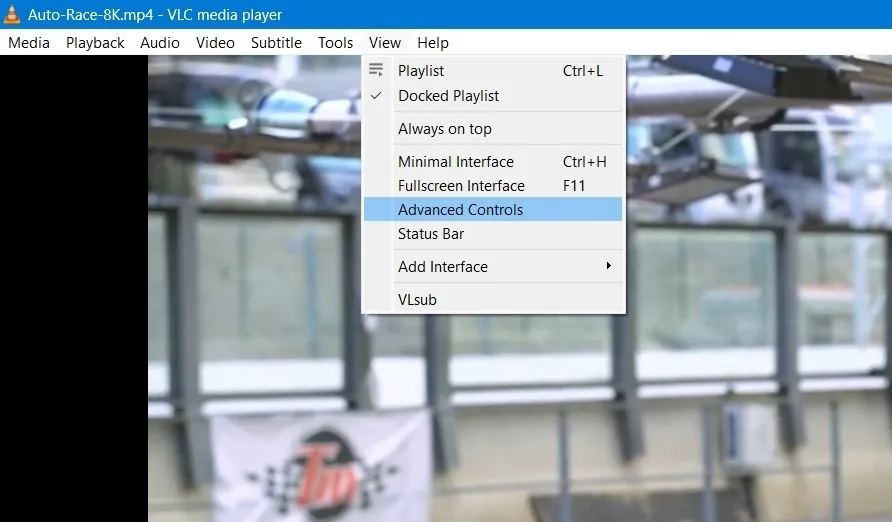
- Zodra u bij het gedeelte bent dat moet worden bijgesneden, klikt u op de rode knop “Opnemen”.
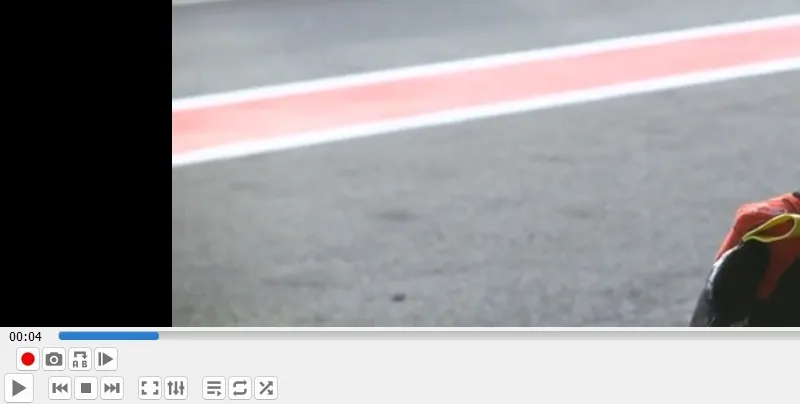
- Als uw VLC-app zich in de minimale of volledige schermmodus bevindt, klikt u met de rechtermuisknop ergens binnenin om de optie “opnemen” te selecteren.
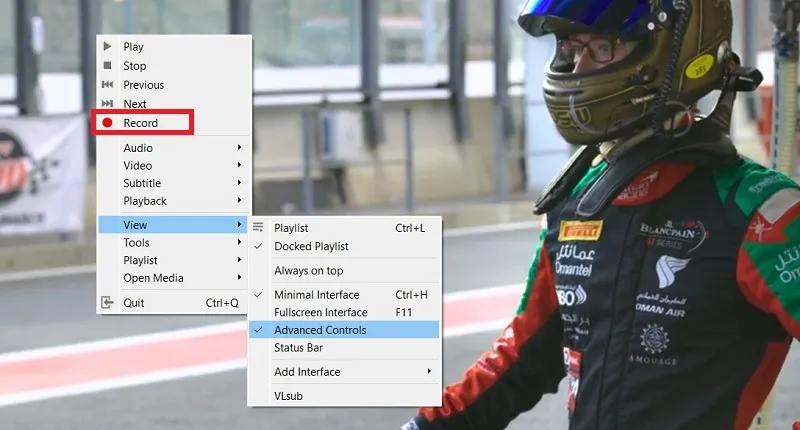
- Speel het bestand gewoon vanaf dit punt af en klik nogmaals op de knop “Opnemen” om te stoppen.
- Als u meer nauwkeurigheid wilt, gebruikt u een optie met de naam “frame voor frame” in plaats van “Play”. Hiermee wordt elk afzonderlijk exemplaar of moment van een video opgenomen, zodat u een doorlopende presentatie kunt maken.
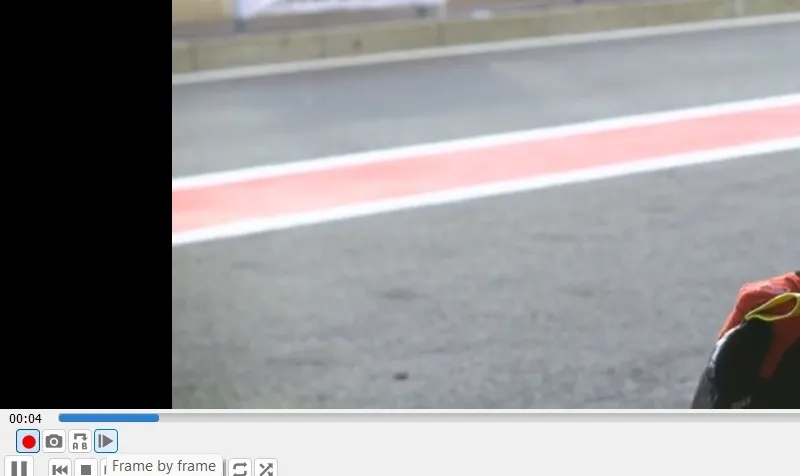
- Je kunt ook kiezen voor “Doorlopend van punt A naar punt B lopen”. Hierdoor kan de VLC-speler een deel van de videolengte beperken voor continu afspelen in herhaalmodus.
- Zodra u op de bovenstaande knop klikt, wordt uw punt A gegenereerd.
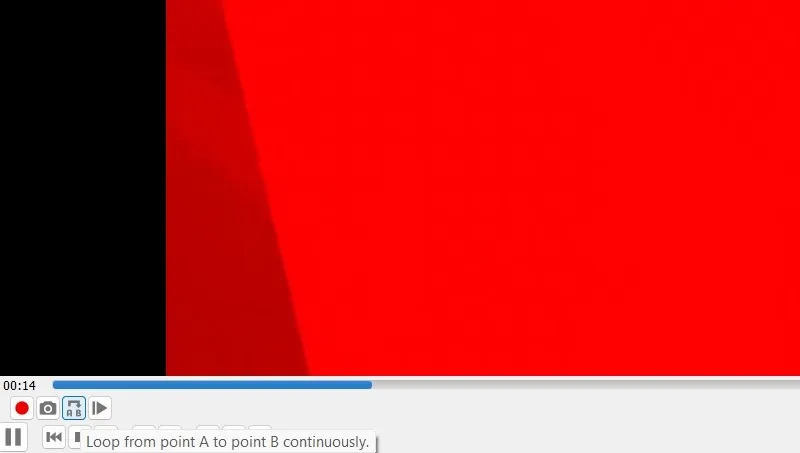
- Terwijl het afspelen van de video doorgaat, selecteert u uw punt B.
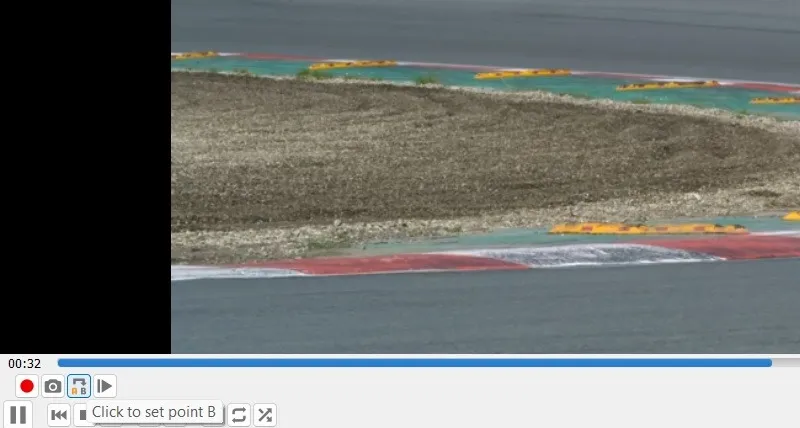
- Klik ten slotte op de knop “Stop de lus van A naar B” om de opname te beëindigen.
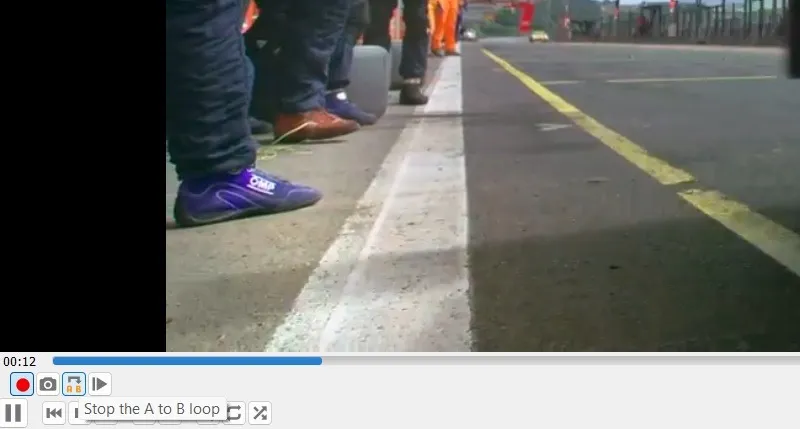
- De bijgesneden videobestanden worden automatisch opgeslagen in de map “Video’s” van Windows. Voor andere besturingssystemen is het beschikbaar in de documentenmap of uw standaard videomap.
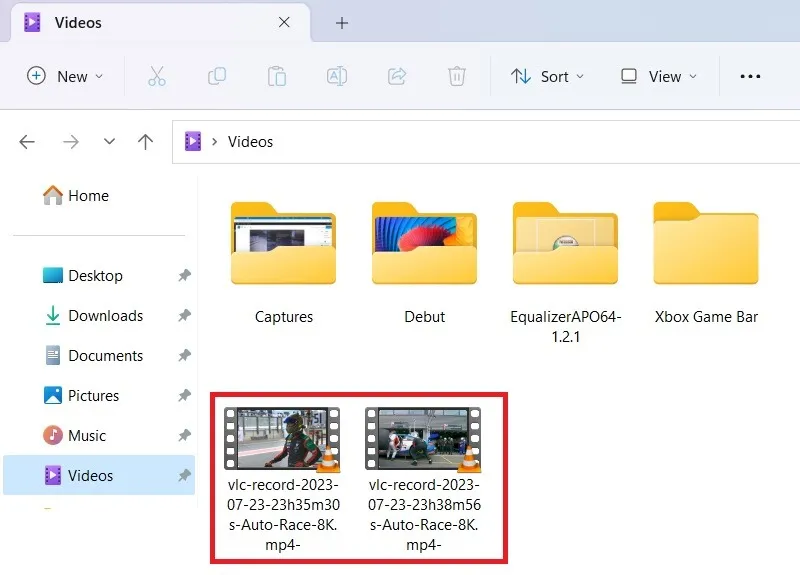
Weet je : behalve VLC kun je ook YouTube-video-editor gebruiken om je video’s te bewerken .
Bijgesneden bestanden samenvoegen in VLC
Dus je hebt de slechte delen van de video verwijderd met ‘Trim’. Om de video weer heel te maken, kun je de schone delen samenvoegen.
- Ga naar “Media -> Meerdere bestanden openen”.
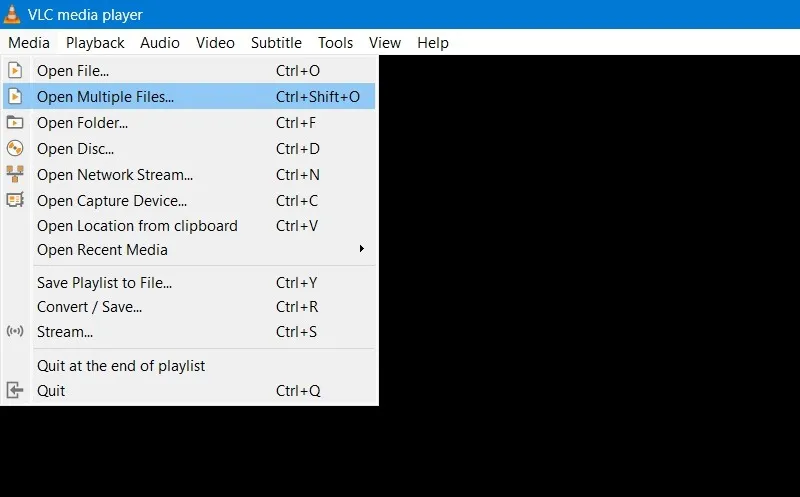
- Klik in het dialoogvenster “Media openen” op de knop Toevoegen.
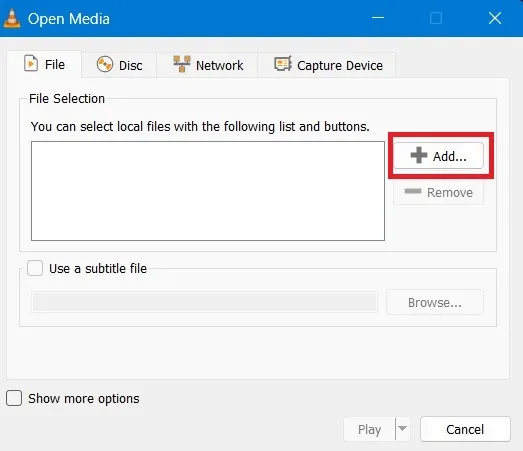
- Selecteer alle bijgesneden bestanden. Klik op “Openen” als u klaar bent.

- Klik op de knop “Afspelen”. Het zal leiden tot vele andere opties.
- Klik op “Converteren” uit de opties.
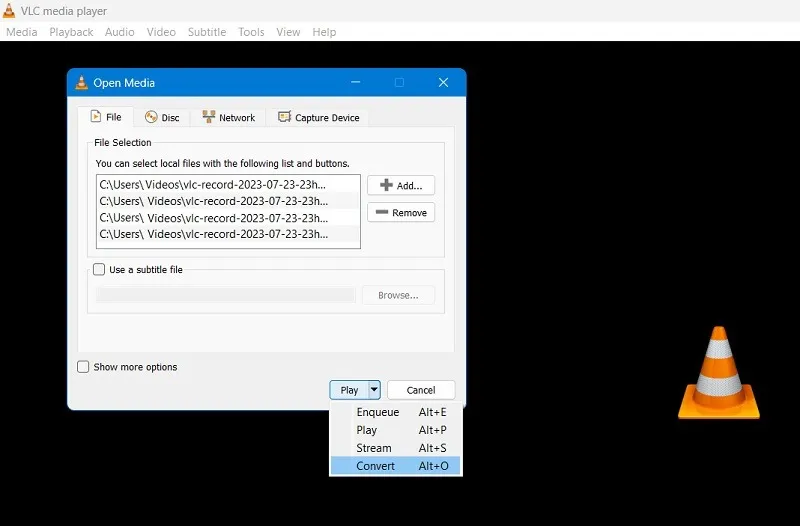
- In de volgende stap kunt u het formaat van de gecombineerde video selecteren, zoals OGG of H265. Andere beschikbare opties zijn MPEG4 1080p, DivX-compatibele speler, iPod, Android, YouTube en streaming.
- Uw nieuw bewerkte video wordt opgeslagen in een bestemmingsmap.
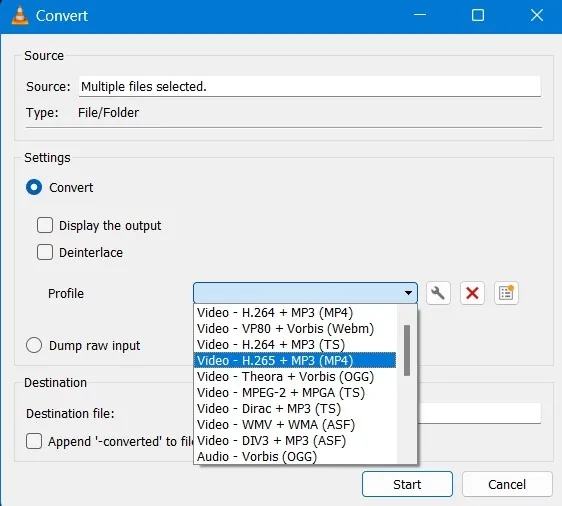
- Klik op Start om de conversie te starten.
- Als de originele video waaruit u bijgesneden delen hebt gemaakt zich in dezelfde map bevindt, ziet u het bericht “Het uitvoerbestand bestaat al. Als de opname doorgaat, wordt het bestand overschreven en gaat de inhoud ervan verloren.”
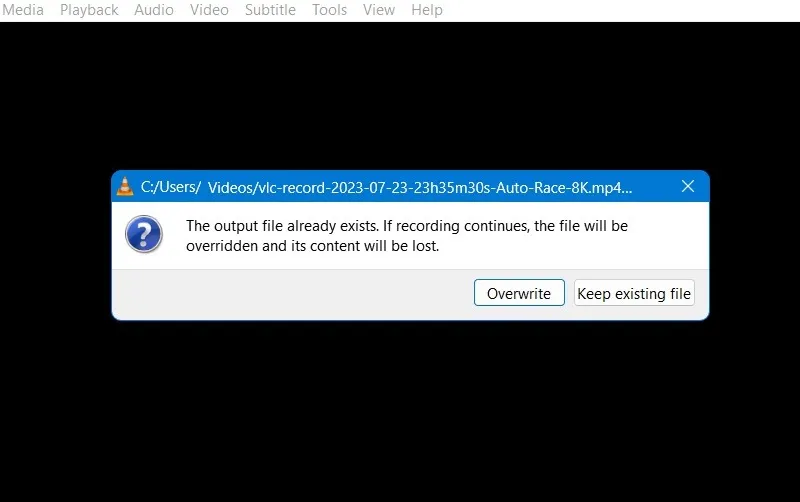
Echo en achtergrondgeluid verwijderen in VLC
Tot nu toe hebben we gezien hoe de videotijdlijnen in VLC kunnen worden bewerkt om de ongewenste delen te verwijderen. Misschien wilt u ook echo’s en achtergrondgeluiden verwijderen die een perfect mooi frame kunnen verpesten.
- Ga naar “Extra -> Effecten en bestanden”. Het opent het dialoogvenster “Aanpassingen en effecten”. We zullen ons alleen concentreren op het tabblad “Audio-effecten”.
- Selecteer “Equalizer” onder “Audio-effecten”. Schakel het selectievakje eronder in.
- Hier zie je de individuele bands. Begin met het afspelen van je audiotrack en let op de gebieden met witte ruis. Pas de individuele banden een voor een aan totdat je de witte ruis gedempt of sterk verminderd hebt. Er is een scherp oor voor nodig om ruis te kunnen onderscheiden van zuivere audio, dus let goed op.
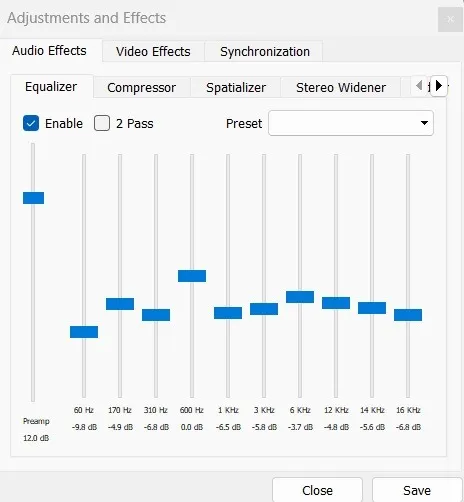
- Nadat je de probleembanden hebt gedempt, vergeet dan niet om alle andere banden terug te zetten naar waar ze waren. Anders is het gemiddelde volume van je video lager dan wat je eerder had opgenomen.
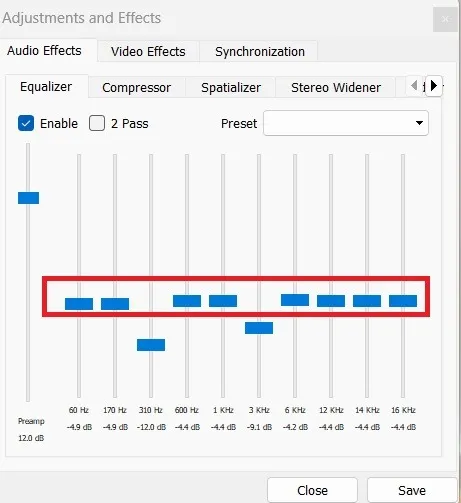
- De tool “Compressor” is een manier om de volumeproblemen van de originele video op te lossen. Of de video nu te luid of onhoorbaar is, u kunt de banden aanpassen om uw luisterervaring te optimaliseren.
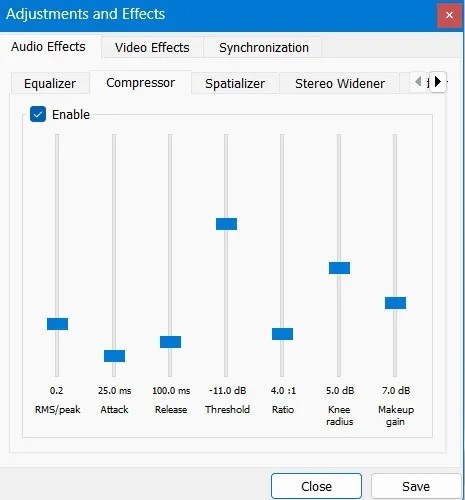
- U kunt ook de VLC-speler gebruiken om een ”sissend” geluid in video’s te verwijderen. Selecteer hiervoor “Spatializer”. Hetzelfde principe is van toepassing. Pas elke band handmatig aan totdat het sissende geluid verdwijnt en draai alle andere banden terug naar waar ze waren.
- Klik op “Opslaan” om deze nieuwe configuratie op te slaan.
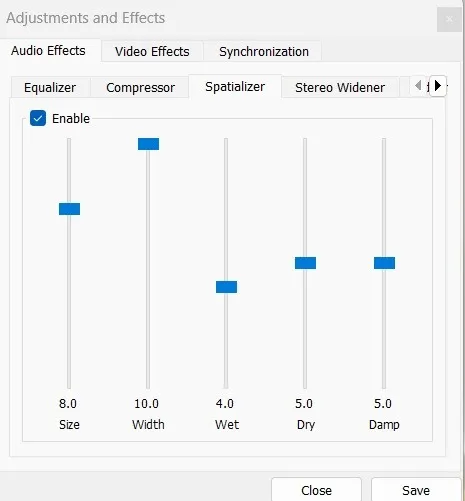
- Vergeet niet om “Inschakelen” aan te vinken om het VLC-bestand in te schakelen zodra u klaar bent.
- Bevat je video geluiden die erg schel zijn? Ga naar het tabblad “Geavanceerd” om de optie om de toonhoogte aan te passen in te schakelen. U kunt de schuifregelaar dienovereenkomstig verplaatsen om de schrille stem te verwijderen.
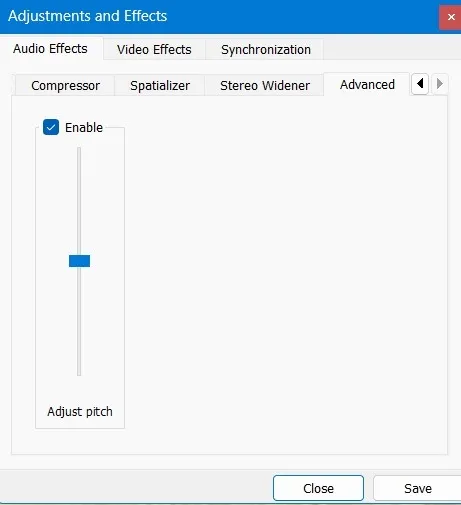
Slimme video-effecten in VLC
Ongeacht uw videobron, u kunt VLC gebruiken om ze op verschillende manieren aan te passen.
- Ga naar “Extra -> Effecten en filters”.
- Navigeer naar het tabblad “Video-effecten -> Kleuren”. Hier kunt u een geselecteerd gedeelte negeren om iets in flashback weer te geven.
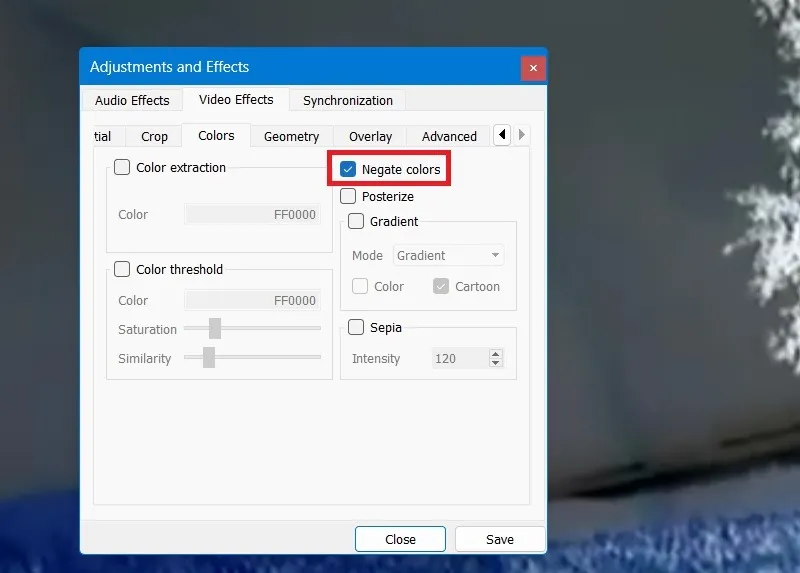
- U kunt de achtergrondkleuren wijzigen met behulp van “Kleurextractie”, bijvoorbeeld om een roodachtige ochtendlucht weer te geven.
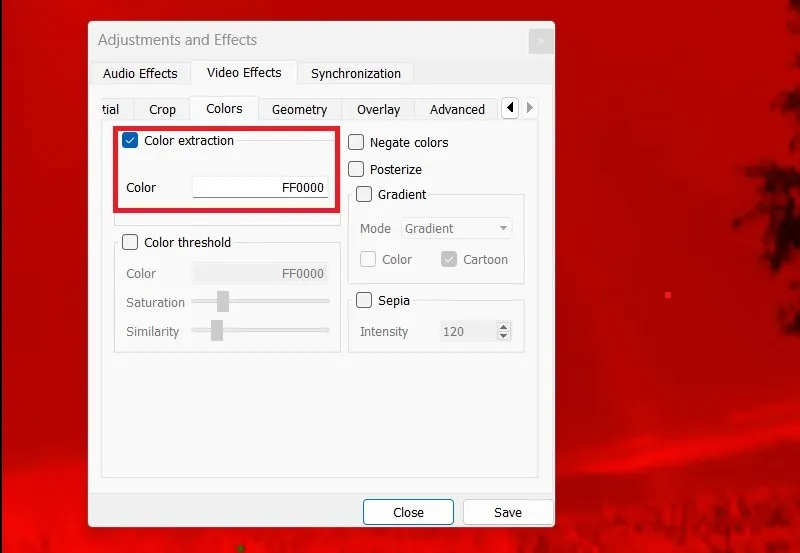
- Klik op ‘interactieve zoom’ om op een geselecteerd gedeelte scherp te stellen. Dit kan meer diepte in de video bereiken, ondanks dat de opname niet is gemaakt. Hier vangt het bijvoorbeeld de regenboog achter de boomgrens.
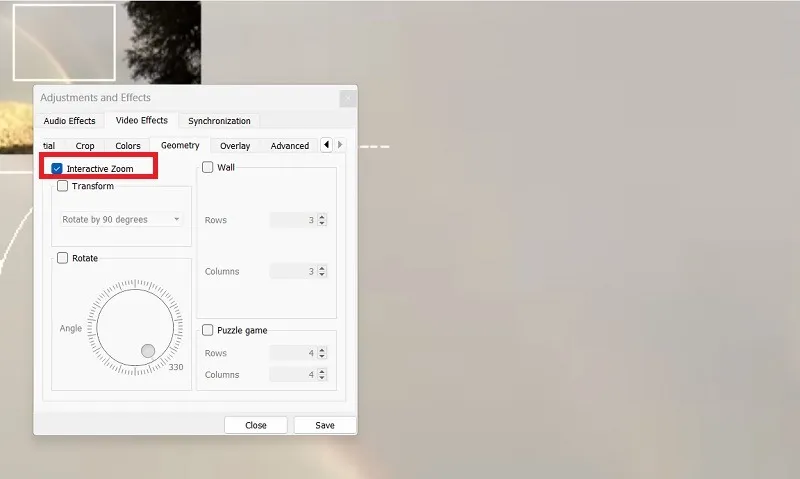
- Je kunt ook experimenteren met het roteren van een videogedeelte voor een speciaal effect. Andere effecten die u kunt proberen, zijn het horizontaal of verticaal omdraaien van het videoscherm, transponeren en anti-transponeren.
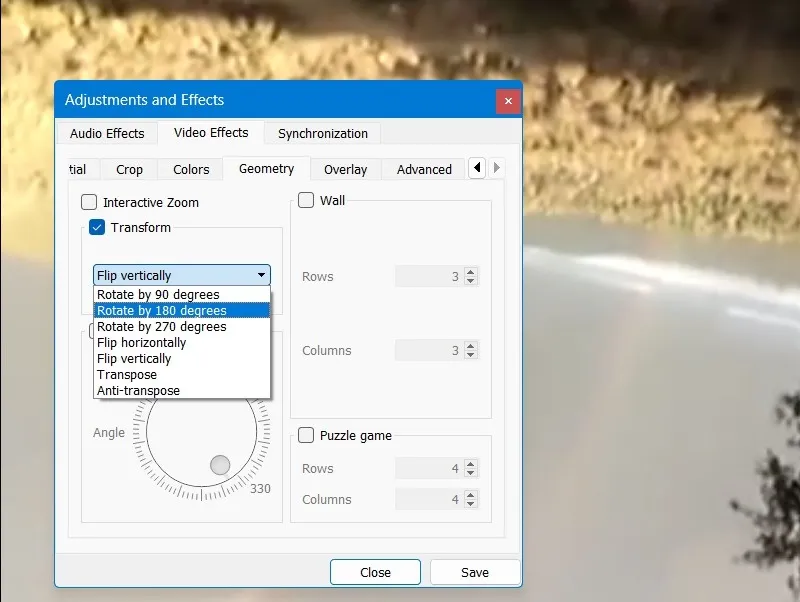
- Met de bijsnijdfunctie kunt u delen van de video links, rechts, boven of onder verwijderen. Kies de gewenste pixelwaarde om het juiste gedeelte bij te snijden.
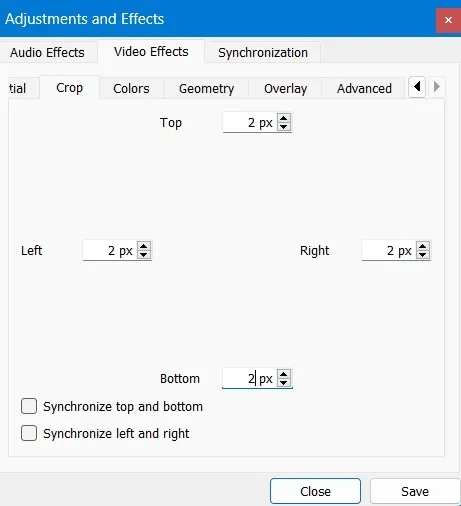
- Selecteer het tabblad “Overlay” om een logo toe te voegen en het correct te positioneren. U kunt hier ook de dekking van de video wijzigen voor een transparant uiterlijk.
- Als er een bestaand logo of tekst is, kunt u deze maskeren in de VLC-video-editor door “Logo wissen” te kiezen.
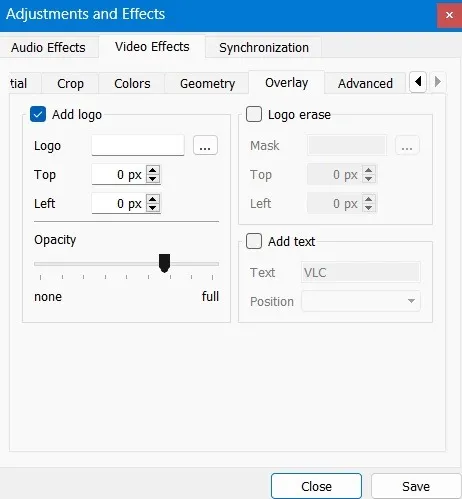
Andere video-effectopties die u kunt gebruiken, zijn onder meer antiflikkering, bewegingsonscherpte en een ruisonderdrukking die de video minder wazig maakt.
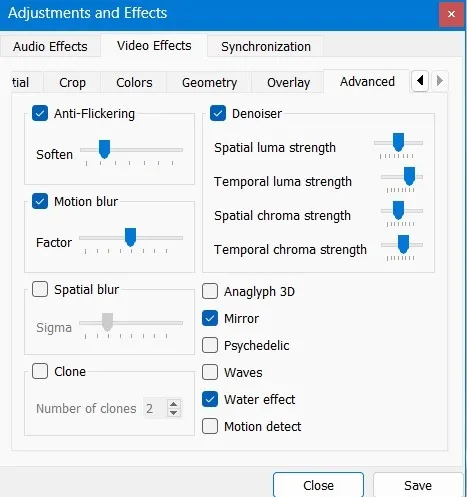
Tekst en ondertitels toevoegen aan videoclips met VLC
- Om uw eigen tekst aan een videoclip toe te voegen, gaat u naar ‘Extra’ en selecteert u ‘Effecten en filters’.
- Zodra het dialoogvenster “Aanpassingen en effecten” is geopend, navigeert u naar het tabblad “Overlay”.
- Typ de gewenste tekst en geef deze een positie in de video. In dit voorbeeld is dat rechtsonder.
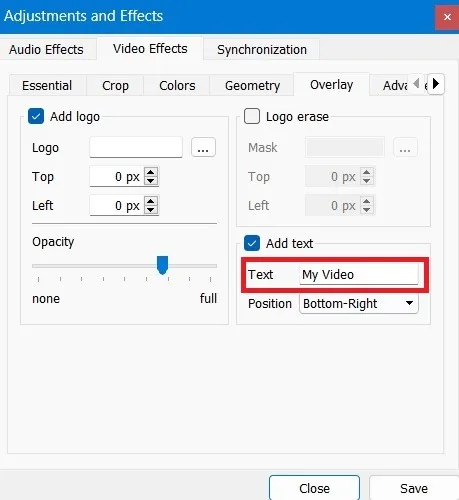
- Nadat je je wijzigingen hebt opgeslagen, kun je de tekst bekijken die je zojuist in de video hebt ingevoegd.
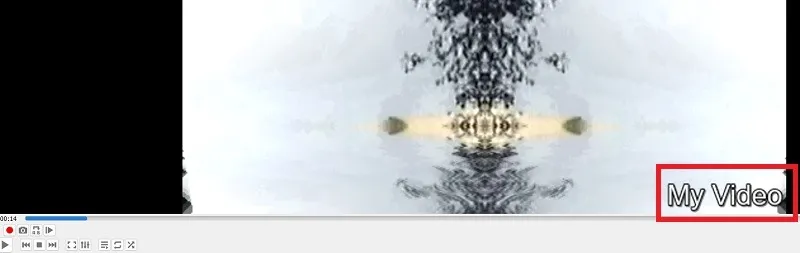
- Om ondertitels aan je video toe te voegen, selecteer je bovenaan de menuoptie “Ondertiteling” en klik je op “Ondertitelingsbestand toevoegen”.
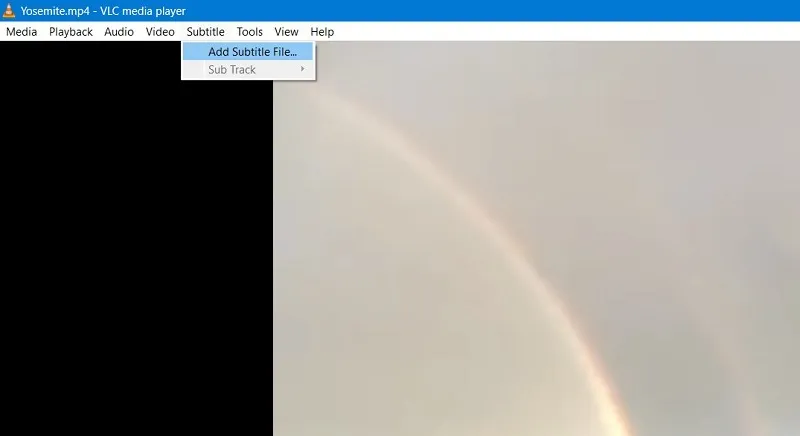
- Download uw ondertitelbestand vanaf een opgeslagen locatie op uw pc. Het is meestal in een formaat zoals “.SRT.”

- Ga terug naar het venster “Aanpassingen en effecten” en navigeer naar het tabblad “Synchronisatie”.
- Start uw ondertiteling vanaf het moment dat de videostem begint. Het wordt “synchronisatie van ondertitelstracks” genoemd, wat in minder dan 0 seconden kan zijn.
- Om de ondertitels automatisch te laten spelen, moet u een ondertitelduurfactor selecteren die tussen de twee en drie seconden kan liggen.
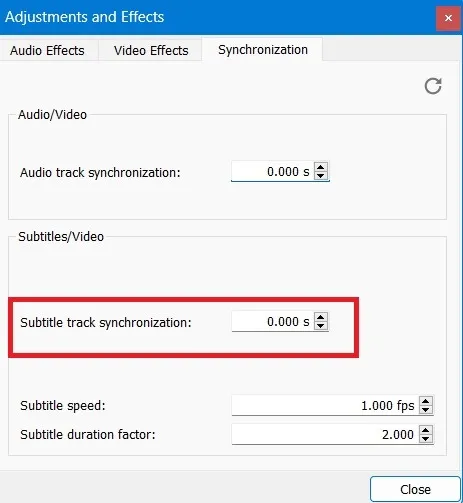
- Ga naar “Extra -> Voorkeuren” en navigeer naar het tabblad “Ondertiteling/OSD”.
- Vink de vakjes aan naast ‘Ondertiteling inschakelen’ en ‘Schermweergave inschakelen’. U kunt naar behoefte meer tekst en visuele effecten toevoegen.
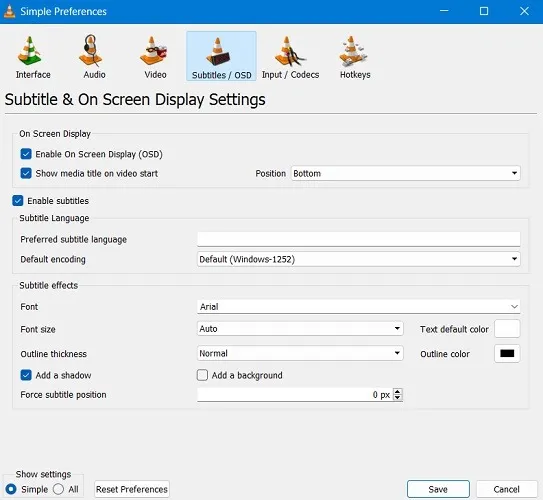
Je kunt ook ondertitels in de video downloaden vanaf elke locatie op je pc waarvoor we een tutorial hebben . Het is altijd het beste om de ondertitels handmatig toe te voegen voor meer nauwkeurigheid.
6. Wijzig videokenmerken met behulp van VLC-plug-ins en -extensies
In de nieuwste versies van VLC hebt u toegang tot enkele geavanceerde functies die de videokenmerken en achtergrond wijzigen op basis van de nieuwste thema’s en add-ons/extensies.
- Ga naar “Tools -> Plug-ins en extensies.”
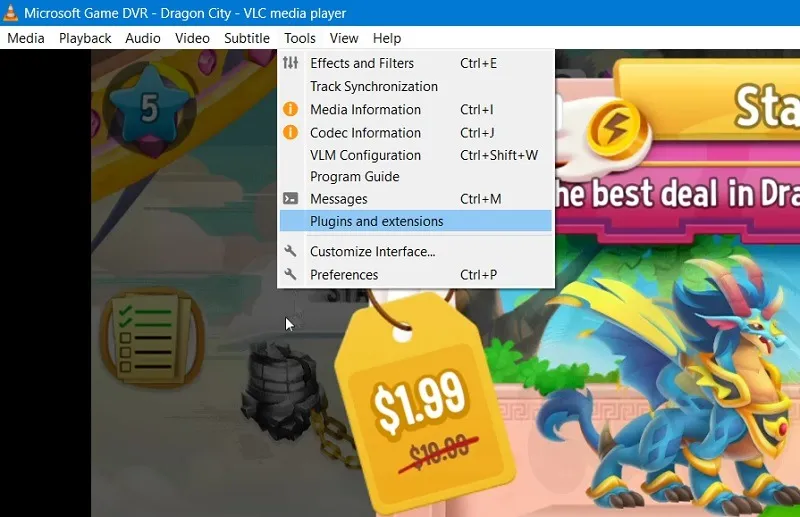
- Je kunt kiezen uit verschillende skins voor VLC, waaronder het nachtthema, Alienware Dark Star, Nintendo Black-stijl en nog veel meer.
- U kunt ook nieuwere verzamelingen interfaces, parsers van afspeellijsten, servicedetectie en kunst-/metafuncties hebben.
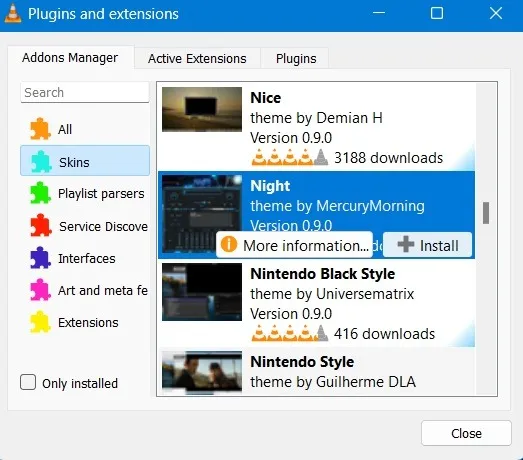
- Je kunt alle geïnstalleerde skin-opties zien die je in de video kunt gebruiken.
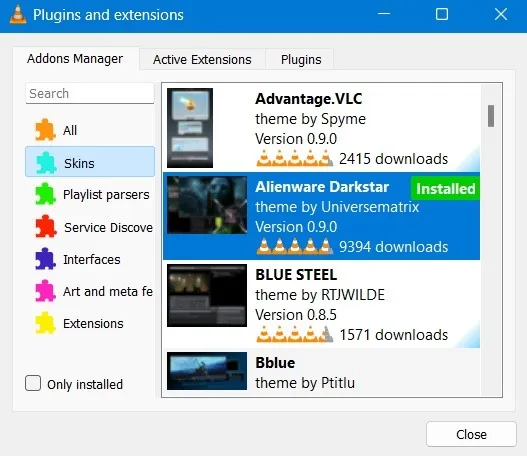
- Als de lijst leeg is, klikt u op “Meer add-ons zoeken” om meer opties te hebben.
- VLC moet opnieuw worden opgestart om deze wijzigingen over te nemen.
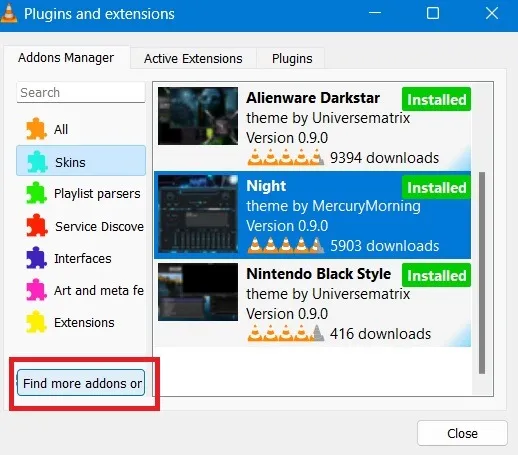
Veel Gestelde Vragen
Hoe effectief is VLC in vergelijking met professionele videobewerkingstools?
VLC blijft software voor het afspelen van video’s en de functies voor videobewerking zijn erg eenvoudig. Het mag niet worden gebruikt als een professionele videobewerkingstool.
Wat zijn de verschillende dingen die u kunt doen met VLC-software?
Met VLC kun je YouTube en andere streaming video’s downloaden met de juiste extensies. Je kunt het ook gebruiken om een YouTube-playlist af te spelen .
Image Credit: professionele coloristische foto werkt op een desktopcomputer door 123RF. Alle screenshots door Sayal Boral.



Geef een reactie