Touch ID gebruiken om wachtwoorden automatisch in te vullen in Safari op Mac
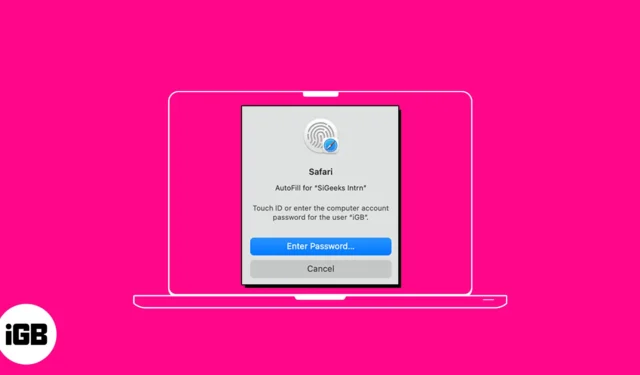
De functie Automatisch aanvullen in Safari bespaart u tijd door uw invoer op verschillende velden te stroomlijnen. U hoeft uw wachtwoord dus niet elke keer handmatig in te voeren wanneer u incheckt op uw favoriete websites. Interessant, toch? In deze handleiding laat ik je zien hoe je Touch ID kunt gebruiken om wachtwoorden automatisch in te vullen in Safari op Mac.
- Gebruikersnaam en wachtwoord opslaan of verwijderen in Safari op Mac
- Hoe u Touch ID kunt gebruiken om wachtwoorden automatisch in te vullen in Safari
- Hoe u de instellingen voor Automatisch aanvullen in Safari op Mac kunt wijzigen
Gebruikersnaam en wachtwoord opslaan of verwijderen in Safari op Mac
- Open Safari → Klik op Safari in de menubalk → Selecteer Instellingen .
Selecteer Voorkeuren als u macOS Monterey of eerder gebruikt.
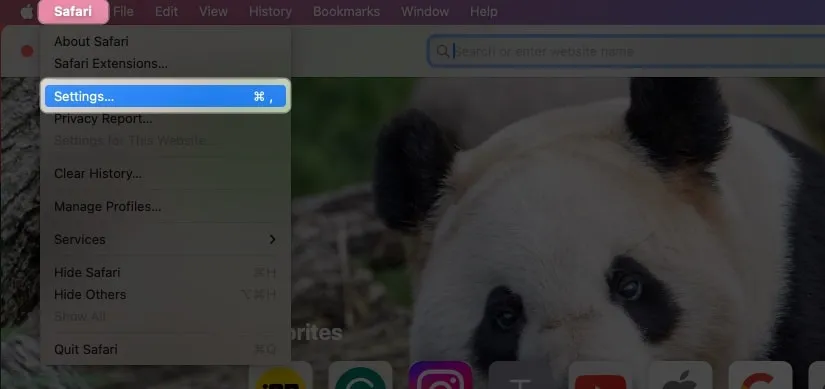
- Selecteer Wachtwoorden → Gebruik uw Touch ID of voer het wachtwoord van uw Mac in .

- Klik op het plusteken (+) .
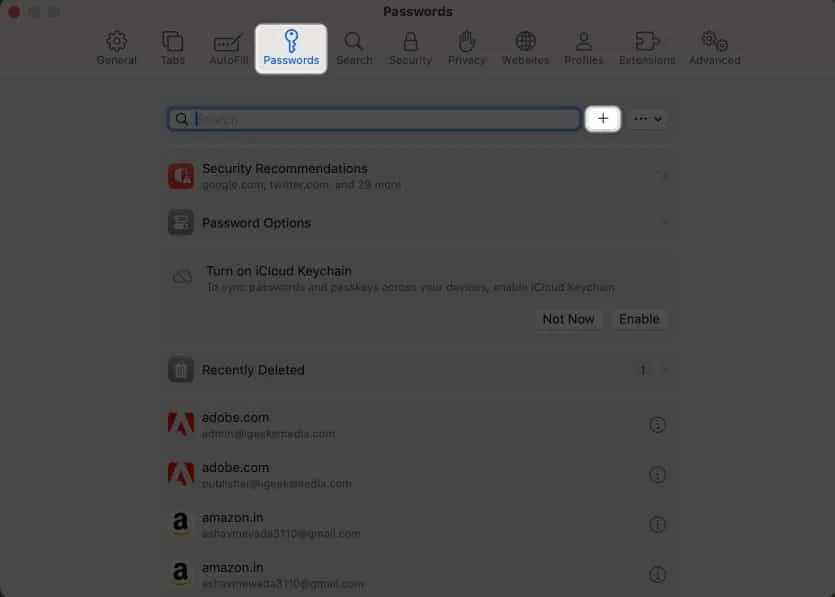
- Vul de volgende gegevens in: Titel , Website , Gebruikersnaam en Wachtwoord .
Je kunt ook notities toevoegen als je wilt. - Klik op Wachtwoord toevoegen .
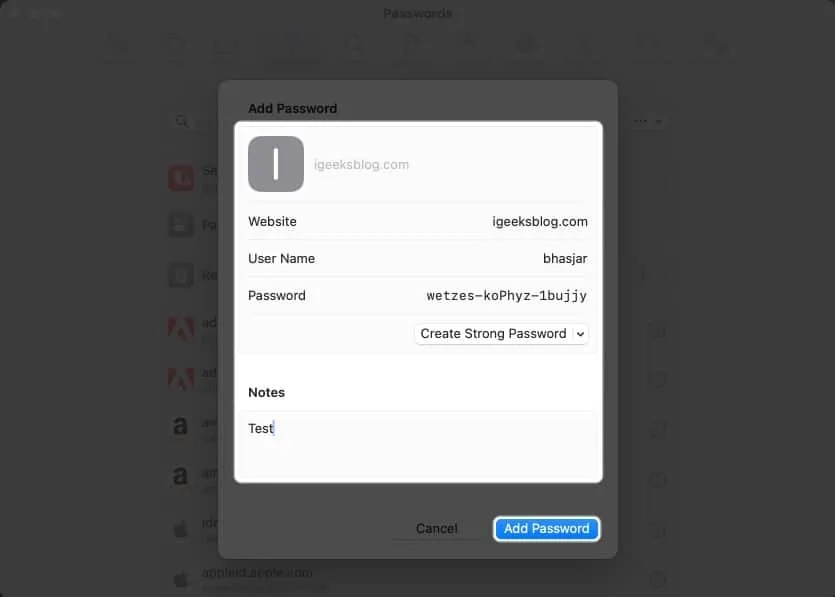
Volg deze stappen om de gebruikersnaam en het wachtwoord in Safari op Mac te verwijderen:
- Ga naar het tabblad Wachtwoorden → Voer het wachtwoord van de Mac in .
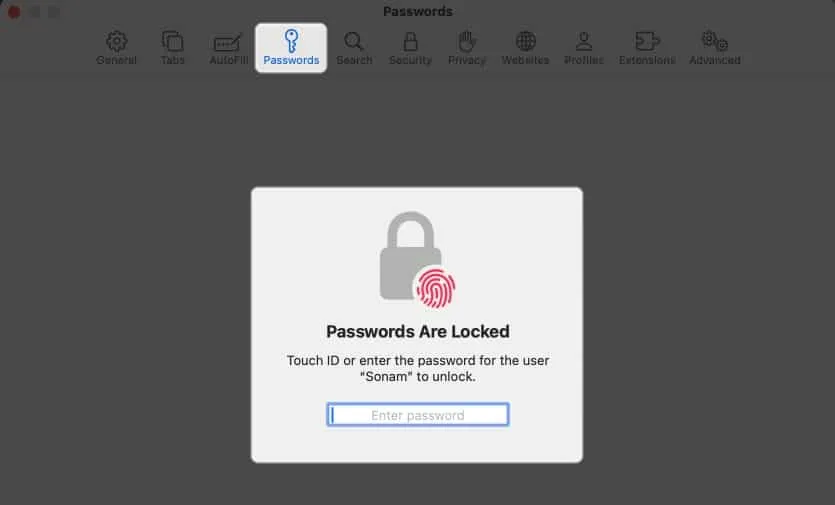
- Klik op het infopictogram naast het wachtwoord.
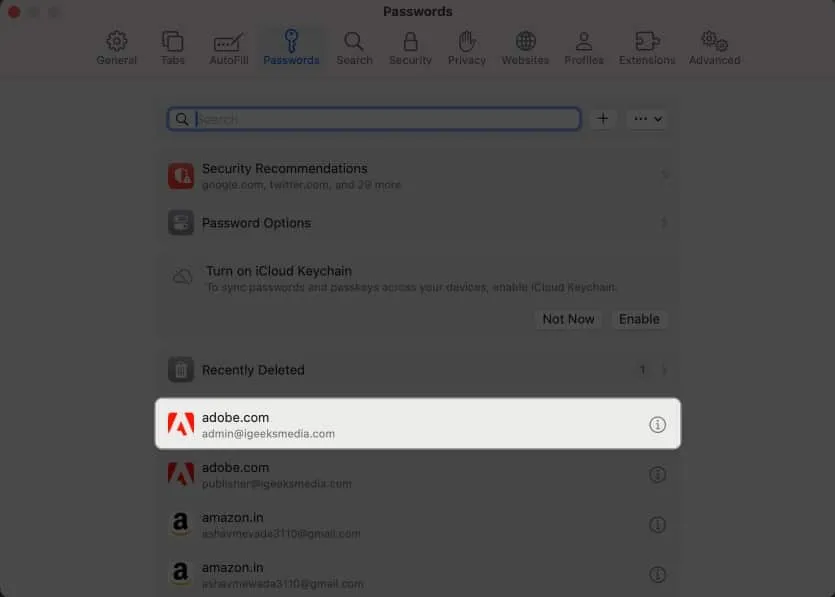
- Selecteer Wachtwoord verwijderen .
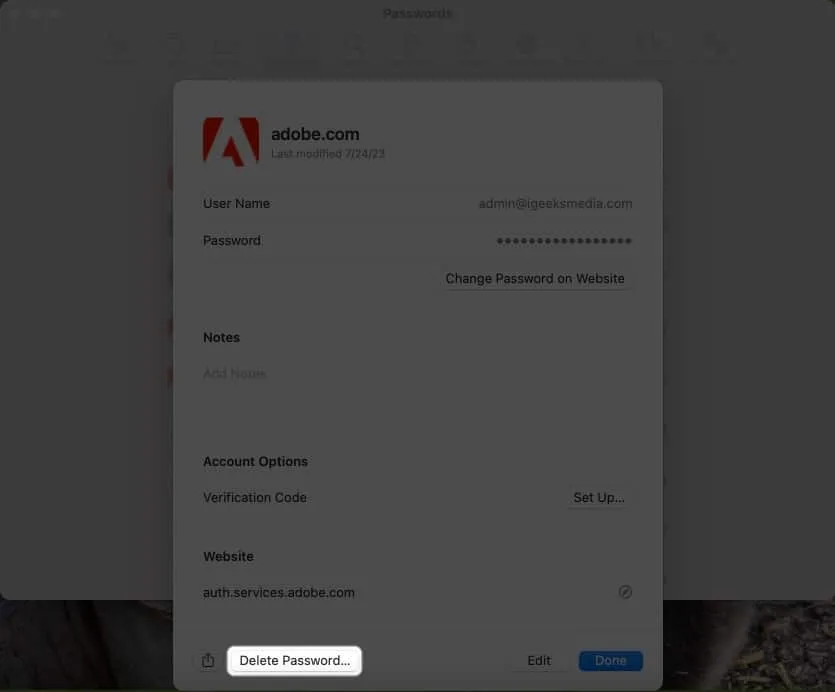
- Bevestig door op Wachtwoord verwijderen te klikken .
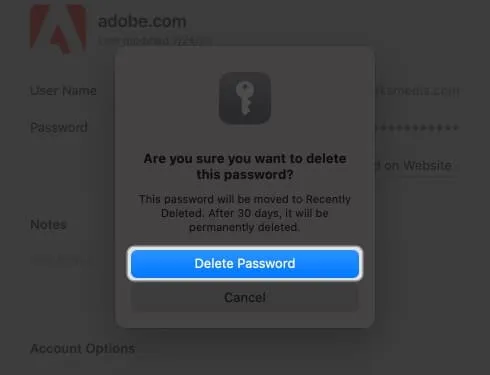
Hoe u Touch ID kunt gebruiken om wachtwoorden automatisch in te vullen in Safari
- Open Safari → Ga naar het gedeelte Aanmelden van een website.
Ik gebruik Facebook voor illustraties. - Klik op het gebruikersnaamvak → Selecteer het vak Automatisch aanvullen .
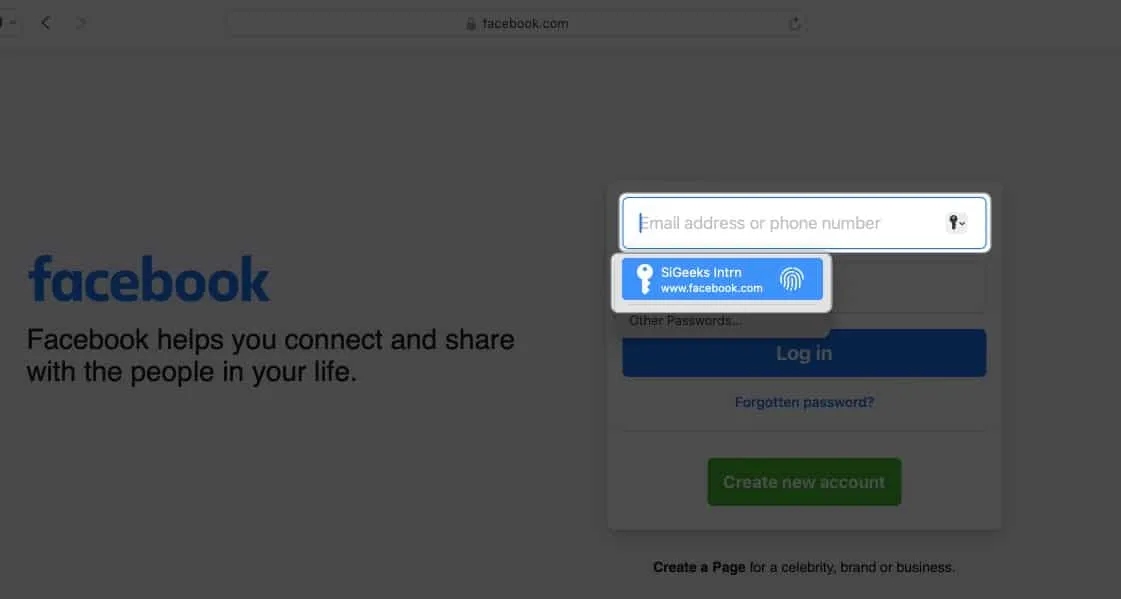
- Scan uw vinger met de Touch ID-knop .

Voila! U hebt met succes het gedoe van het typen van uw gebruikersnaam en wachtwoord vermeden.
Hoe u de instellingen voor Automatisch aanvullen in Safari op Mac kunt wijzigen
U kunt verschillende gegevens automatisch invullen, afhankelijk van het formulier dat u invult. Als u uw privégegevens niet wilt opslaan of opgeslagen gegevens wilt verwijderen, kunt u de instellingen voor Automatisch aanvullen van uw Mac wijzigen.
- Ga naar Safari-instellingen.
- Ga naar Automatisch aanvullen .
- Hier vindt u de onderstaande opties:
- Informatie uit mijn contacten gebruiken: Als u deze optie inschakelt, kunt u de basisinformatie op elke website invullen met uw contactkaart. Om uw gegevens op de contactkaart bij te werken, klikt u op de knop Bewerken .
- Gebruikersnamen en wachtwoorden: u kunt uw gebruikersnamen en wachtwoorden op websites opslaan, zodat u ze later snel kunt openen. Opgeslagen wachtwoorden worden in de volgende velden vooraf ingevuld.
- Creditcards: u kunt uw creditcardgegevens automatisch invullen terwijl u een aankoop doet in Safari. Beheer bovendien uw opgeslagen creditcards door op de knop Bewerken ernaast te klikken.
- Andere formulieren: deze functie slaat de gegevens op die u in onlineformulieren invoert en hergebruikt deze om dezelfde formuliervelden snel in te vullen. Als u wilt weten welke websites de AutoFill-gegevens hebben opgeslagen, klikt u op de knop Bewerken . Van daaruit kunt u de opgeslagen informatie bekijken of verwijderen.
Wat te doen als Automatisch aanvullen het opgeslagen wachtwoord op Mac niet toont?
Verschillende dingen kunnen voorkomen dat AutoFill een opgeslagen wachtwoord op een website invult. Volg de onderstaande instructies om ervoor te zorgen dat uw opgeslagen wachtwoorden correct automatisch worden ingevuld.
- Selecteer Wachtwoorden automatisch aanvullen: De eerste stap is om te controleren of de functie Wachtwoorden automatisch aanvullen van uw browser is ingeschakeld.
- Open Safari-instellingen .
- Selecteer Automatisch aanvullen → Zorg ervoor dat het vakje Gebruikersnamen en wachtwoorden is aangevinkt.
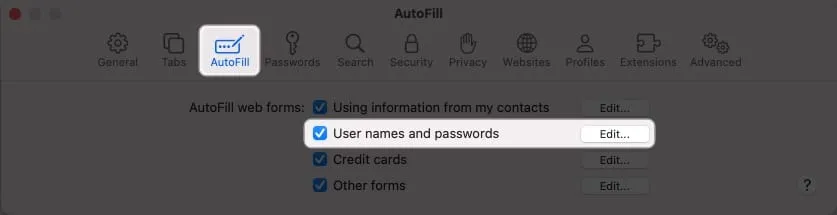
- Nooit opgeslagen wachtwoorden opnieuw toevoegen: Uw Automatisch aanvullen kan mogelijk een onthouden wachtwoord niet invullen als het nooit is opgeslagen.
- Ga naar Safari-instellingen → Selecteer Wachtwoorden → Voer het wachtwoord van uw Mac in .
- Zoek het wachtwoord van de website met het label Nooit opgeslagen → Klik op het infopictogram .
- Selecteer Wachtwoord verwijderen → Bevestig door Wachtwoord verwijderen te selecteren .
- Klik daarna op de knop Toevoegen om de website , gebruikersnaam en wachtwoord op te slaan .
- Schakel Touch ID in voor wachtwoorden: U moet Touch ID inschakelen om gebruikersnamen en wachtwoorden automatisch in te vullen op uw Mac.
- Ga naar het Apple-logo ( ) → Selecteer Systeeminstellingen .
- Kies Touch ID en wachtwoord → Schakel Touch ID gebruiken voor het automatisch invullen van wachtwoorden in .
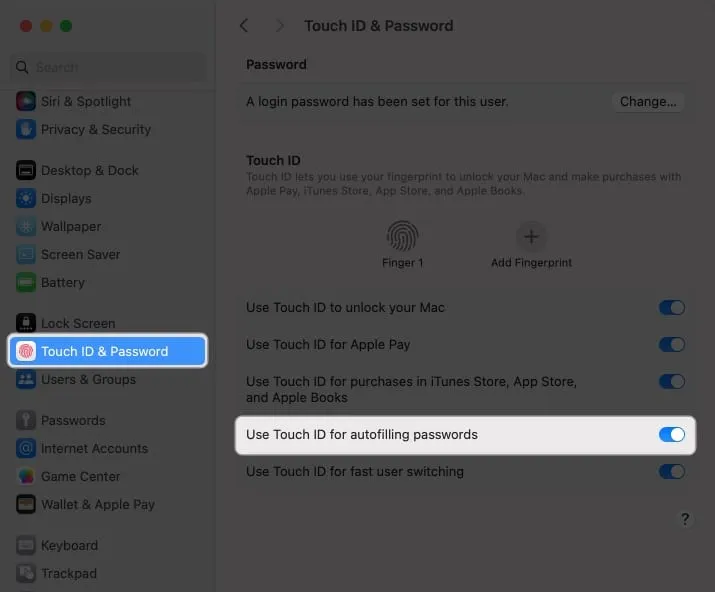
Is Automatisch aanvullen anders dan iCloud-sleutelhanger?
Automatisch aanvullen is een handige functie waarmee u snel uw opgeslagen gebruikersnamen en wachtwoorden voor websites en apps in Safari invult. Het elimineert de noodzaak om elke keer handmatig de inloggegevens in te voeren.
Keychain is echter een hulpmiddel voor wachtwoordbeheer dat een veilige opslagplaats is voor al uw aanmeldings- en andere privégegevens, zoals creditcardgegevens, wifi-netwerkwachtwoorden, enz. Het maakt gebruik van robuuste versleutelingsalgoritmen en een hoofdwachtwoord om gevoelige gegevens te versleutelen.
Veelgestelde vragen
Kan ik Touch ID uitschakelen voor het automatisch aanvullen van wachtwoorden in Safari op de Mac?
U kunt Touch ID uitschakelen voor de Safari AutoFill-functie van uw Mac. Ga hiervoor naar Safari → Instellingen → Automatisch aanvullen → schakel Gebruikersnamen en wachtwoorden uit .
Kan ik automatisch aanvullen-wachtwoorden gebruiken op websites buiten de Safari-browser?
Helaas kunt u de functie Automatisch aanvullen niet gebruiken buiten de Safari-browser op uw Mac. Chrome biedt echter een eigen wachtwoordbeheerder. Bovendien kunt u apps voor wachtwoordbeheer gebruiken die Touch ID ondersteunen om wachtwoorden automatisch in te vullen in verschillende apps en websites.
Afsluiten…
Door Touch ID op een Mac te gebruiken om wachtwoorden in Safari automatisch in te vullen, bespaart u tijd en verhoogt u uw online veiligheid. Dus waarom probeert u het niet eens en kijk hoe handig het voor u is. Gebruikt u een wachtwoordbeheerder van derden op uw Mac? Laat het me weten in de reacties hieronder!



Geef een reactie