Hoe Touch Command in Linux te gebruiken


Wilt u snel een bestand maken, maar wilt u geen teksteditor openen of door een grafische interface navigeren? Zoek dan niet verder dan de touchopdracht. Deze opdracht is handig voor het maken van lege bestanden en het updaten van bestandstijdstempels, wat essentieel is voor het beheren van back-ups en het effectief uitvoeren van scripts.
In deze handleiding wordt uitgelegd hoe u de touch-opdracht in Linux kunt gebruiken om één of meerdere lege bestanden te maken, of om tijdstempels aan te passen voor scriptingdoeleinden.
Hoe het aanraakcommando werkt
In UNIX/Linux-systemen touchwordt de opdracht vaak gebruikt om snel lege bestanden te maken. Daarnaast kunt u het gebruiken om de tijdstempels te wijzigen, met name de toegangs- en wijzigingstijden van bestanden die al bestaan.
Als het bestand niet bestaat, genereert touch het, maar dan zonder inhoud. Bovendien is het vermogen om tijdstempels te wijzigen van onschatbare waarde bij het maken van scripts en het beheren van bestandssystemen.
De syntaxis van de touch-opdracht is als volgt:
Maak een leeg bestand
Het maken van een leeg bestand met de touch-opdracht is heel eenvoudig. Gebruik gewoon de touchopdracht zonder vlaggen/opties:
Om te verifiëren dat het bestand is aangemaakt, kunt u de bestandsgrootte controleren met de statopdracht:
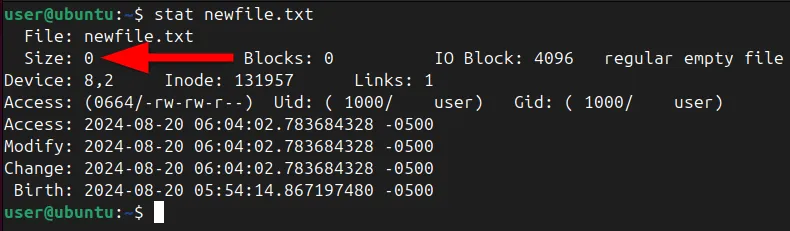
Zoek in de uitvoer naar het veld Size . Als het 0 toont, is het bestand leeg.
Als het bestand al bestaat, worden met de touch-opdracht de toegangs- (atime) en wijzigingstijden (mtime) bijgewerkt naar de huidige tijd, zonder dat dit gevolgen heeft voor de inhoud of machtigingen van het bestand.
Meerdere lege bestanden maken
Wat als je meer dan één leeg bestand nodig hebt? Met touch kun je meerdere bestanden tegelijk maken. Laten we bijvoorbeeld meerdere bestanden maken die gescheiden zijn door spaties, zoals dit:
U kunt de aanmaak van deze meerdere lege bestanden verifiëren door het volgende uit te voeren:
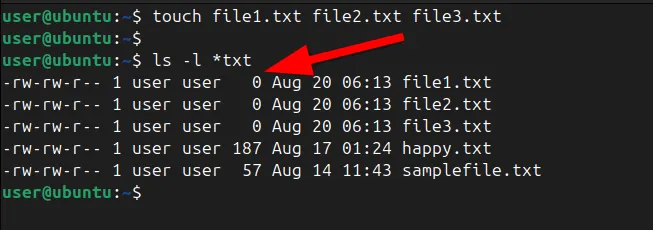
U kunt ook een reeks bestanden met genummerde of met letters geschreven namen maken door accolades te gebruiken.
Laten we meerdere bestanden met genummerde namen maken:
Controleer dit door uw bestanden in de opgegeven map te bekijken.
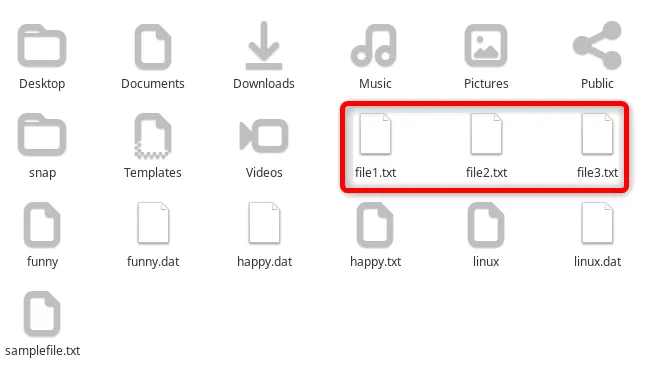
Op dezelfde manier kunt u ook bestanden met letters als naam maken:
Opties voor aanraakopdrachten
Zoals eerder vermeld, gaat het bij die touch command niet alleen om het maken van bestanden – het is ook een tool voor het beheren van bestandstijdstempels. Om deze tijdstempels te manipuleren, moet u weten hoe de touch command-opties werken. Laten we ze eens bekijken:
| Optie | Beschrijving |
|---|---|
| -A | Werkt alleen de toegangstijd van het bestand bij. |
| -C | Voorkomt dat er een nieuw bestand wordt aangemaakt als dit nog niet bestaat. |
| -d=, –datum= | Wijzigt de tijdstempel van een bestand met behulp van een opgegeven datumreeks. |
| -M | Werkt alleen de wijzigingstijd van het bestand bij. |
| -R | Gebruikt atime en mtime uit een referentiebestand. |
| -T | Wijzigt de tijdstempel van een bestand met behulp van een opgegeven datum en tijd. |
Toegangstijd van bestand wijzigen
Toegangstijd, of atime, is het tijdstempel dat wordt bijgewerkt wanneer de inhoud van een bestand wordt geopend met behulp van opdrachtregeltools zoals grep of cat, of teksteditors zoals vim of nano.
Standaard worden met touch zowel de toegangs- als wijzigingstijden bijgewerkt. Als u echter alleen de toegangstijd wilt wijzigen, kunt u de -aoptie met de touchopdracht gebruiken. Dit is met name handig voor het simuleren van bestandsgebruik of het aanpassen van logs voor bepaalde bewerkingen.

U kunt nu de toegangstijd van een bepaald bestand wijzigen met touch -ade opdracht:
Bovendien zal de bovenstaande opdracht de toegangstijd van het opgegeven bestand bijwerken naar de huidige tijd, zonder dat dit invloed heeft op de mtime.
Laten we de wijziging verifiëren door het volgende uit te voeren:

Verder kunt u ook een specifieke toegangstijd instellen door de opties -aen te combineren -t. Om bijvoorbeeld de opgegeven bestandstoegangstijd te wijzigen naar middernacht op 1 juni 2010:
Hier -awijzigt de optie de toegangstijd en -tspecificeert de optie de tijd in de notatie [[CC]YY]MMDDhhmm[.ss] .
Om de wijzigingen te verifiëren, kunt u deze opdracht gebruiken:
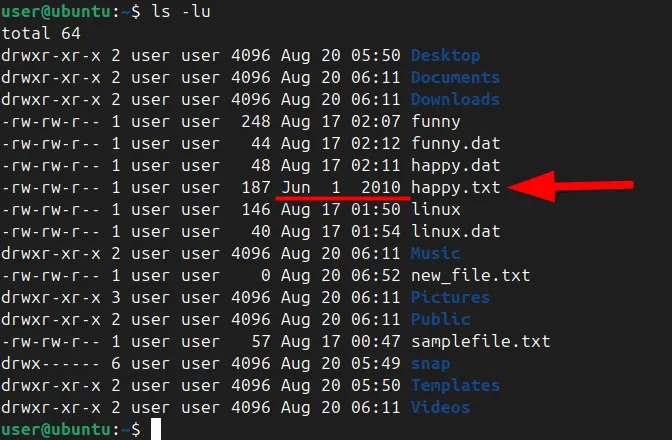
Wijzigingstijd wijzigen
De wijzigingstijd, of time, is de tijdstempel die verandert wanneer de inhoud van een bestand wordt gewijzigd. Het houdt echter geen wijzigingen bij die gerelateerd zijn aan bestandsmachtigingen of eigendom.
Om alleen de laatste wijzigingstijd van een bestand bij te werken zonder de toegangstijd te wijzigen, kunt u de -moptie van de touch-opdracht gebruiken:
Om de wijzigingen te verifiëren, gebruikt u de statopdracht:
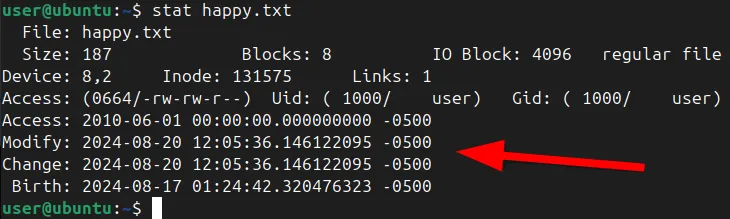
Hiermee verandert de mtime naar het huidige moment, terwijl de toegangstijd of atime ongewijzigd blijft.
Als u een specifieke tijdstempel voor de wijzigingstijd moet instellen, moet u de -mopties combineren met de -toptie. Om bijvoorbeeld de wijzigingstijd in te stellen op 08:45 uur op 19 juni 2014, voert u het volgende uit:
Controleer vervolgens de bijgewerkte wijzigingstijd door het volgende uit te voeren:
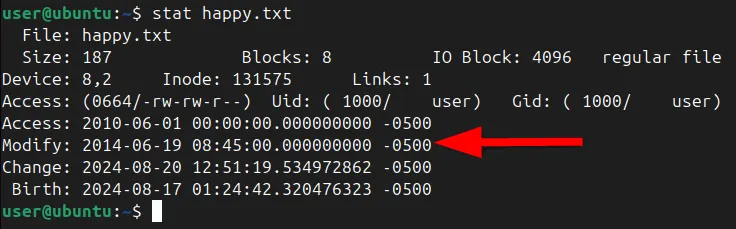
Wijzigen Wijziging en Toegangstijd
Er zijn gevallen waarin u zowel atime als mtime tegelijk moet updaten. Gebruik hiervoor de touch-opdracht, ongeacht welke optie u kiest.
Als u deze opdracht uitvoert, worden zowel atime als mtime gewijzigd in de huidige tijd. Gebruik dit wanneer u de tijdstempels van een bestand wilt vernieuwen om recente interacties of wijzigingen weer te geven zonder de inhoud van het bestand te wijzigen.
Bovendien kunt u de optie -aen -msamen met de touchopdracht gebruiken om zowel de toegangs- als de wijzigingstijd te wijzigen:
U kunt de bijgewerkte tijden controleren door het volgende uit te voeren:
Bestand maken met opgegeven tijd
Soms wilt u de tijdstempel van een bestand instellen op een specifieke tijd en datum in plaats van het huidige moment. De -toptie gevolgd door de gewenste tijdstempel in de indeling [[CC]YY]MMDDhhmm[.ss] , stelt u in staat om precies dat te doen.
Als u bijvoorbeeld de toegangs- en wijzigingstijden van een bepaald bestand wilt instellen op 1 januari 2024 om 12:30 uur, moet u het volgende invoeren:
Om de wijziging te bevestigen, voert u het volgende uit:
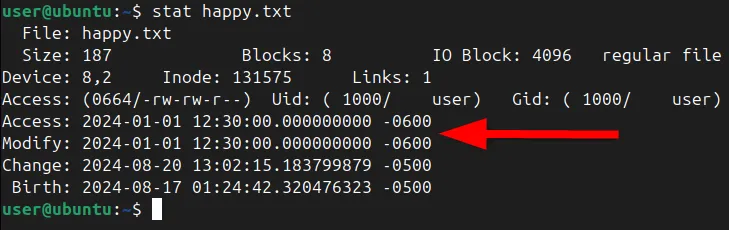
U kunt ook de -roptie gebruiken om de tijdstempel van een bestand bij te werken zodat deze overeenkomt met die van een ander bestand. Laten we bijvoorbeeld de happy.txttijdstempel van het bestand wijzigen op basis van de new_file.txttijdstempel.
Maar voordat we de wijzigingen aanbrengen, bekijken we eerst de wijzigingstijd van de opgegeven bestanden:
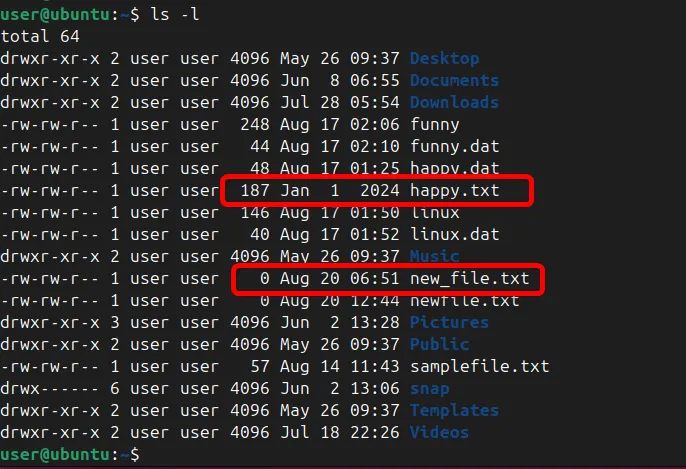
Wijzig daarna de tijdstempel van een bestand, zodat deze overeenkomt met de tijdstempel van een ander bestand:
Controleer de wijziging met:

Alternatief voor Touch Command
Hoewel touch mijn go-to tool is voor snelle bestandscreatie en timestampmanipulatie, zijn er andere methoden die je kunt gebruiken. Laten we een paar van deze alternatieven verkennen.
Kat commando
U gebruikt de cat-opdracht vaak om de inhoud van een bestand weer te geven, maar u kunt er ook bestanden mee maken. Door cat te gebruiken met een redirection-operator, kunt u een leeg bestand genereren:
Deze opdracht creëert filename.txten brengt u in de invoermodus. Als u op Ctrl+ drukt D, wordt de invoer beëindigd en blijft het bestand leeg.
Omleidingsoperator
Omleidingsoperatoren (>, >>) zijn een andere methode om bestanden te maken. Met de >operator kunt u een leeg bestand maken of een bestaand bestand overschrijven:
U kunt ook de >>operator gebruiken, maar hiermee wordt inhoud aan een bestaand bestand toegevoegd in plaats van dat er een nieuw bestand wordt gemaakt of dat het bestand leeg wordt gelaten.
Teksteditor
Er zijn veel command-line teksteditors, zoals nano, vim of emacs, waarmee u bestanden kunt maken en bewerken. Bovendien kunt u deze teksteditors gebruiken om een leeg bestand te maken.
Om bijvoorbeeld een leeg bestand met Vim te maken, voert u het volgende uit:
Wanneer u Vim opent, bevindt u zich standaard in de opdrachtmodus. Druk op iom naar de invoegmodus te gaan, waarin u inhoud kunt typen of bewerken.
Nadat u de invoegmodus bent binnengegaan, drukt u op Esc om terug te keren naar de opdrachtmodus. Typ vervolgens :wqen druk op Enter om uw werk op te slaan en Vim te verlaten. En dat is alles: u hebt een leeg bestand gemaakt met Vim!
Afronden
Linux biedt verschillende manieren om bestanden te beheren, maar touch utility onderscheidt zich door zijn eenvoud en effectiviteit. U kunt ook leren hoe u andere bewerkingen op Linux uitvoert, zoals het samenvoegen van bestanden, het vinden van bestanden of het verwijderen van bestanden en meer.
Afbeelding tegoed: Unsplash . Alle wijzigingen en screenshots door Haroon Javed.



Geef een reactie