De Samen-modus gebruiken in Microsoft Teams op het web
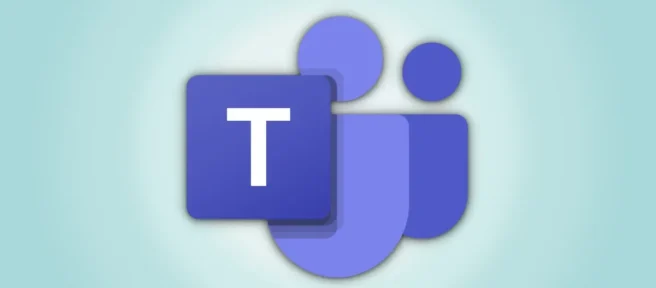
Het gebruik van virtuele achtergronden in Microsoft Teams brengt wat afwisseling in uw videoconferentie, maar de rasterlay-out blijft hetzelfde. Verander het met de Samen-modus, waarbij iedereen die aan het bellen is in één enkele virtuele scène wordt geplaatst. Hier is hoe het te gebruiken.
Met Together Mode verschijnen de video’s van de deelnemers aan een Microsoft Teams-vergadering in een gedeelde virtuele omgeving-achtige scène. Helaas biedt Together Mode op het moment van schrijven in juli 2021 slechts één scène voor de webversie van Microsoft Teams.
Als u overschakelt van de lay-out in rasterstijl, kunt u de videogesprekken een beetje leuker of anders maken. U krijgt een enkele, uniforme omgevingsweergave in plaats van een raster dat bestaat uit aangepaste achtergronden. De Samen-modus is bruikbaar met de webversie van Microsoft Teams op Microsoft Edge en Google Chrome.
Opmerking: op het moment van schrijven, in juli 2021, bevindt de Samen-modus in Microsoft Teams voor het web zich nog in de Preview-fase en kan deze crashen of willekeurig stoppen met werken.
Activeer de Samen-modus op Edge en Chrome
Open de Microsoft Teams -webapp in Microsoft Edge of Google Chrome en meld u aan. Selecteer de knop “Nu vergaderen”om een nieuwe vergadering te starten of klik op de knop “Deelnemen”om deel te nemen aan een lopende vergadering.

Zodra u een vergadering binnengaat, selecteert u het pictogram Ellipsen (menu met drie stippen) op de zwevende balk om meer opties te krijgen.
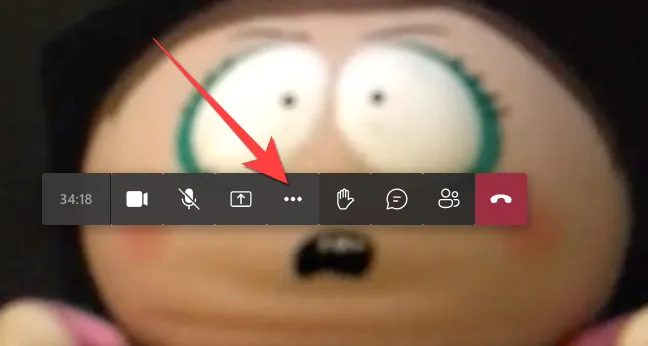
Selecteer ‘Samenmodus’. Het kan het label “Together Mode (Preview)”hebben.

Uw standaard rasterlay-out schakelt over naar een auditoriumachtige scène waarin elke deelnemer op een stoel wordt getoond.
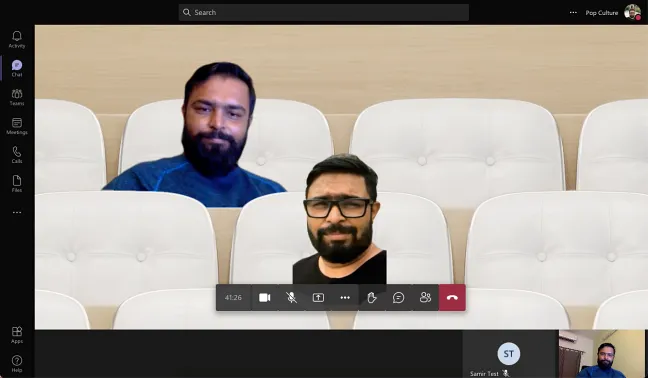
Door de Samen-modus te gebruiken, verandert de manier waarop u andere mensen in een vergadering ziet zonder dat u ze daarvan op de hoogte stelt. Deze weergave is dus voor u beschikbaar, maar als anderen deze willen zien, moeten ze deze aan hun kant inschakelen.
Zo maak je van videobellen leuke en informele situaties in Microsoft Teams in Edge of Chrome, in ieder geval voor jezelf.



Geef een reactie