Hoe de Todoist Chrome-extensie te gebruiken

Todoist is een van de beste apps voor uw bedrijf of persoonlijk gebruik. Sommige nieuwe gebruikers weten misschien niet hoe ze de Todoist Chrome-extensie op hun computer moeten gebruiken. Deze extensie helpt je om je persoonlijke en professionele projecten bij te houden, samen te werken op het werk, de taken van kinderen bij te houden, lijsten te maken en nog veel meer. Het gebruik van Todoist Chrome is vrij eenvoudig, vooral als je weet hoe je moet beginnen. Dus als je de Todoist app hebt gedownload of wilt, is dit de beste gids voordat je begint.
Simpel gezegd, Todoist is software voor taakbeheer en een takenlijst-app voor kleine bedrijven, professionals en individuen. Elke gebruiker in Todoist krijgt controle over zijn of haar productiviteit door gebruik te maken van functies zoals labels, het sorteren van hun werk, stadia, planning en filters. Todoist is beschikbaar en integreerbaar in alle apparaten zoals mobiel, internet, computers en e-mailplatforms zoals Gmail. Je kunt het ook integreren met Dropbox, Zapier, Google-agenda’s en nog veel meer. Het belangrijkste is dat het beschikbaar is als webbrowserextensie voor Chrome, Safari, Opera, Edge en Firefox . In dit bericht leren we hoe je Todoist voor Chrome kunt gebruiken .
Hoe de Todoist Chrome-extensie te gebruiken
Om je workflow tussen Todoist en Chrome te optimaliseren en te integreren, moet je de Todoist-extensie op Google Chrome gebruiken. Je kunt Todoist gratis, zakelijk of pro gebruiken – het hangt allemaal af van je behoeften en de grootte van je onderneming. Dit zijn de manieren waarop je de Todoist-extensie in Chrome kunt gebruiken:
- Bekijk je takenlijst
- Website toevoegen als taak
- Gebruik Snel toevoegen om taken toe te voegen
- Gebruik pc-sneltoetsen
- Stel de vervaldatum in op Vandaag
We gaan ervan uit dat je Todoist voor Chrome hebt gedownload en geïnstalleerd vanuit de Chrome webwinkel.
1] Bekijk uw takenlijst
Om de takenlijst te bekijken, klik je op het Todoist-pictogram rechtsboven op de Chrome-extensiebalk . Er verschijnt een goed overzicht van uw taken. U hebt toegang tot alle andere extensiefuncties zonder uw huidige webpagina te verlaten. De Todoist Chrome-extensie slaat je voltooide projecten op, zodat je ze gemakkelijk kunt zoeken, vinden en bekijken. U kunt deze taken uit uw lijst met actieve taken verwijderen.
2] Website toevoegen als taak
U kunt op twee manieren een website toevoegen: door met de rechtermuisknop te klikken of door Snel toevoegen te gebruiken . Het toevoegen van een website aan uw taken is een snelle manier om een taak een naam te geven als u aan bepaalde webpagina’s of de website van een klant werkt. Hier is hoe:
Gebruik de volgende stappen om een website als taak toe te voegen door met de rechtermuisknop te klikken:
- Ga naar de website die u als taak wilt toevoegen.
- Hier kun je met de rechtermuisknop op elk deel van de pagina klikken en in de lijst Toevoegen aan Todoist selecteren .
- Je kunt ook bepaalde teksten op de webpagina markeren, er met de rechtermuisknop op klikken en Toevoegen aan Todoist selecteren in de lijst met opties. De geselecteerde woorden zullen de titelnaam van de taak in de Todoist lijsten zijn .
Gebruik de volgende stappen om een website als taak toe te voegen met behulp van Snel toevoegen:
- Selecteer rechtsboven het Todoist-pictogram op de Chrome-extensiebalk.
- Selecteer het + pictogram in de bovenste balk om Snel toevoegen te starten.
- Klik onderaan de pagina op de optie Website toevoegen als taak en typ de site-URL als de naam van de taak.
- Sla de taak op door op Taak toevoegen te klikken .
3] Gebruik Snel toevoegen om taken toe te voegen

Met de Todoist Quick Add-functie kunnen gebruikers meer informatie aan hun taken toevoegen. U kunt een label, een vervaldatum, een taak aan een bepaald project toevoegen, taakprioriteit instellen en nog veel meer. De functie heeft een slimme manier om elk detail te herkennen en te markeren en toe te voegen aan uw taakinformatie. Hier leest u hoe u Snel toevoegen op de Chrome-extensie gebruikt:
- Ga naar de website die u als taak in Chrome wilt toevoegen.
- Klik hier met de rechtermuisknop op een ruimte en kies Toevoegen aan Todoist in de lijst met opties.
- Je kunt elke tekst op de webpagina markeren, er met de rechtermuisknop op klikken en op Toevoegen aan Todoist klikken .
- In het pop-upvenster ziet u de functie Snel toevoegen .
- Hiermee kunt u meer informatie over de taak bewerken en toevoegen, zoals het toevoegen van vervaldatums, prioriteitsniveau, opmerkingen, het toevoegen van een taak aan een project, enz.
- Als u tevreden bent met uw bewerkingen, klikt u op Taak toevoegen om deze op te slaan.
4] Gebruik sneltoetsen op het pc-toetsenbord
Het gebruik van sneltoetsen is de beste en snelste manier om taken uit te voeren op de Todoist Chrome-extensie. Met de Todoist-extensie kunnen gebruikers hun sneltoetsen maken en aanpassen. Hier leest u hoe u pc-sneltoetsen op Todoist kunt maken en gebruiken:
- Open uw Google Chrome-browser en klik op de Chrome-extensiebalk in de rechterbovenhoek.
- Klik onderaan het pop-upvenster op Extensies beheren .
- Selecteer het menu in de linkerbovenhoek (drie horizontale lijnen) en kies Sneltoetsen .
- Al uw extensies verschijnen. Navigeer naar waar Todoist is en stel de twee sneltoetsen in: Activeer de extensie en Voeg toe aan Todoist .
- Pas uw snelkoppelingen naar wens aan.
5] Stel de vervaldatum in op Vandaag
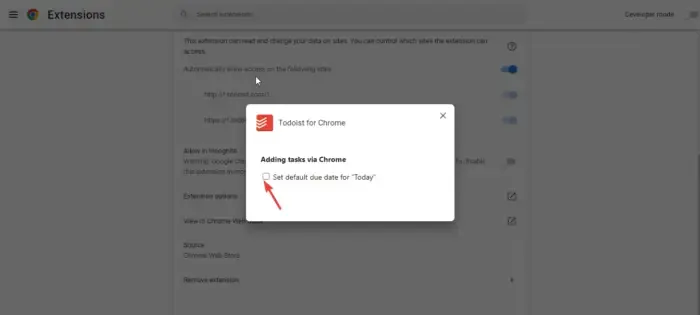
Vervaldata zijn cruciaal voor alle taken of projecten. Vaak vergeten we. Met Todoist kunnen gebruikers de vervaldatums van hun taken of zelfs terugkerende vervaldatums voor specifieke projecten instellen. Zo stel je de vervaldatum in op Vandaag op de Todoist Chrome-extensie:
- Open de Google Chrome-browser op uw computer.
- Klik met de rechtermuisknop op het Todoist-pictogram en klik op de optie Extensies beheren
- Selecteer Extensie-opties in de lijst.
- Er verschijnt een nieuwe pop-up. Vink het vakje aan naast Standaardvervaldatum instellen voor “Vandaag” .
We hopen dat deze gids je heeft geholpen om met de Todoist Chrome-extensie aan de slag te gaan.
Waarom gebruiken mensen Todoist?
Mensen gebruiken Todoist omdat het hen helpt bij het organiseren van hun projecten en taken in hun bedrijf, thuis of op individueel niveau. Het is een geweldige tool voor samenwerking, het instellen van taken, prioritering, labels, subtaken en nog veel meer. Mensen kunnen Todoist gebruiken om hun projecten te beheren, wat de productiviteit verhoogt.
Hoe volg ik mijn voortgang op Todoist?
Je kunt je voortgang op Todoist volgen door de taak die je hebt volbracht dagelijks of wekelijks te bekijken. U kunt ook de projecten of taken controleren die in de pijplijn zitten of die uw prioriteit nodig hebben. Todoist kan je helpen je doelen te bereiken door doelen te stellen en je tijd te beheren door te doen wat je moet doen. Je vergeet niet een taak uit te voeren omdat je de herinneringsfunctie kunt gebruiken om de tijd bij te houden.



Geef een reactie